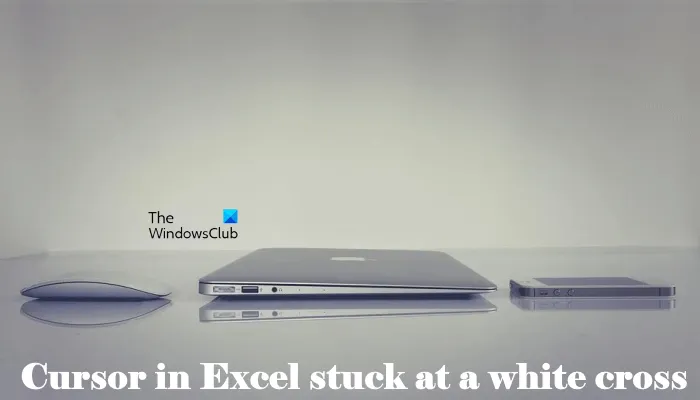Jeśli jesteś ekspertem IT, wiesz, że jedną z najbardziej frustrujących rzeczy jest zatrzymanie kursora Excela na białym krzyżyku. To częsty problem, ale na szczęście istnieje proste rozwiązanie.
Najpierw spróbuj ponownie uruchomić komputer. Jeśli to nie zadziała, możesz spróbować otworzyć program Excel w trybie awaryjnym. Aby to zrobić, przytrzymaj klawisz Shift podczas dwukrotnego kliknięcia ikony programu Excel. Po otwarciu programu Excel przejdź do menu Plik i wybierz opcję Otwórz. W oknie dialogowym Otwórz wybierz plik, który chcesz otworzyć, i kliknij przycisk Otwórz.
Jeśli żadna z tych metod nie działa, możesz spróbować odinstalować i ponownie zainstalować program Excel. Czasami program Excel może ulec uszkodzeniu, a ponowna instalacja może rozwiązać problem. Aby to zrobić, przejdź do Panelu sterowania, a następnie wybierz Dodaj lub usuń programy. Znajdź program Microsoft Office Excel na liście programów i kliknij przycisk Usuń. Postępuj zgodnie z instrukcjami, aby odinstalować program Excel. Po odinstalowaniu uruchom ponownie komputer, a następnie ponownie zainstaluj program Excel.
darmowy menedżer schowka Windows 10
Mamy nadzieję, że jedna z tych metod rozwiąże problem i będziesz mógł ponownie używać programu Excel bez żadnych problemów. Jeśli nadal masz problemy, możesz skontaktować się z pomocą techniczną firmy Microsoft, aby uzyskać dodatkową pomoc.
Jeżeli twój kursor w excelu utknął na białym krzyżyku , rozwiązania przedstawione w tym artykule mogą pomóc w rozwiązaniu tego problemu. Z powodu tego problemu nie będzie można używać funkcji uchwytu wypełnienia w programie Excel. Uchwyt do napełniania ułatwia pracę. Korzystając z tej funkcji, możesz szybko uzupełnić dane w komórkach. Aby użyć uchwytu wypełniania, biały krzyżyk musi zmienić się w znak plus po umieszczeniu białego kursora w prawym dolnym rogu komórki. Ponieważ kursor w Excelu utknął na białym krzyżyku, wszystkie dane trzeba wprowadzać ręcznie, co może być bardzo frustrujące.
![Kursor programu Excel utknął na białym krzyżyku [Naprawiono]](https://prankmike.com/img/excel/F9/excel-cursor-is-stuck-on-white-cross-fixed-1.png)
Kursor programu Excel utknął na białym krzyżyku [Naprawiono]
Aby pozbyć się kursora myszy z białym krzyżykiem plus w Excelu, skorzystaj z poniższych rozwiązań:
- Włącz uchwyt wypełniania i opcję przeciągania komórek
- Rozwiązywanie problemów z programem Excel w trybie awaryjnym
- Zresetuj wskaźnik myszy do wartości domyślnych
- Biuro napraw
Przyjrzyjmy się szczegółowo wszystkim tym poprawkom.
1] Włącz uchwyt wypełniania i opcję przeciągania komórek.
Możesz włączyć lub wyłączyć funkcję Wypełnij pióro w Preferencjach programu Excel. Jeśli wyłączysz funkcję Fill Handle, biały kursor się nie zmieni. Oto, co dzieje się w twoim przypadku. W związku z tym istnieje duże prawdopodobieństwo, że funkcja uchwytu wypełnienia jest wyłączona w programie Excel. Sprawdź to w preferencjach programu Excel. Jeśli okaże się, że jest wyłączona, włącz ją.
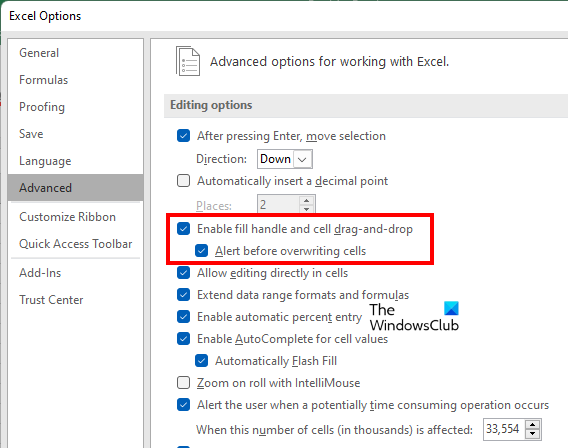
Poniższe instrukcje pomogą Ci włączyć uchwyt wypełniania w programie Excel:
- otwarty Microsoft Excel .
- Otwórz w nim nową pustą tabelę.
- Iść do ' Plik > Opcje ».
- Wybierać Zaawansowany kategoria po lewej stronie.
- Pod Opcje edycji sekcji, wybierz „ Włącz uchwyt wypełniania i przeciąganie komórek pole wyboru.
- Kliknij CIENKI aby zapisać zmiany.
To powinno zadziałać. Jeśli nie, wypróbuj inne rozwiązania poniżej.
dowolny do iso
2] Rozwiązywanie problemów z programem Excel w trybie awaryjnym
Problem może być spowodowany przez dodatek. Aby to sprawdzić, otwórz program Excel w trybie awaryjnym i sprawdź, czy problem nadal występuje. Jeśli nie, musisz wyłączać zainstalowane dodatki jeden po drugim, aby znaleźć winowajcę.
Jeśli problem nie występuje w trybie awaryjnym, wykonaj poniższe czynności, aby znaleźć problematyczny dodatek.
- Zamknij program Excel w trybie awaryjnym i ponownie uruchom go normalnie.
- Utwórz nowy pusty arkusz.
- Iść do ' Plik > Opcje > Dodatki ».
- Wybierać Aktualizacje COM W Zarządzać listę rozwijaną i kliknij Iść .
- Odznacz dowolne dołączone dodatki i kliknij OK. Ta czynność wyłączy wybrany dodatek.
- Teraz sprawdź, czy problem nadal występuje.
Powtarzaj powyższe kroki, aż znajdziesz problematyczny dodatek. Po znalezieniu winowajcy usuń go i znajdź alternatywę.
3] Zresetuj wskaźnik myszy do wartości domyślnych.
Jeśli problem będzie się powtarzał, możesz spróbować jeszcze jednej rzeczy. Zresetuj kursor myszy do wartości domyślnych. Kroki dla tego samego są wymienione poniżej:
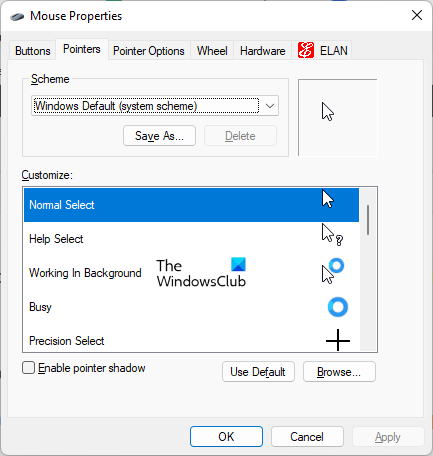
- otwarty Panel sterowania .
- Kliknij pasek wyszukiwania panelu sterowania i wpisz mysz. Wybierać mysz z wyników wyszukiwania.
- W Właściwości myszy okno, wybierz kursor myszy i kliknij Domyślny .
- Kliknij Stosować a następnie kliknij CIENKI .
4] Biuro napraw
Jeśli pliki pakietu Office są uszkodzone, możesz napotkać kilka problemów w różnych aplikacjach pakietu Office. Możliwe, że niektóre pliki pakietu Office są uszkodzone. Przywrócenie pakietu Office może rozwiązać problem. Najpierw uruchom szybką naprawę. Jeśli to nie zadziała, uruchom narzędzie Office Repair Online.
Czytać : Klawisze strzałek nie działają w programie Microsoft Excel.
Dlaczego mój kursor zmienił się w krzyżyk?
Jeśli kursor ma kształt krzyżyka, sprawdź, czy nie zmieniono układu myszy. Jeśli masz wspólny komputer, ktoś mógł zainstalować nowy schemat myszy. otwarty Ustawienia myszy i idź do wskaźniki zakładka Tam możesz zmienić schemat myszy i zresetować domyślny kursor.
Upewnij się również, że Blokada kliknięcia funkcja jest wyłączona. ClickLock może zablokować kursor myszy w określonym trybie. Znajdziesz tę opcję pod Ogólny karta w ustawieniach myszy.
słowo online szablon
Jak odblokować komórkę w Excelu?
Funkcja blokady komórki w programie Excel działa tylko wtedy, gdy chronisz arkusz. Aby zabezpieczyć arkusz, musisz wprowadzić hasło. Dlatego jeśli chcesz odblokować komórki w Excelu, musisz znać poprawne hasło. Bez poprawnego hasła nie będziesz mógł odblokować komórek w Excelu.
Czytaj więcej : Program Excel nie może dodawać ani tworzyć nowych komórek.