Niektórzy użytkownicy Windowsa narzekają na to Główny rekord rozruchowy zapisuje na niewłaściwym dysku podczas próby rozruchu z urządzenia. Zgodnie z raportami system Windows zapisuje dane na niewłaściwym urządzeniu, gdy do komputera podłączonych jest wiele urządzeń. Ten problem nie jest tak złożony, jak się wydaje i można go rozwiązać za pomocą pewnych zmian. W tym poście omówimy to samo.

Napraw Menedżera rozruchu systemu Windows na niewłaściwym dysku
Jeśli w komputerze jest zainstalowanych wiele dysków, może to powodować zamieszanie co do tego, który dysk ma Program rozruchowy . Ten scenariusz zwykle ma miejsce, gdy główny rekord rozruchowy znajduje się na niewłaściwym dysku. Poza tym błędy z BCD i błędami trybu rozruchu mogą być również tymi, z powodu których przechodzimy przez to. Zanim przejdziemy do rozwiązań, zarekomendujemy Cię utwórz dysk naprawy startowej najpierw dla swojego systemu operacyjnego, a następnie wykonaj rozwiązania wymienione poniżej:
- Uruchom Bootrec /RebuildBcd
- Napraw MBR za pomocą wiersza polecenia
Zacznijmy.
Okna duchów i błędne zachowanie myszy 10
1] Uruchom Bootrec /RebuildBcd
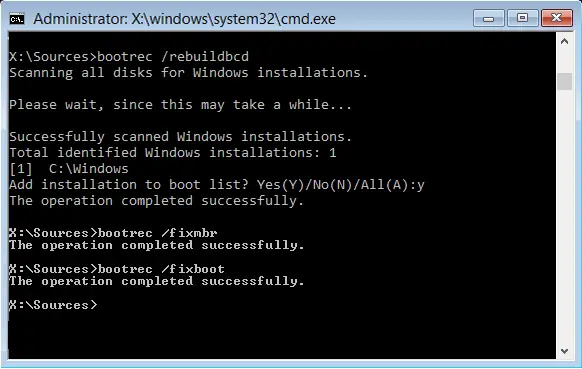
BCD (Boot Configuration Data) zawiera parametry konfiguracji rozruchu i służy do prawidłowego uruchamiania systemu Windows. Jeśli ten parametr zostanie uszkodzony, wystąpi wiele problemów z uruchamianiem, a także ten. W takich przypadkach musimy odbudować BCD lub plik danych konfiguracji rozruchu . Aby zrobić to samo, wykonaj czynności opisane poniżej:
- Włóż dysk rozruchowy do komputera, a następnie uruchom komputer.
- Naciśnij przycisk Enter, gdy zobaczysz komunikat „Naciśnij dowolny klawisz, aby uruchomić komputer z dysku CD lub DVD...”.
- Postępuj zgodnie z instrukcjami wyświetlanymi na ekranie, a następnie kliknij przycisk Dalej.
- Wybierz opcję Napraw komputer.
- Wybierz system operacyjny, który chcesz naprawić, a następnie kliknij przycisk Dalej.
- Po otwarciu opcji odzyskiwania systemu kliknij opcję Wiersz polecenia.
- Teraz typ bootrec /RebuildBcd , a następnie naciśnij przycisk Enter.
Uruchom ponownie urządzenie i sprawdź, czy zaczyna się teraz z dyskiem SSD, czy nie.
2] Napraw MBR za pomocą wiersza polecenia
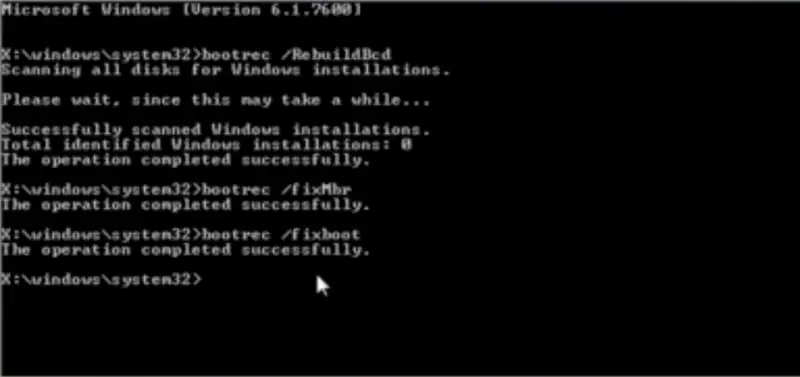
MBR (Master Boot Record) to sektor rozruchowy, który zawiera informacje o partycjach dysku twardego i szczegółowe informacje o systemie operacyjnym, dzięki czemu można go załadować do rozruchu systemu. Jest to program, który decyduje, która partycja dysku twardego jest używana do uruchamiania systemu. A kiedy te ulegną uszkodzeniu, stajemy przed problemem. Istnieje wiele możliwych przyczyn tego samego, takich jak niewłaściwe odłączenie, nagła awaria zasilania i infekcja wirusowa. Wynik można zobaczyć, gdy komputer się nie uruchamia.
Do napraw MBR , postępuj zgodnie z zalecanymi krokami.
- Włóż bootowalny dysk USB systemu Windows 11 do komputera, a następnie uruchom komputer.
- Naciśnij enter, gdy pojawi się monit „Naciśnij dowolny klawisz, aby uruchomić komputer z dysku CD lub DVD…”.
- Postępuj zgodnie z instrukcjami wyświetlanymi na ekranie.
- Wybierz Napraw swój komputer.
- Kliknij opcję Rozwiązywanie problemów.
- W opcji Przesunięcie okna wybierz Wiersz polecenia.
- Typ BOOTREC /FIXMBR , a następnie naciśnij przycisk Enter.
- Typ BOOTREC/FIXBOOT , a następnie naciśnij przycisk Enter.
Mamy nadzieję, że możesz rozwiązać problem, korzystając z rozwiązań wymienionych w tym artykule.
Jak przenieść główny rekord rozruchowy na inny dysk?
Możemy przenieść główny rekord rozruchowy na inny dysk za pomocą wiersza polecenia. Więc otwórz wiersz polecenia z uprawnieniami administratora; możesz wyszukać to samo z menu Start i kliknąć Tak po wyświetleniu monitu przez UAC. Następnie uruchom polecenie: bcdboot c:\windows /s c. Jeśli nie chcesz uruchamiać systemu z C, możesz zmienić literę dysku.
Czytać: Jak uruchomić lub naprawić komputer z systemem Windows za pomocą nośnika instalacyjnego
Dlaczego mój BIOS ciągle uruchamia się z niewłaściwego dysku?
Twój BIOS będzie nadal uruchamiał się z niewłaściwego dysku, jeśli jest to priorytet w kolejności rozruchu. Kolejność rozruchu określa, z którego urządzenia komputer powinien się uruchamiać, gdy podłączonych jest wiele urządzeń. Jednak możesz zmienić kolejność rozruchu aby działał zgodnie z Twoimi preferencjami.
Czytać: Dysk twardy nie pojawia się w menu rozruchu .















