Nie widzisz kontaktów i nie możesz korzystać z innych funkcji, ponieważ Twój kontakt nie jest wyświetlany w aplikacji Teams? Microsoft Teams to biznesowa platforma komunikacyjna do spotkań wideo w czasie rzeczywistym, przesyłania wiadomości, udostępniania plików i nie tylko. Jednak niektórzy użytkownicy zgłaszali problemy podczas próby znalezienia kontaktów w aplikacji Teams. W tym artykule wymienimy wszystkie działające poprawki, które przydadzą się, kiedy Microsoft Teams nie pokazuje wszystkich kontaktów .

Microsoft Teams nie pokazuje wszystkich kontaktów
Jeśli Microsoft Teams nie wyświetla wszystkich kontaktów, wykonaj poniższe rozwiązania, aby wyeliminować ten problem.
- Ponownie zaimportuj kontakty
- Wyłącz przeszukiwanie katalogu Scope
- Wyczyść pamięć podręczną zespołu
- Usuń plik ustawień zespołu
- Zaktualizuj zespoły
- Napraw lub zresetuj zespoły
- Zainstaluj ponownie Teams
Zacznijmy.
1] Ponownie zaimportuj kontakty
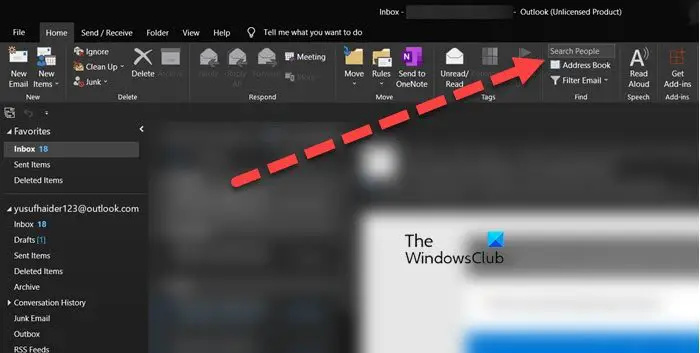
Najpierw upewnij się, że kontakty programu Outlook są zsynchronizowane z Teams, w przeciwnym razie ten problem jest koniecznością. Jeśli jednak jest już zsynchronizowany, ale kontakty się nie wyświetlają, zaimportuj je ponownie. Aby zrobić to samo, wykonaj poniższe czynności.
- Uruchom program Outlook, przejdź do Dom zakładkę i kliknij na Książka adresowa opcja.
- Kliknij na konto, z którego aktualnie korzystasz, a następnie na Zaznacz wszystko opcja.
- W końcu przejdź do zakładki Plik, a następnie wybierz opcję Dodaj do kontaktów.
Poczekaj, aż kontakty się zsynchronizują i miejmy nadzieję, że kontakty będą wyświetlane w Teams.
nie można załączać plików w programie Outlook
2] Wyłącz przeszukiwanie katalogu Scope
Jeśli kontakty nie są widoczne na ekranie, poproś administratora o wyłączenie wyszukiwania w katalogu Scope. Opcja wyszukiwania w zakresie to funkcja, która pomaga administratorowi zawęzić wyniki wyszukiwania; jednak ta funkcja może powodować ten problem, dlatego skontaktuj się z administratorem i poproś o jej wyłączenie. Po wyłączeniu sprawdź, czy problem nadal występuje, czy nie.
3] Wyczyść pamięć podręczną zespołu
Microsoft Teams przechowuje pamięć podręczną dla danych tymczasowych, tak jak każda inna aplikacja i inne elementy, które pomagają aplikacji w wydajniejszym pobieraniu danych. Jeśli jednak ulegnie uszkodzeniu, kontakty mogą nie być wyświetlane w aplikacji Teams. W takim razie idziemy usuń uszkodzoną pamięć podręczną Teams i wykonaj czynności opisane poniżej, aby zrobić to samo:
Czy iobit Malware Fighter jest bezpieczny
- Naciśnij Win + E, aby otworzyć Eksplorator plików.
- Teraz przejdź do następującej lokalizacji w Eksploratorze plików
C:\Users\<YourUserName>\AppData\Roaming\Microsoft\Teams
- Następnie w otwartej lokalizacji usuń wszystkie pliki w folder tmp , blob_storage , Pamięć podręczna , Pamięć podręczna GPU , bazy danych , I Lokalny magazyn lornetka składana.
- Następnie otwórz folder IndexedDB i usuń plik .db.
Na koniec uruchom ponownie komputer i wyszukaj problem.
4] Usuń pliki ustawień zespołu
Często pliki zawierające dane ustawień ulegają uszkodzeniu, co ostatecznie powoduje tego rodzaju problemy. Jednak ten scenariusz można łatwo naprawić, usuwając pliki ustawień zespołu, a oto jak zrobić to samo:
Notatka: Ponieważ plik lokalny zespołu jest ukryty, najpierw go odkryjemy, a następnie usuniemy.
- Kliknij Win + R, aby otworzyć okno dialogowe Uruchom, a następnie wpisz następujące polecenie i naciśnij przycisk Enter:
Kontroluj foldery - Na karcie Widok przejdź do Ukryte pliki i foldery opcję, a następnie zaznacz pole obok opcji Pokaż ukryte pliki, foldery i sterowniki opcja.
- Teraz wybierz Zastosuj i przycisk OK.
- Otwórz Eksploratora i wyszukaj następującą ścieżkę
%appdata%\Microsoft\teams
LUB
C:/Users/username/AppData/Roaming/MicrosoftTeams
- Wyszukaj i kliknij prawym przyciskiem myszy plik ustawienia.json folder i wybierz opcję Usuń.
Po usunięciu pliku JSON uruchom ponownie komputer i jeśli to możliwe, uruchom ponownie komputer, a następnie sprawdź, czy problem został rozwiązany.
5] Zaktualizuj zespoły
Przyczyną problemu mogą być błędy w instalacji lub nieaktualna wersja MS Teams. A jeśli to drugie, istnieje duże prawdopodobieństwo wystąpienia nie tylko tego błędu, ale wielu innych. W takich przypadkach zaktualizuj aplikację do najnowszej wersji, ponieważ nowe aktualizacje usuwają błędy i podobne problemy.
Aby zaktualizować aplikację Microsoft Teams, kliknij plik Ustawienia i nie tylko przycisk znajdujący się obok zdjęcia profilowego. Teraz naciśnij opcję Sprawdź aktualizacje, aby aplikacja mogła pobrać i zainstalować dostępne aktualizacje. Teraz uruchom ponownie aplikację i sprawdź, czy kontakt jest widoczny, czy nie.
7] Napraw lub zresetuj zespoły
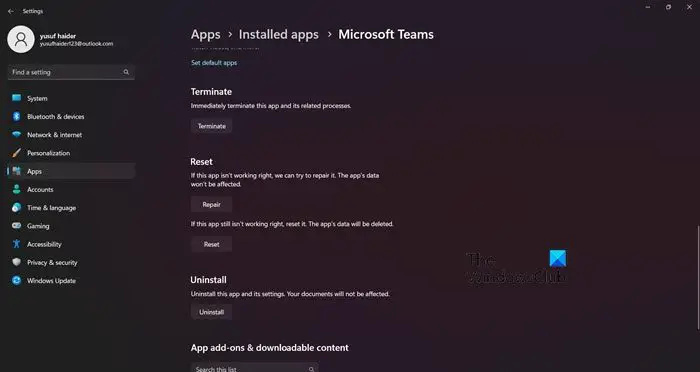
Jest bardzo prawdopodobne, że niektóre pliki Teams są uszkodzone. Nie jest niczym niezwykłym, że plik aplikacji ulega uszkodzeniu, a aplikacja wyświetla niestandardowo. Aby zaradzić tej sytuacji, możemy przejść do Ustawień systemu Windows i spróbować naprawić aplikację. Wykonaj czynności wymienione poniżej, aby naprawić Microsoft Teams.
- Otwórz ustawienia.
- Iść do Aplikacje > Zainstalowane aplikacje Lub Aplikacje i funkcje.
- Wyszukaj Microsoft Teams.
- Okna 11: Kliknij trzy pionowe kropki i wybierz Opcje zaawansowane.
- Okna 10: Wybierz aplikację i kliknij Opcje zaawansowane.
- Kliknij przycisk Napraw.
Musisz trochę poczekać, aż system Windows naprawi daną aplikację. Po zakończeniu procesu sprawdź, czy problem został rozwiązany. Jeśli problem będzie się powtarzał, przejdź do tego samego panelu, ale tym razem kliknij Resetuj. Spowoduje to przywrócenie ustawień domyślnych.
8] Ponownie zainstaluj Teams
Jeśli po zastosowaniu powyższych rozwiązań kontakty nadal się nie wyświetlają, zalecamy zainstalowanie aplikacji od nowa, ponieważ może to rozwiązać wszystkie problemy związane z aplikacją.
Aby zrobić to samo, wpisz Zespoły w pasku wyszukiwania, a następnie kliknij prawym przyciskiem myszy Teams i wybierz Odinstaluj opcja. Innym sposobem jest otwarcie Ustawienia, Na Ustawienia interfejs, kliknij Aplikacje w lewym okienku, a następnie wybierz Aplikacje i funkcje Lub Zainstalowane aplikacje . C polizaj kropki obok Microsoft Teams i wybierz przycisk Odinstaluj.
Linux najbardziej lubi windows
Mamy nadzieję, że będziesz w stanie rozwiązać problem za pomocą tych rozwiązań.
Czytać: Napraw problemy z logowaniem do Microsoft Teams: Nie mogliśmy Cię zalogować
Dlaczego moje informacje kontaktowe nie są aktualizowane w aplikacji Teams?
Ze względu na uszkodzenie danych w pamięci podręcznej, które przechowują informacje związane z numerami kontaktowymi i osobami, problemy, takie jak brak wyświetlania kontaktu lub brak aktualizacji informacji z nim związanych, mogą nękać nasze ekrany. W takich przypadkach prawidłowe zamknięcie aplikacji Teams, a następnie jej ponowne uruchomienie może wyczyścić tę pamięć podręczną, w przeciwnym razie kroki ręcznego usunięcia pamięci podręcznej są wymienione powyżej. Rekomendujemy również odświeżenie statusu kontaktu w Teams, dlatego przejdź do profilu Teams, w zakładce Status wybierz opcję Resetuj status.
Dlaczego Teams nie pokazują wszystkich uczestników?
Wielu użytkowników było zdezorientowanych, dlaczego tylko kilku uczestników jest wyświetlanych na spotkaniu zespołu. Dzieje się tak, ponieważ Zespół ma domyślne ustawienie Układu galerii, w którym będzie wyświetlana prowadnica 2*2 lub 3*3. Aby zmienić tę sytuację, możemy wybrać opcję Duża Galeria. Aby zrobić to samo, kliknij opcję Więcej akcji (użytkownicy mobilni) / Zmień widok (użytkownik stacjonarny), a następnie wybierz opcję Duża galeria.
Czytać: Napraw poprawnie kod błędu Microsoft Teams 80080300 .















