Nie mogliśmy włączyć Twojej konsoli — błąd Xbox. Jako ekspert IT mogę powiedzieć, że ten błąd jest najprawdopodobniej spowodowany problemem z dyskiem twardym Twojej konsoli Xbox. Jest kilka rzeczy, których możesz spróbować samodzielnie rozwiązać problem, ale jeśli problem będzie się powtarzał, może być konieczne zabranie konsoli Xbox do warsztatu. Najpierw spróbuj ponownie uruchomić konsolę Xbox. Jeśli to nie zadziała, spróbuj odłączyć konsolę Xbox na kilka minut, a następnie podłącz ją ponownie. Jeśli żadne z tych rozwiązań nie działa, możesz spróbować otworzyć konsolę Xbox i wyjąć dysk twardy. Gdy to zrobisz, możesz spróbować ponownie uruchomić konsolę Xbox. Jeśli problem nadal występuje, być może trzeba kupić nowy dysk twardy. Jeśli nie możesz samodzielnie rozwiązać problemu, może być konieczne zabranie konsoli Xbox do warsztatu. Sklep powinien być w stanie rozwiązać problem za Ciebie.
Możesz zdalnie włączać i wyłączać konsolę Xbox za pomocą smartfona. Aby to zrobić, musisz zainstalować aplikację Xbox na smartfonie ze sklepu Google Play lub App Store. Podczas zdalnego włączania konsoli Xbox niektórzy użytkownicy doświadczyli „ Nie udało się włączyć Twojej konsoli ' błąd. W tym artykule zobaczymy, jak naprawić ten błąd.
sprawdzanie poprawności systemu Windows 10 na komputerze
Pełny komunikat o błędzie wygląda następująco:
Nie udało się włączyć Twojej konsoli. Upewnij się, że to urządzenie jest w tej samej sieci co konsola, a konsola jest ustawiona na natychmiastowe włączanie.

Dlaczego moja konsola Xbox nie włącza się, mimo że jest w trybie online?
Konsola Xbox jest zasilana z głównego gniazdka ściennego przez zasilacz. Jeśli konsola nie włącza się, mimo że jest podłączona, problem może dotyczyć zasilacza. Wskaźnik LED na zasilaczu poinformuje Cię, czy jest uszkodzony, czy nie. Jeśli zasilacz jest uszkodzony, wymień go. Jeśli wszystko jest w porządku, ale konsola nadal się nie włącza, skontaktuj się z centrum pomocy technicznej.
Jeśli konsola Xbox nie włącza się, zasilacz może być uszkodzony. Możesz to sprawdzić resetując zasilacz. Aby to zrobić, odłącz zasilacz sieciowy od gniazdka ściennego i konsoli, a następnie odczekaj 10 sekund, a następnie ponownie podłącz zasilacz sieciowy do gniazdka sieciowego. Nie podłączaj urządzenia do konsoli. Teraz obserwuj diodę LED na zasilaczu. Jeśli nie świeci się ani nie miga, należy ją wymienić. Jeśli lampka się świeci, podłącz konsolę Xbox do źródła zasilania i włącz ją.
Napraw błąd, w którym nie mogliśmy włączyć konsoli Xbox
Z powyższego komunikatu o błędzie jasno wynika, że smartfon i konsola Xbox muszą być podłączone do tej samej sieci i Natychmiastowa aktywacja opcja włączona na Xboksie. Dlatego zanim przejdziesz dalej, sprawdź to. Jeśli oba urządzenia są podłączone do tej samej sieci i opcja „Natychmiastowe włączenie” jest włączona, ale pojawia się komunikat „ Nie udało się włączyć Twojej konsoli ”, użyj poniższych poprawek.
- Wyłącz i włącz ponownie konsolę Xbox
- Wyłącz i włącz ponownie router
- Wyczyść pamięć trwałą na konsoli Xbox
- Wyczyść alternatywny adres MAC
- Usuń i dodaj swój profil
- Sprawdź swój typ NAT
- Wyłącz wszystkie wirtualne adaptery Ethernet.
- Podłącz swój smartfon i konsolę Xbox do innej sieci.
- Zresetuj konsolę do ustawień fabrycznych
Przyjrzyjmy się szczegółowo wszystkim tym poprawkom.
1] Wyłącz i włącz ponownie konsolę Xbox.
Wyłączenie i włączenie zasilania konsoli Xbox powoduje wyczyszczenie nieprawidłowej lub uszkodzonej pamięci podręcznej. Dlatego jeśli problem występuje z powodu uszkodzonej pamięci podręcznej, ta metoda zadziała. Postępuj zgodnie z tymi instrukcjami:
- Naciśnij i przytrzymaj przycisk Xbox na konsoli, aby ją wyłączyć.
- Odłącz przewód zasilający od konsoli.
- Zaczekaj kilka minut.
- Podłącz przewód zasilający i włącz konsolę.
Sprawdź, czy problem nadal występuje.
2] Wyłącz i włącz ponownie router.
Możesz włączać i wyłączać konsolę za pomocą smartfona, jeśli oba urządzenia są podłączone do tej samej sieci. Ten błąd pojawi się również, jeśli połączenie sieciowe nie działa poprawnie. Dlatego sugerujemy wyłączenie i ponowne włączenie routera i sprawdzenie, czy to pomoże. Sposób włączania i wyłączania routera jest taki sam, jak opisano powyżej.
3] Wyczyść trwałe miejsce na konsoli Xbox.
Sugerujemy również wyczyszczenie pamięci trwałej lub danych. Trwałe dane są używane w przypadku płyt DVD, Blu-ray itp. Kroki, które należy wykonać, opisano poniżej:
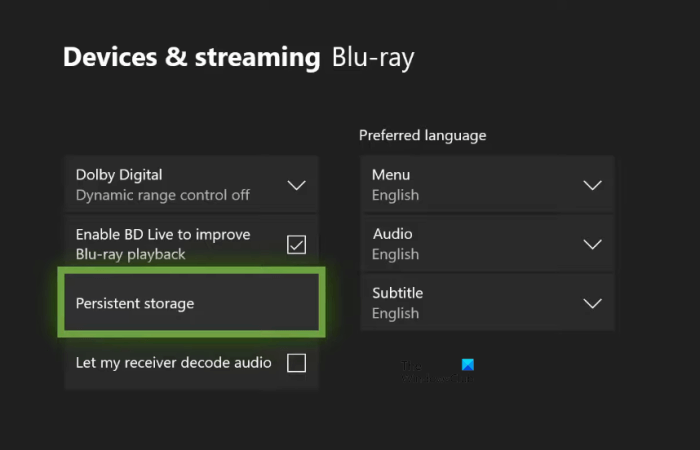
- Naciśnij przycisk Xbox na kontrolerze i wybierz Ustawienia .
- Iść do ' Urządzenia i połączenia > Blu-ray ».
- Wybierać Pamięć trwała .
- Teraz kliknij Wyczyść pamięć trwałą .
4] Wyczyść alternatywny adres MAC
Jeśli wyczyszczenie pamięci trwałej nie działa, wyczyść alternatywny adres MAC na konsoli Xbox. Pomogą Ci w tym następujące kroki:
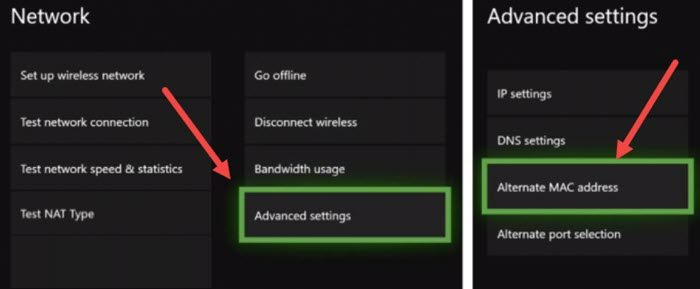
- otwarty Przewodnik Xboxa i wybierz Ustawienia .
- Iść do Internet i otwarte Zaawansowane ustawienia .
- Teraz wybierz Alternatywny adres MAC opcja.
- Kliknij Przezroczysty .
Po wyczyszczeniu alternatywnego adresu MAC uruchom ponownie konsolę.
błąd aktualizacji systemu Windows 10 0x80240fff
5] Usuń i dodaj swój profil
Ta sztuczka zadziałała dla niektórych użytkowników. Dlatego sugerujemy również wypróbowanie tego i sprawdzenie, czy to pomaga. Usuń swój profil z konsoli Xbox i dodaj go ponownie.
- Naciśnij przycisk Xbox, aby otworzyć przewodnik.
- Iść do ' Profil i system > Ustawienia > Konto > Usuń konta ».
- Wybierz swój profil, a następnie wybierz Usuwać .
- Uruchom ponownie konsolę i ponownie dodaj swój profil.
6] Sprawdź typ NAT
NAT oznacza translację adresów sieciowych. Określa, czy możesz korzystać z gier dla wielu graczy lub czatu grupowego na konsoli Xbox, czy nie. Jeśli typ NAT jest ustawiony na ścisły lub jest niedostępny, wystąpią problemy z połączeniem. Może to być jedna z przyczyn obecnego problemu. Sprawdź typ NAT i zmień go (jeśli to konieczne). Pomogą Ci w tym następujące kroki:
- Otwórz przewodnik Xbox.
- Iść do ' Profil i system > Ustawienia > Ogólne > Ustawienia sieciowe ».
- Zobaczysz swój typ NAT poniżej Bieżący stan sieci .
Jeśli twój typ NAT nie jest otwarty, musisz go zmienić. Aby zmienić typ NAT, wyczyść pamięć stałą i alternatywny adres MAC. Uruchom ponownie konsolę i sprawdź, czy NAT się zmienił. Jeśli nie, musisz zmienić port. Aby to zrobić, postępuj zgodnie z poniższymi instrukcjami:
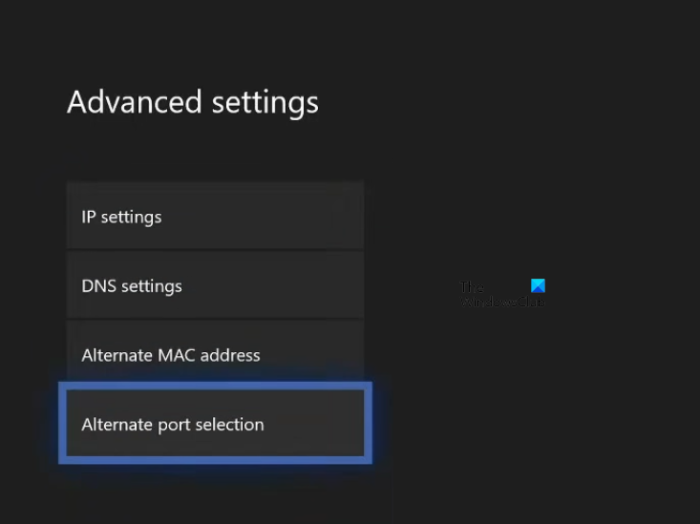
wydawca wizytówek
- Otwórz przewodnik Xbox.
- Iść do ' Profil i system > Ustawienia > Ogólne > Ustawienia sieciowe ».
- Teraz przejdź do Ustawienia zaawansowane > Wybór alternatywnego portu ».
- Jeśli port jest ustawiony na automatyczny , zmień na Kierownictwo .
- Kliknij Wybierz port listę rozwijaną i wybierz inny port.
- Teraz sprawdź, czy twój NAT jest zmieniony na otwarty, czy nie. Jeśli nie, wybierz inny port i sprawdź ponownie.
Czytać : Naprawianie błędów NAT i problemów z trybem wieloosobowym na konsoli Xbox .
7] Wyłącz wszystkie wirtualne adaptery Ethernet.
Problem występuje również z powodu wirtualnych adapterów Ethernet. Jeśli w systemie są zainstalowane wirtualne karty sieciowe, wyłącz je wszystkie. Ta metoda rozwiązała problem dla niektórych użytkowników. Dlatego powinno to również działać dla Ciebie. Możesz wyświetlić wszystkie adaptery Ethernet w Panelu sterowania. Wykonaj kroki opisane poniżej:
- otwarty Panel sterowania .
- Przełącznik Widok przez tryb dla Kategoria .
- Teraz przejdź do Sieć i Internet > Centrum sieci i udostępniania ».
- Kliknij Zmień ustawienia adaptera Z lewej strony.
- Kliknij prawym przyciskiem myszy wirtualne adaptery Ethernet jeden po drugim i wybierz Zakazać .
8] Podłącz swój smartfon i konsolę Xbox do innej sieci.
Dzięki temu dowiesz się, czy problem jest związany z twoją siecią, czy nie. Podłącz smartfon i konsolę Xbox do innej sieci (jeśli jest dostępna) i sprawdź, czy problem nadal występuje. Możesz także połączyć swój smartfon i konsolę Xbox z komórkową transmisją danych, jeśli dostępny jest inny smartfon.
9] Zresetuj konsolę do ustawień fabrycznych.
Jeśli żadne z powyższych rozwiązań nie rozwiązało problemu, zresetuj konsolę Xbox do domyślnych ustawień fabrycznych. Pomogą Ci w tym następujące kroki:
- Naciśnij przycisk Xbox, aby otworzyć przewodnik.
- Iść do ' Profil i system > Ustawienia > System > Informacje o konsoli ».
- Wybierać Zresetuj konsolę .
- Teraz wybierz Zresetuj i zachowaj moje gry i aplikacje opcja.
Powyższe kroki spowodują zresetowanie konsoli bez usuwania danych. Po zresetowaniu konsoli problem powinien zostać rozwiązany.
Mam nadzieję że to pomoże.
Czytaj więcej : Napraw wykrywanie podwójnego NAT na Xbox One .













![GPUpdate Force nie działa na komputerach z systemem Windows [Poprawka]](https://prankmike.com/img/group-policy/E3/gpupdate-force-not-working-on-windows-computers-fix-1.png)

