Podczas instalowania niektórych gier przez Sklep Microsoftu w systemie Windows, jeśli odbierasz 0x8007001f , ten post pomoże Ci rozwiązać problem. To samo może się zdarzyć podczas instalowania gier przez Aplikacja Xbox Lub Aktualizacja systemu Windows również.

Napraw kod błędu 0x8007001F w systemie Windows 11
Oto lista sugestii, które pomogą Ci naprawić błąd 0x8007001F w Microsoft Store, aplikacji Xbox lub Windows Update w systemie Windows 11/10:
- Zaktualizuj Sklep Windows
- Ponownie zainstaluj usługę gier
- Uruchom narzędzie do rozwiązywania problemów z aplikacjami systemu Windows
- Uruchom narzędzie do rozwiązywania problemów z Windows Update
- Wykonaj operację w stanie czystego rozruchu.
Do wykonania tych sugestii potrzebne będzie konto administratora.
1] Zaktualizuj Microsoft Store
Pierwszą i najważniejszą rzeczą do zrobienia jest zaktualizować Microsoft Store . Aktualizacja jest dostarczana przez sam Microsoft Store, więc musisz przejść do sekcji aktualizacji i sprawdzić, czy masz aktualizację. Odłóż wszystko na bok i zainstaluj Microsoft Store.
- Otwórz Microsoft Store
- Kliknij ikonę Biblioteki po lewej stronie i przycisk Pobierz aktualizacje.
- Poczekaj, aż aktualizacje zostaną wyświetlone.
- Znajdź aktualizację dostępną dla Microsoft Store.
- Kliknij przycisk Aktualizuj i pozwól mu się zaktualizować
Po ponownym uruchomieniu sklepu Microsoft Store spróbuj ponownie zainstalować grę.
2] Ponownie zainstaluj usługę gier na komputerze z systemem Windows

Jeśli aktualizacja nie działa, ponownie zainstaluj usługę gier w systemie Windows.
- Kliknij prawym przyciskiem myszy przycisk Start w lewym dolnym rogu ekranu głównego, a następnie wybierz Windows Terminal (administrator).
- Wpisz następujące polecenie i naciśnij klawisz Enter, aby usunąć Microsoft Gaming Service z systemu Windows.
get-appxpackage Microsoft.GamingServices | remove-AppxPackage -allusers
- W tym samym oknie wpisz następujące polecenie i naciśnij Enter. Polecenie otworzy listę usług gier w sklepie Microsoft Store i możesz je zainstalować.
start ms-windows-store://pdp/?productid=9MWPM2CQNLHN
- Zainstaluj aplikację na tej stronie i wybierz Tak, gdy pojawi się monit Kontrola konta użytkownika (UAC).
- Uruchom ponownie urządzenie i spróbuj ponownie zainstalować grę.
Jeśli powyższe nie powiedzie się, przejdź poniżej i usuń oba klucze, a następnie uruchom ponownie. Musisz otwórz Edytor rejestru i przejdź do następujących opcji, aby usunąć.
Computer\HKEY_LOCAL_MACHINE\SYSTEM\CurrentControlSet\Services\GamingServices Computer\HKEY_LOCAL_MACHINE\SYSTEM\CurrentControlSet\Services\GamingServicesNe
Pamiętaj, aby wziąć kopię zapasową lub utworzyć punkt przywracania systemu przed usunięciem tych kluczy.
3] Uruchom narzędzie do rozwiązywania problemów z aplikacjami ze Sklepu Windows
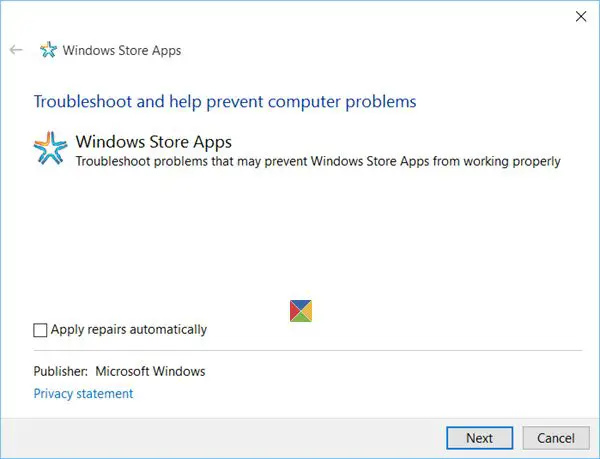
System Windows ma wbudowane narzędzie do rozwiązywania problemów z aplikacjami instalowanymi ze sklepu Microsoft Store, w tym z samą aplikacją. Możesz uruchom narzędzie do rozwiązywania problemów z aplikacjami systemu Windows aby rozwiązać problem, jeśli nic innego nie działa.
4] Uruchom narzędzie do rozwiązywania problemów z Windows Update
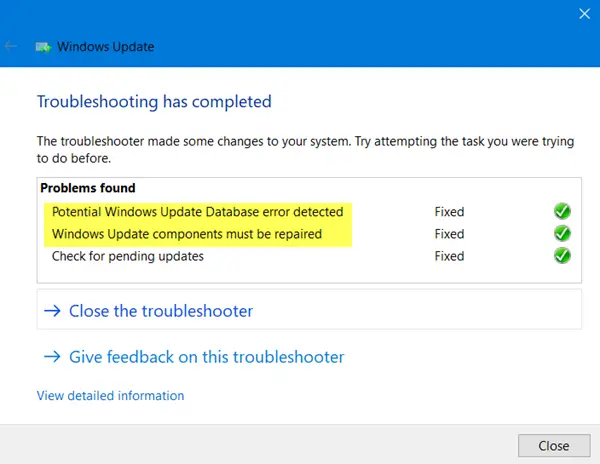
najlepsza aplikacja kalendarza dla systemu Windows 10
Uruchom narzędzie do rozwiązywania problemów z Windows Update i zobacz czy problem zniknie.
5] Wykonaj operację w czystym stanie rozruchowym
Możesz wykonaj czysty rozruch a następnie uruchom Windows Update lub spróbuj zaktualizować aplikacje Microsoft Store lub Xbox i sprawdź, czy to pomoże.
Ten błąd Windows Update, Microsoft Store lub Xbox nie zdarza się sporadycznie, ale nie jest zbyt przyjemny, zwłaszcza gdy jest specyficzny tylko dla określonych gier. Jednak te sugestie powinny pomóc w rozwiązaniu problemu, zwłaszcza w przypadku usługi gier.
Co robi Gaming Service w systemie Windows?
W systemie Windows aplikacja Gaming Service jest procesem działającym w tle, który umożliwia korzystanie z funkcji innych gier i aplikacji w systemie. Niektóre przykłady funkcji, które mogą zapewniać Usługi gier, obejmują Pasek gry, Tryb gry, Śledzenie aktywności w grze i Game Pass. Ogólnie rzecz biorąc, usługi gier pomagają poprawić wrażenia z gry w systemie Windows, udostępniając szereg funkcji i narzędzi dla użytkownika.
Dlaczego Microsoft Store nie pozwala mi pobierać gier?
Nie można pobierać gier ze sklepu Microsoft Store z kilku powodów. Niektóre typowe przyczyny to niewystarczająca ilość miejsca, problemy z siecią, problemy ze zgodnością, ograniczenia regionalne itp. Jeśli żadna z tych sugestii nie pomoże, warto spróbować zresetować aplikację Microsoft Store. Możesz to zrobić, przechodząc do Ustawienia > Aplikacje > Microsoft Store > Opcje zaawansowane > Resetuj.











![LS-0005, Nie można skontaktować się z serwerem poprawek Epic Games [Naprawiono]](https://prankmike.com/img/games/31/ls-0005-unable-to-contact-patch-server-in-epic-games-fix-1.jpg)



