Ten post zawiera rozwiązania do rozwiązania Problemy z aktualizacją Microsoft Edge w systemie Windows 11 . Jeżeli twój Przeglądarka Microsoft Edge nie aktualizuje się automatycznie, to ten post z pewnością Ci pomoże.
Dlaczego moja przeglądarka Microsoft Edge nie aktualizuje się?
Jeśli przeglądarka Microsoft Edge nie aktualizuje się, może to być spowodowane niestabilnym połączeniem internetowym lub przestojem serwerów aktualizacji. Istnieje jednak kilka innych powodów, dla których może się to zdarzyć. Niektórzy z nich są:
- Uszkodzone pliki lub dane Edge
- Błędnie skonfigurowane ustawienia przeglądarki
- Przerwy spowodowane zainstalowanymi rozszerzeniami
Napraw problemy z aktualizacją Microsoft Edge w systemie Windows 11
Jeśli przeglądarka Microsoft Edge nie aktualizuje się, aby rozwiązać problemy z aktualizacją Microsoft Edge, postępuj zgodnie z poniższymi sugestiami:
problem z kolorem vlc
- Sprawdź połączenie sieciowe
- Sprawdź Zaufane witryny
- Wyczyść pamięć podręczną i dane przeglądania
- Wyłącz zainstalowane rozszerzenia
- Ręcznie zaktualizuj Microsoft Edge
- Napraw Microsoft Edge, a następnie spróbuj zaktualizować
Teraz przyjrzyjmy się im szczegółowo.
1] Sprawdź połączenie sieciowe
Zanim wprowadzisz jakiekolwiek zmiany w urządzeniu, sprawdź, czy sieć, z którą się łączysz, działa stabilnie. Dzieje się tak, ponieważ powolne lub niestabilne połączenie internetowe może być przyczyną problemów z aktualizacją przeglądarki Microsoft Edge w systemie Windows 11. Wykonaj a test prędkości aby upewnić się, że połączenie internetowe działa płynnie.
2] Sprawdź Zaufane witryny
Następny, sprawdź zaufane strony aby upewnić się, że możesz pobrać Microsoft Edge bez żadnych problemów.
Aby to zrobić, musisz zezwolić https://msedge.api.cdp.microsoft.com I *.dl.delivery.mp.microsoft.com z listy zablokowanych przeglądarek. Dzieje się tak, ponieważ obie te witryny odgrywają istotną rolę w instalowaniu i aktualizowaniu przeglądarki Edge.
- Otwórz opcje internetowe.
- Przejdź do karty Zabezpieczenia i wybierz Zaufane witryny > Witryny.
- Typ https://officeapps.live.com pod Dodaj tę witrynę do strefy i kliknij Dodaj, a następnie Zamknij.
- Po zakończeniu spróbuj ponownie pobrać i zainstalować Microsoft Edge.
3] Wyczyść pamięć podręczną i dane przeglądania

Jeśli dane z pamięci podręcznej przeglądarki Microsoft Edge zostaną uszkodzone, mogą wystąpić problemy z aktualizacją. Wyczyść pamięć podręczną Edge i dane przeglądania i sprawdź, czy błąd zostanie naprawiony. Oto jak:
- otwarty Microsoft Edge , kliknij trzy kropki w prawym górnym rogu i wybierz Ustawienia .
- Nawigować do Prywatność, wyszukiwanie i usługi i kliknij Wybierz, co chcesz wyczyścić w obszarze Wyczyść dane przeglądania.
- Kliknij Wyczyść teraz kontynuować.
4] Wyłącz zainstalowane rozszerzenia
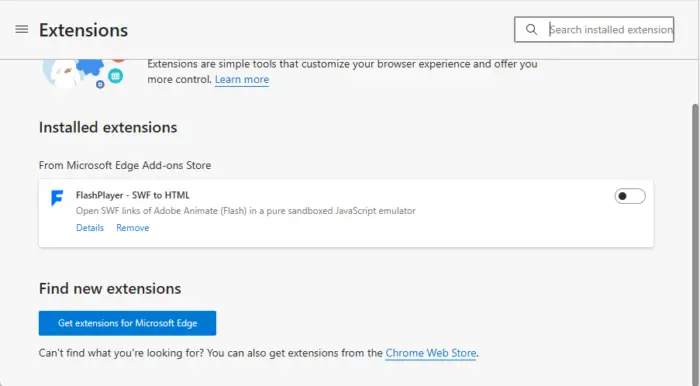
Przerwy spowodowane rozszerzeniami zainstalowanymi w przeglądarce mogą czasami być przyczyną problemów z aktualizacją w przeglądarce Microsoft Edge. Wyłączenie rozszerzeń zainstalowanych w przeglądarce Microsoft Edge może pomóc naprawić błąd. Oto jak możesz wyłącz rozszerzenia w Microsoft Edge .
5] Ręcznie zaktualizuj Microsoft Edge
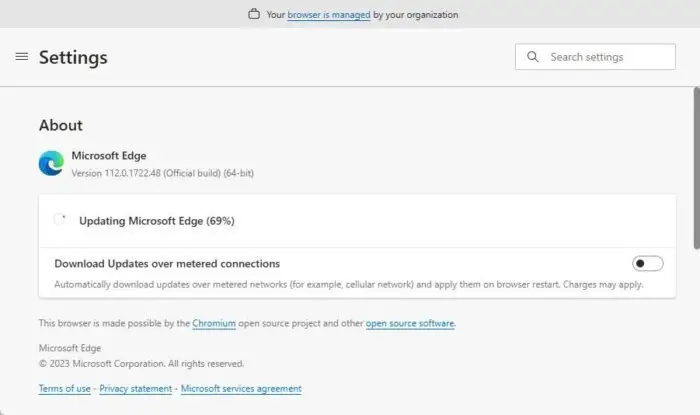
Jeśli przeglądarka Microsoft Edge nie może zaktualizować się automatycznie, możesz to zrobić spróbuj zaktualizować go ręcznie . Oto jak:
- otwarty Microsoft Edge , kliknij trzy kropki w prawym górnym rogu i wybierz Ustawienia .
- Nawigować do Informacje o przeglądarce Microsoft Edge w lewym okienku.
- Przeglądarka wyszuka teraz dostępne aktualizacje i zainstaluje je.
- Po zakończeniu instalacji zostaniesz poproszony o ponowne uruchomienie Microsoft Edge. Aby to zrobić, kliknij na Uruchom ponownie .
6] Napraw Microsoft Edge, a następnie spróbuj zaktualizować
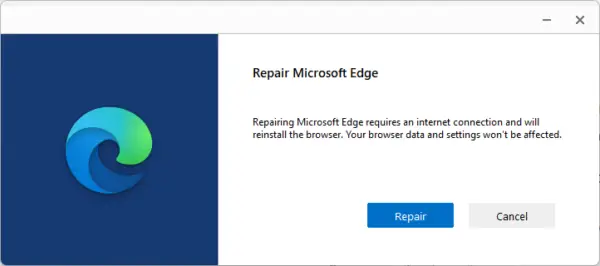
brak hibernacji systemu Windows 10
Jeśli żadna z tych sugestii nie okazała się pomocna, spróbuj naprawa Microsoft Edge . Spowoduje to naprawienie wszelkich błędów wewnętrznych, których nie można naprawić ręcznie. Oto jak:
- wciśnij Okna + I kombinację klawiszy, aby otworzyć Ustawienia .
- Nawigować do Aplikacje > Aplikacje i funkcje .
- Przewiń w dół i wybierz Zaawansowane opcje obok Microsoft Edge.
- Otworzy się teraz nowe okno dialogowe, kliknij tutaj Naprawa.
Czytać: Jak wyłączyć przycisk Bing w Microsoft Edge
Mamy nadzieję, że jedna z tych sugestii Ci pomogła.
Dlaczego przeglądarka Microsoft Edge nie aktualizuje się?
Microsoft Edge zwykle nie aktualizuje się z powodu niestabilnego połączenia internetowego. Jednak może to również wystąpić z powodu przerw w działaniu zainstalowanych rozszerzeń. Aby to naprawić, wyłącz rozszerzenia i spróbuj ręcznie zaktualizować przeglądarkę.
Jak zaktualizować Microsoft Edge?
Aby zaktualizować Microsoft Edge, kliknij trzy kropki w prawym górnym rogu i wybierz Ustawienia. Przejdź do Microsoft Edge — informacje w lewym okienku, a przeglądarka automatycznie wyszuka dostępne aktualizacje i je zainstaluje.












![GPUpdate Force nie działa na komputerach z systemem Windows [Poprawka]](https://prankmike.com/img/group-policy/E3/gpupdate-force-not-working-on-windows-computers-fix-1.png)

