Ten post zawiera rozwiązania do rozwiązania Nie udało się załadować programu PowerPoint.dll . Microsoft PowerPoint to program do prezentacji dla systemu Windows, który umożliwia użytkownikom tworzenie prezentacji od podstaw. Użytkownicy mogą dodawać tekst, obrazy, przejścia, animacje itp. Jednak ostatnio użytkownicy skarżyli się na otrzymywanie następujących komunikatów o błędach:
jak wysłać ctrl alt del na zdalny pulpit
Nie można załadować programu Microsoft PowerPoint „hlink.dll”.
Nie udało się załadować pliku „hlink.dll” w programie Microsoft PowerPoint.
Na szczęście możesz wykonać kilka prostych kroków, aby to naprawić.

Co to jest Hlink.dll?
Hlink.dll to składnik rozszerzenia aplikacji, który jest częścią pakietu Microsoft Office. Zobaczysz to w C:\Windows\ SysWOW64 , C:\Windows\ Układ 32 I foldery WinSxS . Jeśli ten plik zaginie, nie zostanie znaleziony lub nie można go załadować, programy pakietu Office, takie jak PowerPoint, mogą nie działać poprawnie.
Napraw program PowerPoint nie mógł załadować pliku Hlink.dll
Jeśli program PowerPoint nie może załadować pliku Hlink.dll, należy wyodrębnić plik, a następnie go zastąpić. Są jednak inne, które możesz spróbować rozwiązać ten problem.
- Ponownie zarejestruj plik DLL
- Wyodrębnij plik Hlink.dll
- Uruchom program PowerPoint w stanie czystego rozruchu
- Napraw biuro online
- Wykonaj przywracanie systemu.
Teraz przyjrzyjmy się im szczegółowo.
1] Ponownie zarejestruj plik DLL
Jeśli plik Hlink.dll powoduje nieprawidłowe działanie programu PowerPoint, powinieneś spróbować ponowna rejestracja pliku DLL . Oto jak:
Kliknij klawisz Windows i wyszukaj Wiersz polecenia .
Kliknij Uruchom jako administrator .
Wpisz następujące polecenie i naciśnij Wchodzić :
biuro 2010 detaliczne
regsvr32 Hlink.dllTeraz uruchom ponownie komputer i sprawdź.
2] Wyodrębnij plik Hlink.dll
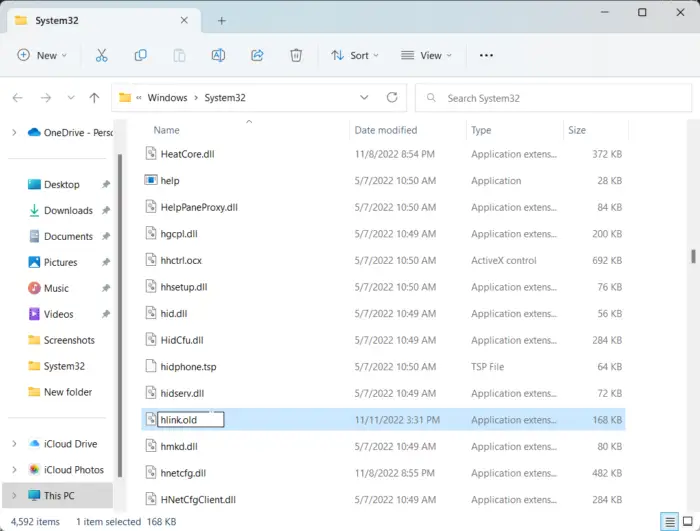
Następna sugestia wymaga zastąpienia starego pliku Hlink.dll nowym. Możliwe, że plik został w jakiś sposób uszkodzony i powoduje problemy. Oto jak:
otwarty Przeglądarka plików i przejdź do następującej lokalizacji dla systemów 64-bitowych.
C:\WINDOWS\SysWOW64\hlink.dll
Kliknij prawym przyciskiem myszy plik Hlink.dll i zmień jego nazwę na Hlink stary .
Teraz pobierz nowy Plik Hlink.dll firmy Microsoft i wyodrębnij go.
Po zakończeniu otwórz wiersz polecenia jako administrator.
Wpisz następujące polecenie, gdzie dysk jest lokalizacją nowego pliku DLL, a Windows to folder z systemem operacyjnym Windows:
sterownik irql nie mniejszy lub równy iastora.sys
expand drive:\i386 hlink.dl_ c:\windows\SysWOW64\hlink.dll
Po zakończeniu uruchom następujące polecenie, aby ponownie zarejestrować plik.
regsvr32 Hlink.dll
Teraz uruchom ponownie urządzenie, aby sprawdzić, czy problem został rozwiązany.
3] Uruchom program PowerPoint w stanie czystego rozruchu
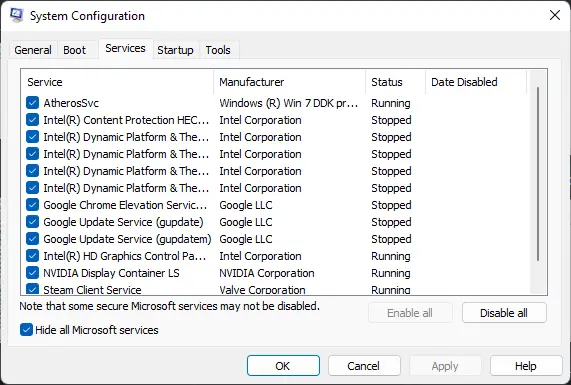
Aplikacje innych firm zainstalowane na twoim urządzeniu mogą być odpowiedzialne za to, że hlink.dll nie może zostać załadowany do programu PowerPoint. Wykonaj czysty rozruch komputera, aby ograniczyć wszystkie aplikacje innych firm. Oto jak wykonać czysty rozruch:
pokaż wyłączone urządzenia
- Kliknij Początek , Szukaj Konfiguracja systemu i otwórz go.
- Przejdź do Ogólny zakładkę i sprawdź Uruchamianie selektywne opcja i Załaduj usługi systemowe Pod nim opcja.
- Następnie przejdź do Usługi kartę i zaznacz opcję Ukryj wszystkie usługi firmy Microsoft .
- Kliknij Wyłącz wszystkie w prawym dolnym rogu i kliknij Zastosuj, a następnie OK, aby zapisać zmiany.
Jeśli błąd nie pojawia się w stanie czystego rozruchu, może być konieczne ręczne włączenie jednego procesu po drugim i sprawdzenie, kto jest winowajcą. Po zidentyfikowaniu wyłącz lub odinstaluj oprogramowanie.
4] Napraw biuro online
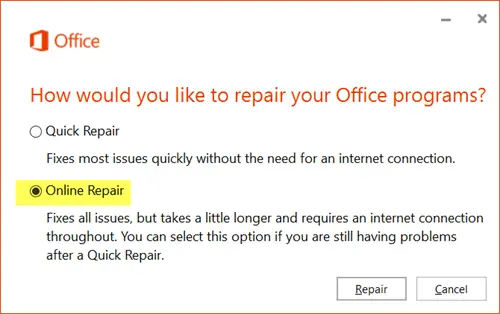
Jeśli żaden z tych kroków nie może ci pomóc, rozważ to naprawa Office 365 online . Wiadomo, że pomaga większości użytkowników przezwyciężyć ten błąd. Oto jak to zrobić:
- Naciskać Klawisz Windows + I otworzyć Ustawienia .
- Kliknij Aplikacje > Aplikacje i funkcje .
- Teraz przewiń w dół, kliknij produkt biurowy, który chcesz naprawić, i wybierz Modyfikować .
- Kliknij Naprawa online i postępuj zgodnie z instrukcjami wyświetlanymi na ekranie.
5] Wykonaj przywracanie systemu
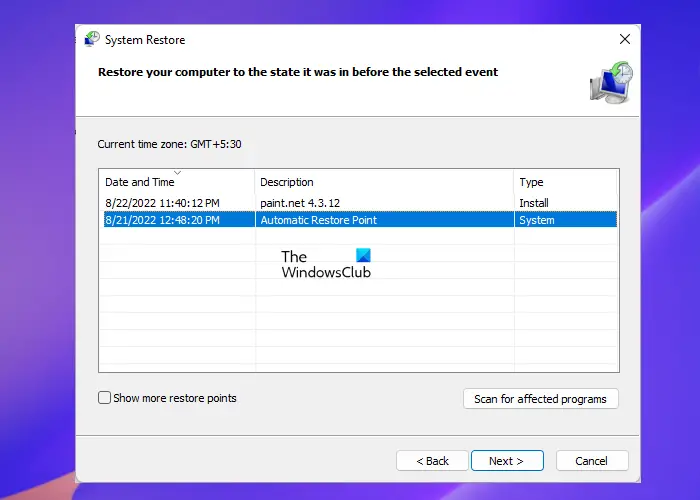
Jeśli to nie pomoże, wykonaj Przywracanie systemu aby wrócić do punktu przed wystąpieniem problemu. Przywracanie systemu może przywrócić działanie urządzenia bez ponownej instalacji systemu operacyjnego. Spowoduje to naprawę środowiska Windows poprzez zainstalowanie plików i ustawień zapisanych w punkcie przywracania.
Naprawić: Kod błędu PIN-INAPP-INVALIDPIN-8 podczas próby aktywacji pakietu Office
Jak naprawić uszkodzone pliki programu PowerPoint?
Aby naprawić uszkodzony plik programu PowerPoint, kliknij prawym przyciskiem myszy uszkodzony plik, kliknij Właściwości i przejdź do karty Narzędzia. W obszarze Sprawdzanie błędów kliknij Sprawdź teraz i zaznacz pole wyboru Automatycznie napraw błąd systemu plików.



![Drukarka drukuje czarne strony w systemie Windows 11/10 [Naprawiono]](https://prankmike.com/img/printer/8F/printer-printing-black-pages-in-windows-11/10-fixed-1.png)











