Niektórzy użytkownicy komputerów z systemem Windows 11 lub Windows 10 mogą napotkać problem Raportowanie błędów systemu Windows (WerFault.exe) wysokie użycie procesora/dysku problem na ich urządzeniach. Ten post ma na celu pomóc użytkownikom komputerów PC, których dotyczy problem, w praktycznych rozwiązaniach tego problemu.

Napraw raportowanie błędów systemu Windows (WerFault.exe) o wysokim zużyciu procesora, dysku i pamięci
jeśli w Menadżer zadań , na komputerze z systemem Windows 11/10, widzisz Raportowanie błędów systemu Windows (WerFault.exe) wysokie użycie procesora, dysku lub pamięci co może potencjalnie powodować problemy ze spadkiem wydajności systemu i spowolnienia, a nawet zawiesić lub zawiesić komputer , nasze poprawki przedstawione poniżej mogą zostać zastosowane w celu rozwiązania problemu w systemie.
- Zabij proces WerFault.exe
- Uruchom pełne skanowanie antywirusowe komputera
- Uruchom natywne narzędzia do naprawy systemu Windows
- Wyłącz raportowanie błędów systemu Windows
- Rozwiązywanie problemów w trybie awaryjnym i stanie czystego rozruchu
Zobaczmy szczegółowo te poprawki.
1] Zabij proces WerFault.exe
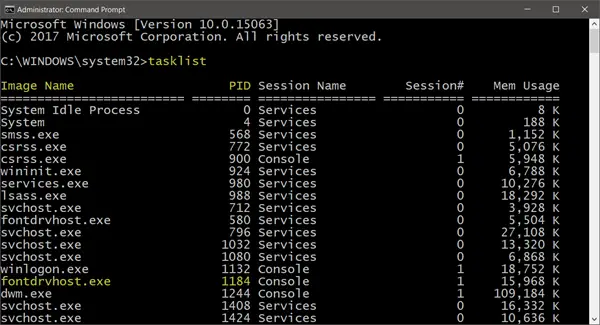
W zgłoszonym przypadku, w którym proces werfault.exe zajmuje całość rdzeń procesora który według użytkownika ma dwurdzeniowy procesor z SMT, który pokazuje solidne 25% w Menedżerze zadań bez widocznego postępu – chociaż proces zużywał tylko 9 MB pamięci.
W tym przypadku rozwiązaniem, które przywróciło system do normalnych warunków pracy, było Zabij werfault.exe w Menedżerze zadań, klikając proces prawym przyciskiem myszy i wybierając Zakończ zadanie z menu kontekstowego. Poza tym możesz chcieć ograniczyć użycie procesora przez proces w Windowsie 11/10.
Czytać : Menedżer zadań pokazuje nieprawidłowe użycie procesora
2] Uruchom pełne skanowanie antywirusowe komputera
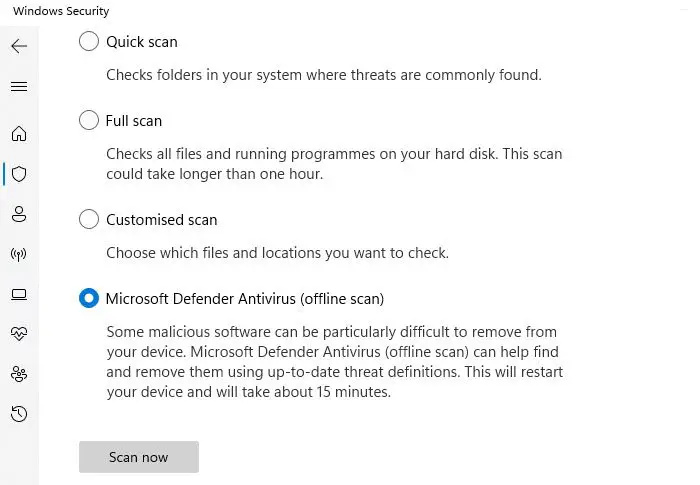
Przegląd synchronizacji kalendarza Google w programie Outlook
Infekcje złośliwym oprogramowaniem często powodują, że programy i procesy zużywają więcej zasobów procesora niż zwykle. Dlatego sugerujemy przeprowadzenie dogłębnego skanowania w poszukiwaniu złośliwego oprogramowania za pomocą zainstalowanego rozwiązania antywirusowego, a następnie ponowne uruchomienie komputera i sprawdzenie, czy problem nadal występuje. Jeśli tak, przejdź do następnej poprawki.
Czytać : Naprawić Błąd aplikacji WerMgr.exe lub WerFault.exe
3] Uruchom natywne narzędzia do naprawy systemu Windows
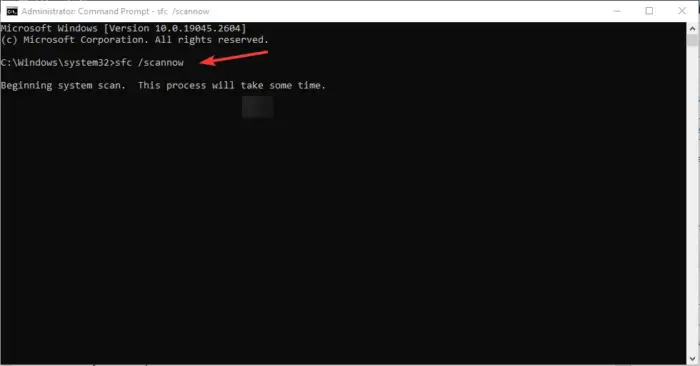
To rozwiązanie wymaga uruchomienia natywnych narzędzi do naprawy systemu Windows, takich jak CHKDSK i Kontroler plików systemowych (będziesz musiał uruchomić Skanowanie DISMem jeśli skanowanie SFC nie naprawi uszkodzonych plików systemowych – następnie uruchom ponownie skanowanie SFC) i sprawdź, czy to pomoże rozwiązać problem. W przeciwnym razie przejdź do następnej poprawki. W razie potrzeby możesz uciekać Diagnostyka pamięci systemu Windows .
Czytać : Losowe skoki użycia dysku w systemie Windows: przyczyny i poprawki
4] Wyłącz raportowanie błędów systemu Windows
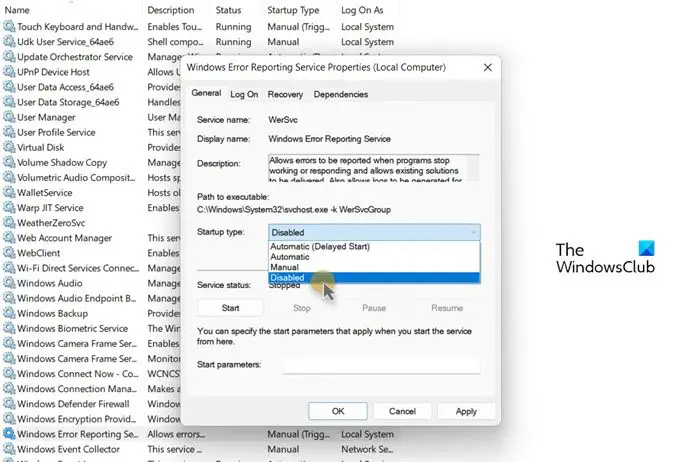
Twój komputer może zwolnić przy dużym obciążeniu procesora i zobaczyć proces o nazwie Werfault.exe zużywający dużo procesora – chociaż nie jest to zalecane (lub w najlepszym razie po prostu obejście) ze względu na duże znaczenie Usługa raportowania błędów systemu Windows — proces WerFault.exe jest wyzwalany za każdym razem, gdy awarie aplikacji w systemie, co oznacza, że system Windows szuka rozwiązania problemu — niemniej jednak w takich przypadkach możesz to zrobić wyłącz raportowanie błędów systemu Windows na urządzeniu z systemem Windows 11/10. Ta akcja z całą pewnością będzie rozwiązać problem wysokiego użycia procesora lub dysku , ponieważ usługa nie będzie już mogła stale pobierać zasobów systemowych, aby wykonać swoje zadanie w twoim systemie. Zanim wyłączysz WerSvc na Twoim urządzeniu, sugerujemy uruchom ponownie usługę raportowania błędów systemu Windows i sprawdź, czy to rozwiąże twój problem.
Czytać : Host usługi: Usługa zasad diagnostycznych 100% użycia dysku
5] Rozwiązywanie problemów w trybie awaryjnym i stanie czystego rozruchu
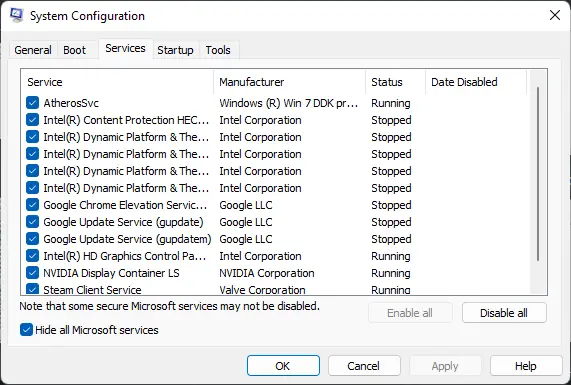
Są to obie metody rozwiązywania problemów dostępne dla użytkowników komputerów z systemem Windows. Chociaż są nieco podobne, różnią się funkcjonalnością lub zastosowaniem – przez co Tryb bezpieczeństwa wyłączy większość aplikacji i usług, które obejmują usługi i komponenty inne niż podstawowe, zwłaszcza te, które nie są wymagane do uruchomienia systemu Windows i uruchomienia komputera, podczas gdy Czysty rozruch nie wyłączy żadnych usług i procesów systemu Windows, ale zamiast tego będziesz musiał ręcznie wyłączyć całe oprogramowanie innych firm i programy startowe przed ponownym uruchomieniem komputera.
Mam nadzieję, że ten post Ci pomoże!
Przeczytaj dalej : Identyfikator zdarzenia raportowania błędów systemu Windows 1001
Czy WerFault.exe to wirus?
Nie. Werfault.exe to proces dla systemu Windows 11/10, który zgłasza błędy w systemie Windows i aplikacjach systemu Windows. Te raporty o błędach pomagają programistom znajdować i naprawiać błędy w systemie Windows oraz aplikacjach, z których korzystasz na co dzień. Powiązana usługa WerSvc używa WerSvc.dll plik znajdujący się w C:\Windows\System32 informator. Jeśli plik zostanie usunięty lub uszkodzony albo ta usługa zostanie zatrzymana, raportowanie błędów może nie działać poprawnie, a wyniki usług diagnostycznych i napraw mogą nie być wyświetlane.
Czy mogę wyłączyć raportowanie błędów systemu Windows?
W normalnych okolicznościach, jak wyjaśniono powyżej, nie należy wyłączać raportowania błędów systemu Windows, ponieważ usługa umożliwia zgłaszanie błędów, gdy programy przestają działać lub odpowiadać, i umożliwia dostarczanie istniejących rozwiązań. Umożliwia także generowanie logów dla usług diagnostycznych i naprawczych. Jednak w przypadkach, gdy usługa ogranicza wydajność systemu, możesz wyłączyć usługę jako potencjalną poprawkę, korzystając z dowolnej metody, którą podaliśmy w połączonym przewodniku powyżej w tym poście w Rozwiązaniu 4].
Czytać : Które usługi systemu Windows można bezpiecznie wyłączyć?













![GPUpdate Force nie działa na komputerach z systemem Windows [Poprawka]](https://prankmike.com/img/group-policy/E3/gpupdate-force-not-working-on-windows-computers-fix-1.png)

