Jeśli pojawia się błąd „Nie można otworzyć pliku AsIO3.sys na komputerach ASUS”, prawdopodobnie sterowniki audio komputera są nieaktualne. Aby to naprawić, musisz zaktualizować sterowniki dźwięku. Jest na to kilka sposobów. Możesz użyć narzędzia do aktualizacji sterowników lub zaktualizować sterowniki ręcznie. Jeśli chcesz ręcznie zaktualizować sterowniki, musisz znaleźć menedżera urządzeń na swoim komputerze. Po znalezieniu menedżera urządzeń zlokalizuj sterowniki audio, a następnie zaktualizuj je. Jeśli chcesz skorzystać z narzędzia do aktualizacji sterowników, zalecamy Driver Easy. Driver Easy to bezpłatne narzędzie, które przeskanuje komputer w poszukiwaniu problemów ze sterownikami, a następnie zaktualizuje je za Ciebie. Po zaktualizowaniu sterowników uruchom ponownie komputer, a następnie sprawdź, czy błąd „Nie można otworzyć błędu AsIO3.sys na komputerach ASUS” zniknął.
Niektórzy użytkownicy Asusa napotkali błąd − Nie można otworzyć AsIO3.sys podczas pracy na komputerze z systemem Windows 11/10. Jest to błąd, który może uniemożliwić korzystanie z komputera, ponieważ system nie będzie mógł uzyskać dostępu do tego pliku. Gdy wystąpi ten typ błędu, coś jest nie tak z wpisami rejestru lub plikami systemowymi powiązanymi z systemem operacyjnym. W tym artykule wyjaśnimy powody, dla których plik AsIO3.sys może być niedostępny i jak rozwiązać ten problem.
Nie można otworzyć AsIO3.sys! Kod błędu 433, określono nieistniejące urządzenie

Centrum akcji systemu Windows 10 nie wyświetla powiadomień
Pełne skanowanie systemu, aktualizacja sterowników i odinstalowanie ostatnio zainstalowanych programów może pomóc w rozwiązaniu tego problemu. Czytaj dalej, aby dowiedzieć się wszystkiego, co musisz wiedzieć o błędzie AsIO3.sys na komputerach ASUS i jak go naprawić.
Co to jest AsIO3.sys i dlaczego się nie otwiera?
AsIO3.sys to sterownik zaprojektowany specjalnie dla komputerów ASUS. AsIO to skrót od Asus I/O. Jako część oprogramowania zainstalowanego fabrycznie na komputerze ASUS, ta aplikacja monitoruje temperaturę pamięci RAM i prędkość GPU. Kontroluje również inne urządzenia, takie jak prędkość wewnętrznych wentylatorów. To narzędzie ułatwia monitorowanie i zarządzanie komputerem ASUS, powiadamiając o problemach związanych ze sprzętem.
Istnieją doniesienia o tym, że użytkownicy napotkali komunikat o błędzie „Nie można otworzyć AsIO3.sys” podczas próby uruchomienia komputera. Kilka czynników może prowadzić do tego błędu, w tym infekcja złośliwym oprogramowaniem, uszkodzone dyski twarde i uszkodzenie pamięci. Sprawdź ten artykuł, jeśli napotkasz ten błąd na swoim komputerze ASUS.
Napraw błąd Nie można otworzyć AsIO3.sys na komputerach ASUS
Jeśli nie możesz otworzyć błędu AsIO3.sys na komputerach ASUS, postępuj zgodnie z poniższymi wskazówkami. Przed skorzystaniem z tych metod należy wykonać kopię zapasową danych na wypadek, gdyby coś poszło nie tak i dane zostały utracone.
- Ponownie zainstaluj sterownik lub oprogramowanie ASUS.
- Wyłącz lub odinstaluj Asus TUF Armoury Crate
- Zaktualizuj sterowniki urządzeń
- Uruchom Kontroler plików systemowych
- Wykonaj przywracanie systemu
Przyjrzyjmy się bliżej każdej metodzie:
1] Ponownie zainstaluj sterownik lub oprogramowanie ASUS.
Ta metoda wymaga ponownej instalacji sterownika Asus lub oprogramowania, które zawiera lub instaluje ten plik AsIO3.sys.
2] Wyłącz lub odinstaluj Asus TUF Armoury Crate
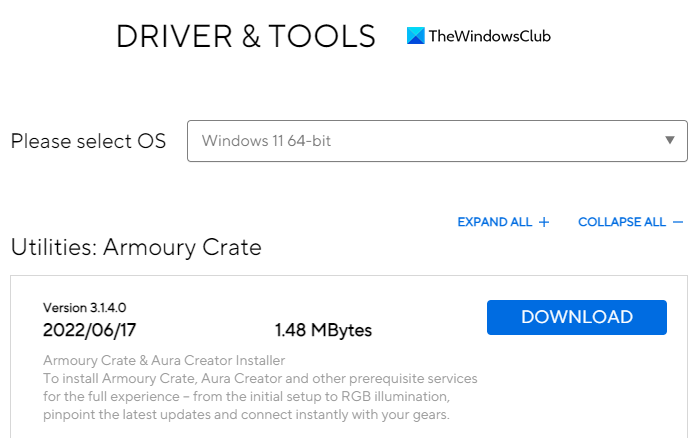
Rozwiązaniem tego problemu jest wyłączenie lub odinstalowanie Asus TUF Armoury Crate & Aura Creator. Poniżej znajdują się kroki, które możesz wykonać, aby odinstalować wszystkie aplikacje i usługi Armoury Crate:
- Otwórz przeglądarkę internetową i przejdź do skrzyni z bronią. witryna wsparcia .
- NA Sterownik i narzędzie kliknij menu rozwijane.
- Tutaj znajdziesz dwie opcje, Windows 11 64-bitowy Lub Windows 10 64-bitowy , wybierz opcję, która odpowiada Twoim potrzebom, aby pobrać Narzędzie do usuwania Armoury Crate.
- Kliknij Pobierać przycisk, aby pobrać plik.
- Po pobraniu otwórz Eksplorator plików ( Windows+E klucze) i przejdź do Pliki do pobrania teczka.
- Rozpakuj Armoury_Crate_Uninstall_Tool .zip” i kliknij dwukrotnie „ Armoury Crate Uninstall Tool.exe ', aby rozpocząć proces odinstalowywania.
- Po zakończeniu odinstalowywania uruchom ponownie system.
Notatka. Oficjalne narzędzie do czyszczenia AC to najlepszy sposób na usunięcie skrzyni w Zbrojowni.
3] Zaktualizuj sterowniki urządzeń
Wadliwy lub nieaktualny sterownik może być również przyczyną tego błędu niebieskiego ekranu. W takim przypadku masz do wyboru dwie opcje:
pobieranie skrzynki odbiorczej gmaila
- Zaktualizuj sterownik ręcznie za pomocą Menedżera urządzeń.
- Przejdź do witryny Windows Update i pobierz aktualizacje sterowników w sekcji „Aktualizacje opcjonalne”.
- Możesz także pobrać najnowszy sterownik ze strony internetowej producenta.
4] Uruchom Kontroler plików systemowych
Jeśli powyższe rozwiązania nie działają, wygląda na to, że Twój system jest uszkodzony. Aby naprawić uszkodzone pliki systemowe, możesz użyć narzędzia Kontroler plików systemowych, wykonując następujące czynności:
Aby rozpocząć, uruchom wiersz polecenia jako administrator.
zwiększyć precyzję wskaźnika
W wierszu polecenia skopiuj i wklej następujące polecenie:
|_+_|Teraz naciśnij klawisz Enter, aby przeskanować system w poszukiwaniu uszkodzonych plików. Po zakończeniu skanowania uruchom ponownie komputer i sprawdź, czy problem został rozwiązany.
5] Wykonaj przywracanie systemu
To rozwiązanie jest bardzo skuteczne w rozwiązywaniu wielu problemów na komputerze z systemem Windows, w tym takich błędów BSOD. Jeśli więc wszystko inne zawiedzie, po prostu przywróć system do poprzedniego stanu. W ten sposób będziesz mógł przywrócić system do poprzedniego stanu, który działał poprawnie w tym czasie.
Jak pobrać sterowniki audio Asus?
Poniższe kroki pomogą Ci pobrać sterowniki audio Asus dla Windows 11/10:
- Przede wszystkim, odwiedź stronę asus.com .
- Następnie znajdź swój produkt według numeru seryjnego.
- Na następnej stronie kliknij opcję Sterowniki i narzędzia.
- Wybierz swój system operacyjny, a następnie pobierz sterownik audio.
Powiązany wpis: Jak naprawić błąd niebieskiego ekranu Tcpip.sys na komputerze z systemem Windows










![Błąd instalacji systemu Windows 0x8009000F-0x90002 [Naprawiono]](https://prankmike.com/img/windows-updates/73/windows-setup-error-0x8009000f-0x90002-fixed-1.png)



