Jeśli próbujesz usunąć pliki czcionek w systemie Windows i pojawia się komunikat o błędzie, na przykład „Nie można usunąć pliku font.ttf. Odmowa dostępu”, to nie jesteś sam. Jest to częsty problem i zwykle jest spowodowany problemem z uprawnieniami. Istnieje kilka różnych sposobów rozwiązania tego problemu, a metoda, której będziesz potrzebować, będzie zależeć od tego, co jest przyczyną problemu. W większości przypadków przyczyną problemu jest zablokowanie pliku czcionki lub problem z uprawnieniami do pliku. Jeśli plik czcionki jest zablokowany, przed usunięciem musisz go odblokować. Aby to zrobić, możesz użyć narzędzia takiego jak Process Explorer. Po otwarciu Process Explorer musisz znaleźć plik czcionki na liście plików, a następnie kliknąć go prawym przyciskiem myszy i wybrać opcję „Odblokuj”. Jeśli problem dotyczy uprawnień do pliku, musisz dostosować uprawnienia, aby mieć pełną kontrolę nad plikiem. Aby to zrobić, musisz otworzyć właściwości pliku, przejść do karty zabezpieczeń, a następnie kliknąć „Zaawansowane”. W tym miejscu musisz kliknąć „Zmień” obok właściciela, a następnie wprowadzić swoją nazwę użytkownika. Gdy to zrobisz, powinieneś być w stanie usunąć plik bez żadnych problemów.
co to jest cmder
Na komputerze z systemem Windows możemy zainstalować różne czcionki. Wiele witryn oferuje bezpłatne czcionki, które można zainstalować na komputerach z systemem Windows do użytku osobistego i komercyjnego. Jeśli nie potrzebujesz określonej czcionki, możesz ją usunąć z Ustawień systemu Windows. Alternatywnie możesz usunąć ten konkretny plik czcionki z jego domyślnej lokalizacji. Ale niektórzy użytkownicy zgłosili, że system Windows wyświetlał komunikat o błędzie podczas usuwania określonego pliku czcionki. Krótko mówiąc, oni nie można usunąć plików czcionek z ich komputerów z systemem Windows 11/10. W tym artykule wymieniono możliwe rozwiązania tego problemu.

Pełny komunikat o błędzie wygląda następująco:
Nie można usunąć pliku czcionki, ponieważ jest on używany.
Ten problem może wystąpić, jeśli plik czcionki jest czcionką systemową. W takim przypadku zobaczysz następujący komunikat:
Nie można usunąć pliku czcionki, ponieważ jest to chroniona czcionka systemowa.
Jeśli jest to czcionka systemowa, należy po prostu odmówić jej usunięcia.
Nie można usunąć plików czcionek w systemie Windows 11/10
Jeśli nie możesz usunąć niesystemowych plików czcionek i otrzymujesz ten komunikat o błędzie Czcionki nie można usunąć, ponieważ jest używana Podczas usuwania plików czcionek w systemie Windows 11/10 możesz wypróbować następujące rozwiązania:
- Usuń czcionkę z ustawień systemu Windows 11/10.
- Sprawdź uprawnienia do pliku czcionek
- Wyłącz panel szczegółów
- Tymczasowo zatrzymaj usługi czcionek systemu Windows
- Usuń plik czcionki z rejestru systemu Windows
- Uruchom system w trybie awaryjnym
Przyjrzyjmy się szczegółowo wszystkim tym rozwiązaniom.
Czcionki nie można usunąć, ponieważ jest używana
1] Usuń czcionkę z ustawień systemu Windows 11/10.
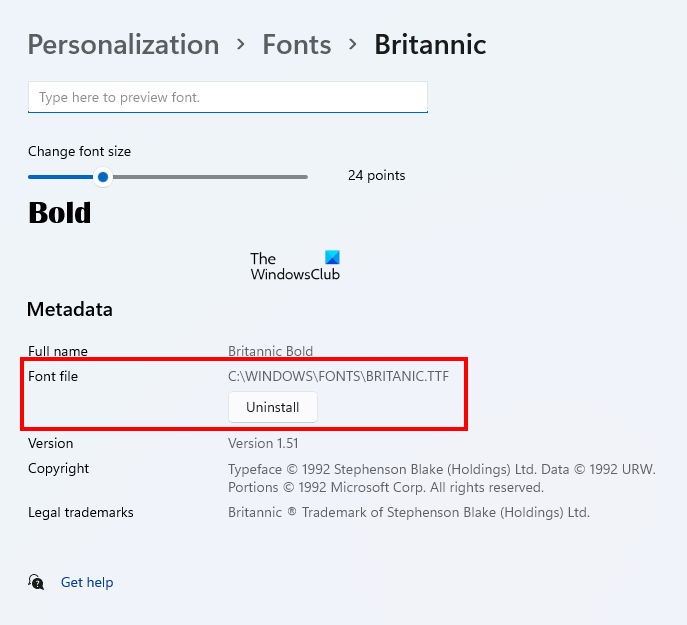
Pierwszą rzeczą, którą powinieneś spróbować, jest ponowne uruchomienie komputera, a następnie, bez otwierania żadnych programów, usuń czcionkę za pomocą ustawień systemu Windows. Jeśli to działa, nie musisz wykonywać dalszych kroków rozwiązywania problemów opisanych w tym artykule. Usunięcie czcionki z ustawień systemu Windows 11/10 jest bardzo łatwe. Otwórz ustawienia systemu Windows 11/10 i przejdź do „ Personalizacja > Czcionki '. Wybierz czcionkę i możesz ją usunąć.
Usunięcie czcionki z ustawień systemu Windows spowoduje również usunięcie jej z domyślnej lokalizacji.
2] Sprawdź uprawnienia do pliku czcionki
Sprawdź, czy masz pełne prawa dostępu do pliku czcionki, czy nie. Pomogą Ci w tym następujące kroki:
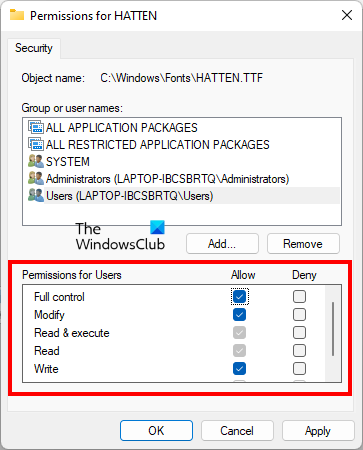
- Kliknij prawym przyciskiem myszy plik czcionki, którego nie możesz usunąć.
- Wybierać Charakterystyka .
- Iść do Bezpieczeństwo patka
- Wybierz swoją nazwę użytkownika z Nazwy grup lub użytkowników rozdział. Jeśli nie ma tam Twojej nazwy użytkownika, wybierz Użytkownicy .
- Pełna kontrola powinno być dozwolone dla Twojej nazwy użytkownika lub użytkowników. Jeśli nie, kliknij Edytować .
- Teraz wybierz swoją nazwę użytkownika lub użytkowników i wybierz Umożliwić pole wyboru obok Pełna kontrola .
Po włączeniu pełnego dostępu do pliku czcionki sprawdź, czy możesz go usunąć. Jeśli nie, wypróbuj inne poprawki.
3] Wyłącz panel szczegółów
Ta sztuczka rozwiązała problem wielu użytkowników. To może również zadziałać dla Ciebie. Wyłącz panel szczegółów, a następnie usuń plik czcionki. Domyślnie czcionki są instalowane w następującej lokalizacji w systemie Windows:
|_+_| 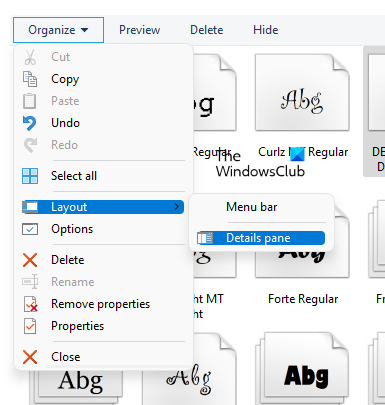
Przejdź do powyższej lokalizacji, a następnie przejdź do „ Organizuj > Układ '. Zobaczysz, że panel szczegółów jest domyślnie zaznaczony. Kliknij opcję panelu szczegółów, aby wyczyścić pole wyboru. Spowoduje to wyłączenie panelu szczegółów. Po jej wyłączeniu będziesz mógł usunąć plik czcionki.
4] Tymczasowo zatrzymaj usługi czcionek systemu Windows
System Windows wyświetla komunikat, że używany jest określony plik czcionki, więc nie można go usunąć. Tutaj możesz zrobić jedną rzecz. Tymczasowo zatrzymaj usługi czcionek systemu Windows, a następnie usuń plik czcionki. Jeśli możesz to zrobić, ponownie uruchom usługi czcionek systemu Windows.
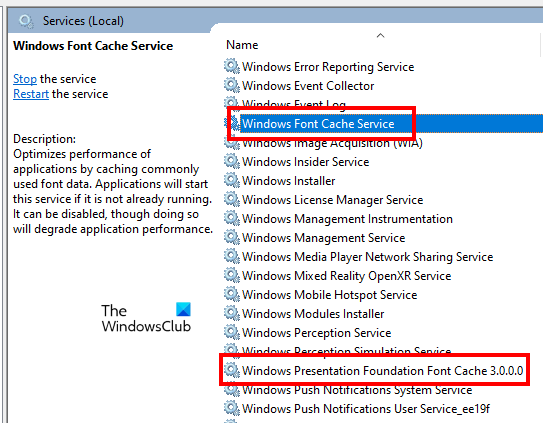
Pomogą Ci w tym następujące kroki:
- otwarty uruchomić okno poleceń, klikając przycisk Wygraj + R Klucze.
- Typ usługi.msc i kliknij OK. Spowoduje to uruchomienie okna kontroli usług.
- Znajdź następujące dwie usługi i zatrzymaj je. Aby to zrobić, kliknij usługę prawym przyciskiem myszy i wybierz Zatrzymywać się .
- Usługa pamięci podręcznej czcionek systemu Windows
- Pamięć podręczna czcionek Windows Presentation Foundation 3.0.0.0
- Zrestartuj swój komputer.
- Teraz usuń plik czcionki.
- Jeśli plik czcionki został pomyślnie usunięty, ponownie otwórz okno Usługi i ponownie uruchom dwie usługi czcionek systemu Windows. Aby to zrobić, kliknij je prawym przyciskiem myszy i wybierz Wyruszać .
- Ponownie uruchom komputer.
5] Usuń plik czcionki z rejestru systemu Windows.
Możesz także usunąć pliki czcionek z rejestru systemu Windows. Rejestr jest bazą danych twojego systemu operacyjnego Windows. Dlatego uważnie wykonaj poniższe kroki, ponieważ każdy błąd może prowadzić do poważnych błędów. Lepiej będzie, jeśli utworzysz punkt przywracania systemu lub wykonasz kopię zapasową rejestru.
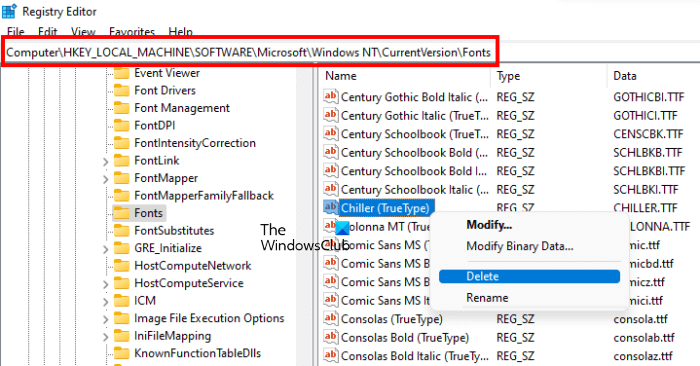
otwarty uruchomić pole polecenia i wpisz |_+_|. Kliknij CIENKI . Kliknij Tak w monicie UAC. Spowoduje to otwarcie Edytora rejestru.
Teraz skopiuj następującą ścieżkę, wklej ją w pasku adresu edytora rejestru i kliknij Wejść .
|_+_|Wszystkie czcionki są tam wymienione w porządku alfabetycznym. Pomoże ci to łatwo znaleźć plik czcionki. Po znalezieniu pliku czcionki kliknij go prawym przyciskiem myszy i wybierz Usuwać . Zamknij Edytor rejestru i uruchom ponownie komputer.
6] Uruchom system w trybie awaryjnym.
Jeśli żadne z powyższych rozwiązań nie zadziałało, możesz usunąć pliki czcionek w trybie awaryjnym. Po uruchomieniu systemu w trybie awaryjnym wszystkie aplikacje startowe, dodatki itp. pozostają wyłączone. Tryb awaryjny systemu Windows jest często używany do rozwiązywania problemów. Zgodnie z komunikatem o błędzie nie można usunąć pliku czcionki, ponieważ jest on używany. Tego typu problemy można rozwiązać w trybie awaryjnym.
Uruchom system w trybie awaryjnym, a następnie przejdź do folderu, w którym znajdują się czcionki. Teraz kliknij prawym przyciskiem myszy czcionkę, którą chcesz usunąć, i kliknij Usuwać . Kliknij Tak w oknie potwierdzenia. Tym razem plik powinien zostać usunięty bez wyświetlania komunikatu o błędzie. Po usunięciu plików czcionek w trybie awaryjnym uruchom system normalnie.
Czytać : Jak naprawić uszkodzone czcionki w systemie Windows.
Jak usunąć chronione czcionki systemowe w systemie Windows 11?

Jeśli spróbujesz usunąć czcionkę systemową Windows, zobaczysz komunikat − Czcionki nie można usunąć, ponieważ jest to chroniona czcionka systemowa. . Najlepiej nie usuwać czcionek systemowych, ale jeśli chcesz, musisz przejąć na własność, uruchomić system w trybie awaryjnym, a następnie użyć metody rejestru opisanej wcześniej w tym poście.
Jak usunąć pliki TTF w systemie Windows 11/10?
Plik TTF to plik czcionki True Type. Aby usunąć plik TTF, przejdź do folderu domyślnego, a następnie kliknij go prawym przyciskiem myszy i wybierz Usuwać . Domyślna lokalizacja pliku TTF:
|_+_|Jeśli podczas usuwania pliku TTF pojawia się błąd, możesz spróbować usunąć go z ustawień systemu Windows 11/10. Jeśli to nie zadziała, wypróbuj niektóre z metod rozwiązywania problemów opisanych w tym artykule powyżej.
Czy mogę usunąć pliki czcionek po instalacji?
Jeśli nie potrzebujesz zainstalowanej czcionki, możesz ją usunąć. Aby to zrobić, otwórz domyślny folder instalacji czcionek na komputerze, kliknij prawym przyciskiem myszy czcionkę, którą chcesz usunąć, a następnie wybierz Usuwać . Alternatywnie możesz usunąć tę samą czcionkę z ustawień systemu Windows 11/10. Spowoduje to również usunięcie tej konkretnej czcionki z domyślnej lokalizacji instalacji.
Mam nadzieję, że sugestie zawarte w tym poście pomogły ci usunąć plik czcionki.
Czytaj więcej : Napraw problem z rozmiarem czcionki podczas pracy z wieloma aplikacjami. .















