Jako ekspert IT często jestem pytany o typowe problemy z komputerem. Jednym z najczęstszych problemów, o które jestem pytany, jest znikanie zaproszeń w grze Minecraft. Chociaż może to być frustrujący problem, jest kilka rzeczy, które możesz zrobić, aby spróbować go naprawić.
Pierwszą rzeczą, którą powinieneś zrobić, to sprawdzić, czy gracz, którego próbujesz zaprosić, jest już na twoim serwerze. Jeśli tak, możesz spróbować zrestartować serwer. Czasami może to pomóc w rozwiązaniu problemu.
Jeśli gracza nie ma na twoim serwerze, następną rzeczą, którą powinieneś zrobić, to sprawdzić, czy używa poprawnej nazwy. W nazwach użytkowników Minecraft rozróżniana jest wielkość liter, więc upewnij się, że używasz dokładnej nazwy gracza, którego próbujesz zaprosić. Jeśli nadal masz problemy, możesz spróbować użyć identyfikatora UUID gracza zamiast jego imienia.
Jeśli wypróbowałeś wszystkie te rzeczy i nadal masz problemy, problem może dotyczyć samego Minecrafta. W takim przypadku najlepiej poczekać na aktualizację Minecrafta. Często aktualizacje rozwiązują typowe problemy, takie jak ten.
Niektórzy gracze PC zgłaszają problem, w którym Zaproszenie Minecraft Realms nie działa Lub koperta (zaproszenie) ikona/przycisk obok logo Realms nie są wyświetlane lub ich brakuje . Innym problemem z zaproszeniem, który podobno napotkali inni gracze na PC, jest Nie udało się zaprosić określonej nazwy komunikat o błędzie podczas próby zaproszenia innych graczy do Królestwa. Ten post zawiera odpowiednie rozwiązania tych problemów.

wygraj 8 1 iso
Dlaczego moje zaproszenie do Minecraft Realm się nie wyświetla?
Jeśli monit Minecraft Realm się nie pojawi, może to wynikać z kilku przyczyn, takich jak problemy z połączeniem, problemy z komputerem itp. Aby rozwiązać problem, możesz po prostu ponownie uruchomić system gier i sprawdzić, czy to rozwiąże problem. Ponowne uruchomienie często rozwiązuje problemy z połączeniem. Możesz także wylogować się z gry Minecraft, ponownie uruchomić grę i zalogować się ponownie. Jeśli korzystasz z połączenia bezprzewodowego, upewnij się, że masz stabilne połączenie z routerem.
Zaproszenie Minecraft Realms (ikona koperty) nie wyświetla się lub nie istnieje
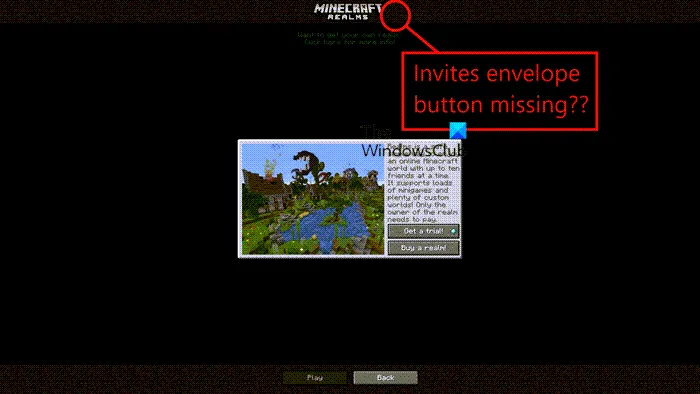
Większość graczy komputerowych, których dotyczy problem, zgłosiło, że napotykają ten problem w wersji Java gry Minecraft na swoich komputerach z systemem Windows 11 lub Windows 10. Sugerowane poniżej poprawki powinny pomóc w łatwym rozwiązaniu problemu z instalacją gry.
- Zaktualizuj Minecrafta na PC
- Upewnij się, że ustawienia Twojego konta zezwalają na grę wieloosobową.
- Włącz/wyłącz tryb pełnoekranowy w ustawieniach Minecrafta
- Zainstaluj ponownie Minecrafta
Przyjrzyjmy się bliżej proponowanym poprawkom.
1] Przywróć Minecraft na PC
Jeśli Zaproszenie Minecraft Realms (ikona koperty) nie wyświetla się lub nie istnieje Aby wykluczyć możliwość, że przyczyną jest błąd lub nieaktualna wersja gry, musisz upewnić się, że Minecraft jest aktualny na twoim komputerze.
Minecraft dla Windows powinien automatycznie zaktualizować się do najnowszej wersji. Jeśli nie, otwórz Microsoft Store pod adresem Okna 11 , Kliknij Biblioteka w lewym dolnym rogu okna, a następnie kliknij przycisk Pobierz uaktualnienia przycisk. W Okna 10 , po otwarciu Sklepu kliknij trzy kropki w prawym górnym rogu i wybierz Pliki do pobrania i aktualizacje , a następnie wybierz Pobierz uaktualnienia a wszystkie zainstalowane aplikacje powinny zostać zaktualizowane, w tym Minecraft. W przypadku wersji Minecraft: Java na PC możesz rozpocząć aktualizację, otwierając Minecraft Launcher - jeśli nie masz programu uruchamiającego, możesz go pobrać z linku minecraft.net/ru-ru/download . Program uruchamiający powinien automatycznie wyświetlić najnowszą wersję. Jeśli nie, kliknij strzałkę po prawej stronie przycisku odtwarzania i wybierz Najnowsze wydanie .
Czytać : Jak zaktualizować Minecraft Bedrock Edition na komputery z systemem Windows
2] Upewnij się, że masz włączony tryb wieloosobowy w ustawieniach konta.
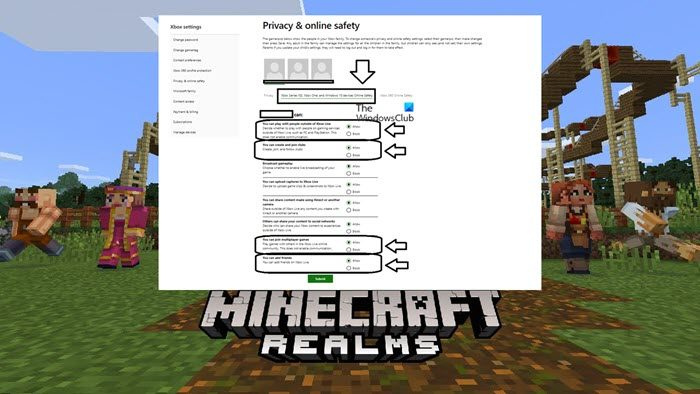
To rozwiązanie wymaga upewnienia się, że tryb wieloosobowy jest dozwolony w ustawieniach konta. Aby to zrobić, zaloguj się konto.xbox.com/settings i upewnij się, że następujące ustawienia, jak pokazano na powyższym obrazku, są ustawione na Pozwalać .
- Możesz grać z osobami spoza usługi Xbox Live
- Możesz tworzyć kluby i dołączać do nich
- Możesz dołączyć do gry wieloosobowej
- Możesz dodawać znajomych
Czytać : Multiplayer Minecraft nie działa na PC
3] Włącz/wyłącz tryb pełnoekranowy w ustawieniach Minecrafta.
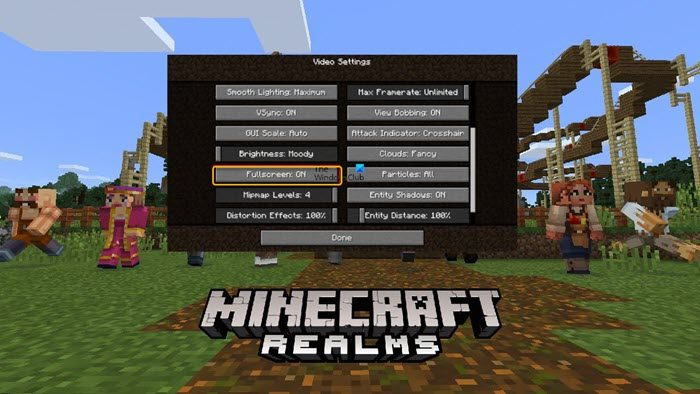
W zależności od bieżących ustawień gry na komputerze z systemem Windows 11/10 to rozwiązanie wymaga włączenia go, jeśli jest wyłączone, lub wyłączenia, jeśli tryb pełnoekranowy jest włączony w grze Minecraft, i sprawdzenia, co działa, aby rozwiązać problem. Jeśli otrzymałeś zaproszenie na serwer Realms i ikona zaproszenia jest wyświetlana na przycisku Realms w menu głównym, ale nie widzisz przycisku koperty, aby je zaakceptować, najpierw spróbuj kliknąć F11 kliknij dwukrotnie klawisz na klawiaturze na ekranie Realms.
Aby włączyć/wyłączyć tryb pełnoekranowy w ustawieniach gry Minecraft, wykonaj następujące kroki:
- Podczas uruchamiania Minecrafta kliknij Opcje .
- Wybierać Ustawienia wideo .
- Przewiń w dół do pełny ekran opcja w lewej kolumnie.
- Teraz kliknij, aby włączyć TO Lub WYŁĄCZONY jak to mogło się stać.
- Naciskać Zrobione przycisk, aby zapisać zmiany i wyjść.
Jeśli wyłączyłeś tryb pełnoekranowy, może być konieczne wykonanie następujących czynności, aby przełączyć się do trybu okienkowego:
- Wróć do ekranu Realms z menu głównego.
- Zmień rozmiar okna, tak aby przycisk wyskakujący z zaproszeniem pojawił się u góry obok logo Minecraft Realms.
- Kliknij ikonę koperty, która powinna mieć czerwony wykrzyknik.
Czytać : Połączenie z Minecraft zostało utracone, logowanie nie powiodło się, nieprawidłowy login, błąd Tekkit
4] Ponownie zainstaluj Minecrafta
Uszkodzone pliki instalacyjne gry Minecraft mogą uniemożliwić prawidłowe działanie gry. W takim przypadku możesz całkowicie odinstalować Minecraft z komputera z systemem Windows 11/10, a następnie ponownie pobrać wersję Minecraft lub inną wersję i sprawdzić, czy działa dla Ciebie. Gdy ponownie zainstalujesz grę Minecraft na swoim urządzeniu do gier, nie stracisz już posiadanych światów Minecraft — wystarczy zalogować się do gry Minecraft po instalacji, a następnie ponownie pobrać światy, aby grać. Możesz zresetować aplikację gry Minecraft i sprawdzić, czy to pomoże, czy nie, zanim przejdziesz do odinstalowywania i ponownego instalowania.
Czytać : Jak grać w wieloplatformową grę Minecraft między komputerem a konsolą Xbox
Minecraft Realms — nie udało się zaprosić określonej nazwy
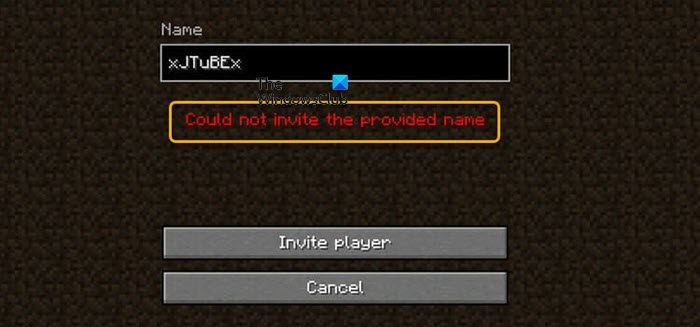
W przeciwieństwie do problemu z brakującym zaproszeniem Realms (ikona koperty), Nie udało się zaprosić określonej nazwy Podczas próby zaproszenia innych graczy pojawia się błąd Minecraft Realms. Ten konkretny problem może wystąpić z jednego lub więcej z poniższych powodów.
- Zła nazwa użytkownika.
- Problemy z grą i programem uruchamiającym.
- Przestarzała wersja aplikacji Minecraft.
- Chroń swoje konto Xbox przed dziećmi.
Oprócz rozwiązania 1] i 2] powyżej dotyczącego brakującego komunikatu Realms, poniższe poprawki dotyczą również tego problemu.
włóż dysk do napędu USB
- Uruchom ponownie program uruchamiający Minecraft.
- Upewnij się, że wpisałeś poprawną nazwę użytkownika
- Upewnij się, że sterowniki są aktualne
Rozważ krótki opis tych propozycji.
1] Uruchom ponownie program uruchamiający Minecraft.
Kiedy widzisz Nie udało się zaprosić określonej nazwy Błąd Minecraft Realms na twoim urządzeniu do gier, mogą występować drobne problemy lub tymczasowe usterki w programie uruchamiającym grę. W takim przypadku ponowne uruchomienie programu uruchamiającego Minecraft powinno rozwiązać problem z Twojego urządzenia i umożliwić łatwe zapraszanie innych graczy. Może być również konieczne całkowite ponowne uruchomienie komputera.
Czytać : Rockstar Games Launcher nie działa na komputerze z systemem Windows [Naprawiono]
2] Upewnij się, że wprowadziłeś poprawną nazwę użytkownika
Jeśli wprowadziłeś niewłaściwą nazwę użytkownika podczas zapraszania innych graczy, najprawdopodobniej napotkasz wskazany błąd po prostu dlatego, że gra nie może określić dziwnej lub raczej nieprawidłowej nazwy użytkownika. Możesz więc wyjść i ponownie uruchomić grę, a następnie ostrożnie wprowadzić swoją nazwę użytkownika, aby uniknąć błędów. Jeśli tak nie jest lub jeśli sugestia nie zadziałała, przejdź do następnej sugestii.
3] Upewnij się, że sterowniki są aktualne
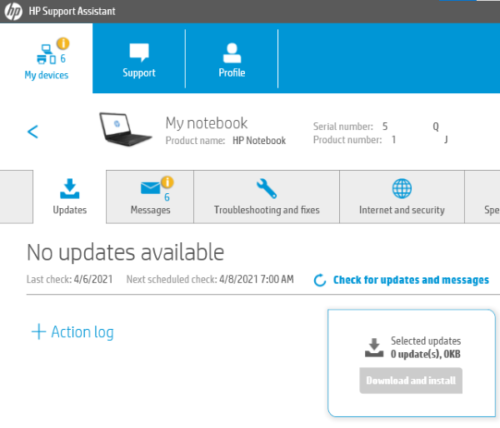
Sterowniki urządzeń są w rzeczywistości siłą napędową komputera. Jeśli więc zwykle grasz w Minecrafta na swoim komputerze, tak jak w każdą inną grę, zawsze powinieneś aktualizować sterowniki, aby zapewnić płynną rozgrywkę i zapobiec przedwczesnemu powodowaniu problemów w grze przez przestarzałe sterowniki.
W zależności od komputera producenci udostępniają dedykowane oprogramowanie do pobierania sterowników dla swoich marek, którego można użyć do aktualizacji sterowników i oprogramowania układowego:
- Narzędzie Dell Update Utility pomoże Ci pobrać lub zaktualizować sterowniki firmy Dell
- Lenovo System Update pomoże Ci pobrać sterowniki Lenovo, oprogramowanie, oprogramowanie układowe i zaktualizować BIOS.
- Użytkownicy AMD mogą korzystać z automatycznego wykrywania sterowników AMD.
- Użytkownicy Intela mogą korzystać z Intel Driver and Support Assistant.
- Klienci HP mogą korzystać z dołączonego programu HP Support Assistant.
Aktualizacje sterowników (jeśli są dostępne) można również pobrać z sekcji Aktualizacje opcjonalne w witrynie Windows Update.
Mam nadzieję, że ten post okaże się pomocny. Jeśli jednak nic nie pomogło w rozwiązaniu któregokolwiek z omawianych tutaj problemów, skontaktuj się z pomocą techniczną Xbox lub Mojang Studios, aby wesprzeć twórców gry Minecraft, mimo że jest ona własnością firmy Microsoft.
Czytać : Napraw kod błędu Minecraft Realms 429 na PC
Gdzie pojawiają się zaproszenia Minecraft Realm?
Aby zobaczyć zaproszenia do Krainy Minecraft, uruchom grę, aw prawym górnym rogu okna zobaczysz przycisk koperty, w którym możesz znaleźć wszystkie zaproszenia do różnych Krain i zaakceptować te, do których chcesz dołączyć. Po zaakceptowaniu zaproszenia do Krainy wybierz „Graj”, a Kraina pojawi się w Twoim Przyjaciele zakładka pod Dołączane światy lista.
Czytać : Naprawiono problem, przez który Minecraft nie mógł połączyć się ze światem w systemie Windows 11/10.













![GPUpdate Force nie działa na komputerach z systemem Windows [Poprawka]](https://prankmike.com/img/group-policy/E3/gpupdate-force-not-working-on-windows-computers-fix-1.png)

