Nie udało się zweryfikować poświadczeń — Windows Hello Jeśli widzisz ten komunikat o błędzie, oznacza to, że funkcja Windows Hello nie mogła zweryfikować Twoich poświadczeń. Może się to zdarzyć z wielu powodów, ale najczęstszym jest brak połączenia urządzenia z internetem. Jeśli masz pewność, że Twoje urządzenie jest połączone z Internetem, kolejną najbardziej prawdopodobną przyczyną jest wygaśnięcie poświadczeń. Windows Hello wykorzystuje wiele różnych czynników do weryfikacji Twojej tożsamości, a jednym z nich jest data wygaśnięcia. Jeśli nadal masz problemy, możesz spróbować jeszcze kilku innych rzeczy. Najpierw upewnij się, że używasz prawidłowej metody logowania. Jeśli używasz kodu PIN, upewnij się, że został wprowadzony prawidłowy kod PIN. Jeśli używasz biometrycznej metody logowania, upewnij się, że Twoje urządzenie może odczytać Twoje dane biometryczne. Jeśli nadal masz problemy, skontaktuj się z administratorem lub pomocą techniczną IT. Pomogą Ci rozwiązać problem i przywrócą Twoje działanie.
Jeden z użytkowników forum napotkał dziwny problem polegający na tym, że mimo włączonej usługi Windows Hello logowanie za pomocą rozpoznawania twarzy nie działało. Wraz z wyświetlonym ekranem - błąd „Twoje poświadczenia nie mogły zostać zweryfikowane”. Użytkownik został zmuszony do zalogowania się przy użyciu hasła do konta. Więc ani kod PIN nie zadziałał, ani rozpoznawanie twarzy nie zadziałało.

Nie udało się zweryfikować poświadczeń — Windows Hello
Znane są dwa rozwiązania tego problemu. Jeśli wszystko inne zawiedzie, zawsze możesz usunąć integrację Windows Hello i dodać ją ponownie.
- Odzyskiwanie hasła Windows Hello (twarz/kod PIN)
- Zresetuj listę ACL w folderze Ngc
Upewnij się, że używasz konta administratora, aby rozwiązać ten problem.
1] Odzyskiwanie hasła Windows Hello (twarz/kod PIN)
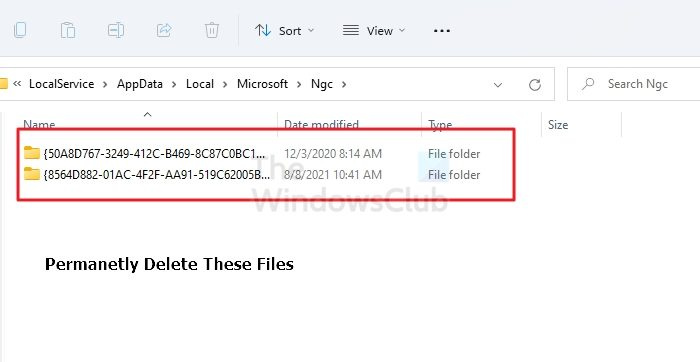
- Zaloguj się na konto administratora.
- Otwórz Eksplorator plików (Win + E) i przejdź do następującej lokalizacji:
- Użyj Ctrl + A i usuń wszystko z tego folderu. Jeśli nie widzisz folderu, włącz opcję „Pokaż ukryte pliki, foldery i dyski” w Eksploratorze plików.
- Jeśli awansujesz za pomocą Kontynuuj, kliknij Tak.
Jeśli otrzymasz wiadomość - Obecnie nie masz uprawnień do tego folderu , musisz zmienić uprawnienia do folderu.
- Kliknij prawym przyciskiem myszy folder NGC, przejdź do właściwości i przejdź do zakładki Zabezpieczenia.
- Kliknij Zaawansowane.
- Kliknij Zmień obok pozycji Właściciel, wpisz Administratorzy i kliknij OK.
- Uruchom ponownie komputer.
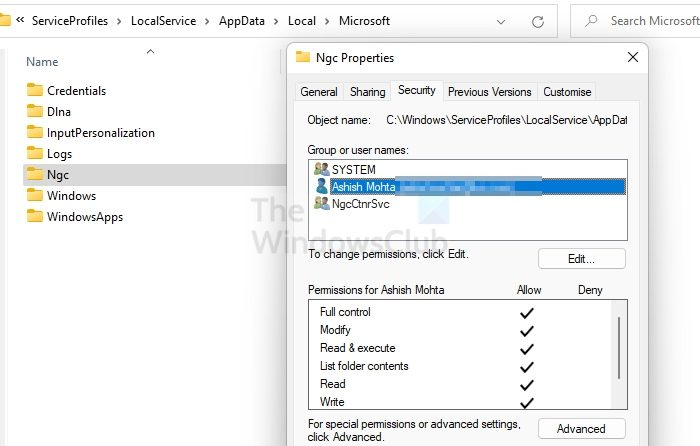
Udało mi się uzyskać dostęp do folderu NGC. Po dodaniu konta może być konieczne ponowne uruchomienie komputera.
kierunek bing
Teraz spróbuj ponownie wyczyścić folder NGC. Po wykonaniu tej czynności zamknij wszystkie otwarte foldery, a następnie zresetuj kod PIN.
- Przejdź do ustawień systemu Windows
- Przejdź do Konta > Opcje logowania.
- Kliknij ponownie Dodaj PIN i ustaw swój PIN.
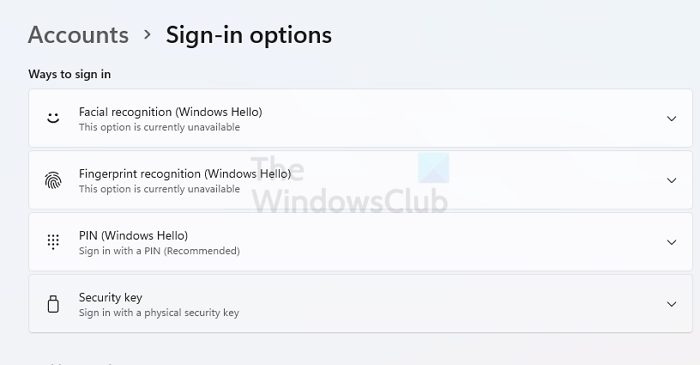
Zrób to samo dla rozpoznawania twarzy i sprawdź, czy problem został rozwiązany.
autohide pasek zadań
2] Zresetuj ACL w folderze Ngc
Jeśli uprawnienia do folderu NGC są nieprawidłowe, to również powoduje problem. Sposobem jest zresetowanie list kontroli dostępu (ACL) w folderze ngc. Po wykonaniu tej czynności Windows Hello, kod PIN lub rozpoznawanie twarzy powinny ponownie zacząć działać.
- Użyj Win + X, aby otworzyć menu Zasilanie i wybierz Windows Terminal (Admin).
- Uruchom następujące polecenie, zakładając, że system Windows jest zainstalowany na dysku C.
Następnie sprawdź, czy funkcja Windows Hello działa zgodnie z oczekiwaniami lub czy nadal wyświetla komunikat, że nie można zweryfikować poświadczeń.
Co zrobić, jeśli nic innego nie działa?
Jeśli nic nie działa, możesz usunąć integrację Windows Hello w stanie czystego rozruchu. Po wyłączeniu możesz włączyć go ponownie i sprawdzić, czy tym razem działa. Przyczyną problemu może być coś innego, co należy rozwiązać bez interwencji osób trzecich.
Dlaczego odcisk palca Windows Hello nie działa?
Albo używasz niewłaściwego palca, albo występuje problem z czytnikiem linii papilarnych. Innym głównym problemem może być sterownik. Problem można łatwo rozwiązać, logując się do komputera w zwykły sposób, resetując odcisk palca i próbując ponownie. Jeśli to nie zadziała, możesz zaktualizować sterownik lub zainstalować go ponownie.
Czytać: Jak wyłączyć lub włączyć logowanie biometryczne w systemie Windows dołączonym do domeny.
Czy mogę pozbyć się Windows Hello?
Możesz ją wyłączyć w ustawieniach konta, opcja logowania. Jeśli chcesz, aby zniknął z ustawień, musisz użyć Edytora zasad grupy lub wprowadzić pewne zmiany w rejestrze.



![CrossDeviceService.exe Zły obraz lub parametr to nieprawidłowe błędy [Napraw]](https://prankmike.com/img/errors/44/crossdeviceservice-exe-bad-image-or-parameter-is-incorrect-errors-fix-1.webp)











