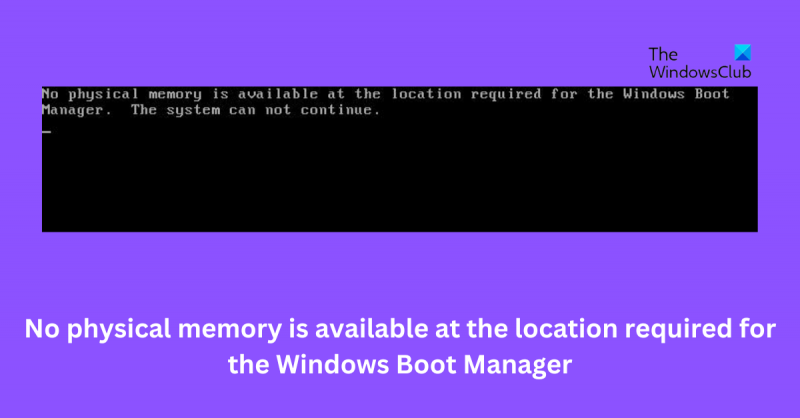Istnieje typowy problem, który może wystąpić podczas próby zainstalowania systemu Windows na komputerze. Wyświetlany jest komunikat o błędzie: „Brak dostępnej pamięci fizycznej w miejscu wymaganym przez Menedżera rozruchu systemu Windows”. Może to być bardzo frustrujący błąd, ale na szczęście jest kilka rzeczy, które można zrobić, aby go naprawić. Pierwszą rzeczą, którą należy zrobić, jest sprawdzenie ustawień BIOS komputera. W systemie BIOS dostępna jest opcja o nazwie „Priorytet rozruchu”. Ta opcja musi być ustawiona na „Najpierw uruchom z dysku CD/DVD”. Zapewni to, że komputer będzie próbował uruchomić się z dysku CD/DVD z systemem Windows przed innymi urządzeniami. Jeśli komputer nadal nie uruchamia się z dysku CD/DVD, następną rzeczą, którą należy wypróbować, jest rozruch z dysku USB. Można to zrobić, ustawiając opcję „Boot Priority” w systemie BIOS na „Boot from USB drive first”. Jeśli komputer może uruchomić się z dysku USB, dysk CD/DVD z systemem Windows można skopiować na dysk i użyć do zainstalowania systemu Windows. Jeśli żadna z tych metod nie działa, ostatnią deską ratunku jest próba zainstalowania systemu Windows z innego dysku CD/DVD. Czasami płyta CD/DVD, która została pierwotnie użyta do zainstalowania systemu Windows, może zostać uszkodzona. W takim przypadku użycie innej płyty CD/DVD zwykle rozwiązuje problem. Mamy nadzieję, że jedna z tych metod będzie w stanie naprawić błąd „Brak dostępnej pamięci fizycznej w miejscu wymaganym przez Menedżera rozruchu systemu Windows”. Jeśli nie, najlepszym rozwiązaniem byłoby zabranie komputera do profesjonalisty, aby go obejrzał.
Jeśli zobaczysz komunikat o błędzie Brak dostępnej pamięci fizycznej w miejscu wymaganym przez Menedżera rozruchu systemu Windows. System nie może kontynuować. kiedy próbujesz uruchomić komputer, ten post ci pomoże. Ten problem występuje głównie wtedy, gdy BIOS płyty głównej jest uszkodzony. Istnieją jednak inne przyczyny, które mogą powodować ten błąd. 
owa zaszyfrowana poczta e-mail
Napraw brakującą pamięć fizyczną w miejscu wymaganym przez Menedżera rozruchu systemu Windows.
Jeśli błąd „System nie może kontynuować” nadal Cię niepokoi, wykonaj następujące kroki, aby go naprawić:
- Napraw menedżera pobierania
- Uruchom naprawę uruchamiania
- Rozwiązywanie problemów z bezpiecznym rozruchem
- Wycofaj aktualizację/aktualizację systemu Windows
- Zaktualizuj BIOS
Teraz, ponieważ nie możesz normalnie uruchomić systemu Windows, być może będziesz musiał spróbować uruchomić system w trybie awaryjnym lub ekranie Zaawansowanych opcji uruchamiania, aby móc wykonać poprawki. Będziesz musiał użyć wiersza poleceń. Z jakiegoś dziwnego powodu, jeśli możesz uruchomić system w trybie awaryjnym, ale nie możesz uzyskać dostępu do ekranu zaawansowanych opcji uruchamiania, w trybie awaryjnym możesz użyć wiersza polecenia, aby uruchomić system Windows bezpośrednio na ekranie zaawansowanych opcji uruchamiania.
1] Napraw Menedżera rozruchu
Uszkodzony lub uszkodzony menedżer rozruchu jest jedną z głównych przyczyn tego komunikatu o błędzie. Wykonaj poniższe czynności, aby przywrócić menedżera pobierania.
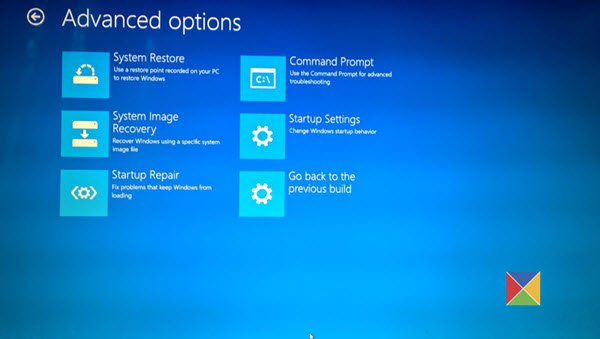
Ponieważ nie można normalnie uruchomić systemu Windows, należy nacisnąć klawisz F8 podczas uruchamiania systemu w menu Odzyskiwanie systemu Windows, a następnie kliknąć Rozwiązywanie problemów > Opcje zaawansowane, aby wejść do menu Automatycznej naprawy.
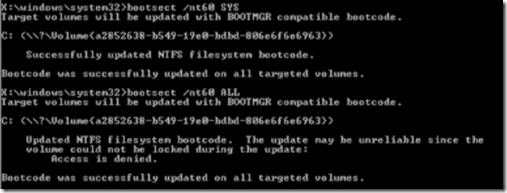
Kliknij Wiersz polecenia i wprowadź kolejno następujące polecenia:
|_+_|Wyjdź i uruchom ponownie system. W niektórych przypadkach może być konieczne uruchomienie dodatkowych poleceń:
FBBK7004K2AA7D2D8KDDAA643F4BEFF14AKBD7042] Uruchom narzędzie do naprawy uruchamiania
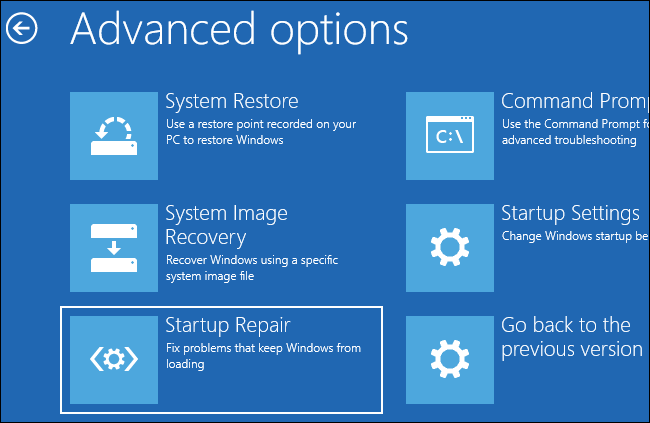
Narzędzie do naprawy uruchamiania automatycznie diagnozuje i rozwiązuje złożone problemy z uruchamianiem. Ta diagnostyka obejmuje analizowanie plików dziennika uruchamiania w celu określenia przyczyny problemu. Wykonaj powyższe czynności, aby przejść do ekranu „Opcje zaawansowane”, a następnie kliknij „Naprawa podczas uruchamiania”.
Po wykonaniu tej czynności uruchom ponownie komputer i sprawdź, czy problem został rozwiązany.
definicja języka programowania niskiego poziomu
3] Rozwiązywanie problemów z Bezpiecznym rozruchem
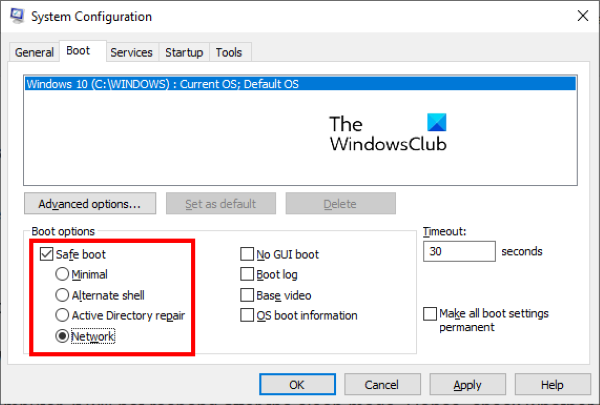
Execution Secure Boot gwarantuje, że system operacyjny uruchamia się z minimalną liczbą plików systemowych i sterowników urządzeń. Żadne programy ani dodatki nie działają w trybie bezpiecznego rozruchu. Oto jak możesz wykonać bezpieczny rozruch:
- Kliknij Klawisz Windows + R otwarty uruchomić okno dialogowe.
- Typ msconfig i uderzyć Wejść .
- Przełącz na uruchomić zakładka i sprawdź Bezpieczny rozruch opcja.
- W sekcji Bezpieczny rozruch zaznacz Internet opcję, ponieważ będziesz potrzebować Internetu do uruchomienia maszyny wirtualnej.
- Naciskać Stosować i wtedy OK aby zapisać zmiany.
- Zrestartuj swój komputer; po tym uruchomi się w trybie bezpiecznego rozruchu.
- Teraz otwórz Menedżera zadań i sprawdź, które usługi i programy startowe się ładują.
4] Wycofaj aktualizację/aktualizację systemu Windows
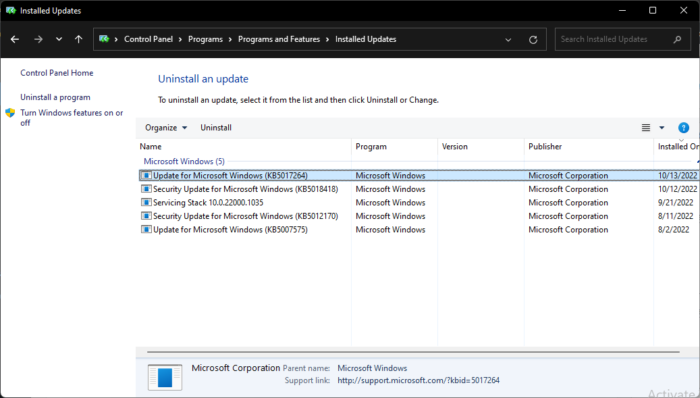
Jeśli problem wystąpił po aktualizacji systemu Windows, warto rozważyć odinstalowanie aktualizacji. Aby usunąć aktualizację, wykonaj następujące kroki:
- Kliknij Klawisz Windows + R otwarty uruchomić okno dialogowe.
- Typ appwiz.cpl i uderzyć Wejść .
- Na stronie Odinstaluj lub wyświetl program kliknij Pokaż zainstalowane aktualizacje .
- Kliknij prawym przyciskiem myszy ostatnio zainstalowaną aktualizację i wybierz Usuwać .
5] Zaktualizuj BIOS
Jeśli żaden z powyższych kroków nie pomógł, zaktualizuj BIOS płyty głównej. Być może prawdziwym winowajcą jest przestarzały lub uszkodzony BIOS. Po zaktualizowaniu systemu BIOS komputer powinien zacząć działać normalnie.
Poprawić: Błąd 0x80370102 Uruchomienie maszyny wirtualnej nie powiodło się, ponieważ wymagana funkcja nie jest zainstalowana
Jak mogę rozwiązać problem braku pamięci fizycznej, aby włączyć tę maszynę wirtualną z podanymi parametrami?
Aby to naprawić, musisz zamknąć niepotrzebne aplikacje i usługi. Spowoduje to zwolnienie wystarczającej ilości pamięci do uruchomienia maszyny wirtualnej. Ale jeśli w przeszłości udało Ci się włączyć maszynę wirtualną, spróbuj ponownie uruchomić maszynę hosta. Ponowne uruchomienie urządzenia hosta może pozwolić na użycie większej ilości pamięci niż wskazano.
Czytać: Usługa zarządzania maszyną wirtualną napotkała błąd podczas konfigurowania dysku twardego.
Czy 4 GB RAM może uruchomić VirtualBox?
Tak, możesz zainstalować i uruchomić VirtualBox na komputerze z 4 GB fizycznej pamięci RAM. Wszystko, co musisz zrobić, to przydzielić niewielką ilość pamięci wirtualnej do swojej maszyny wirtualnej. Zamknięcie aplikacji VirtualBox spowoduje zwolnienie używanej pamięci RAM.
Jak naprawić brak pamięci fizycznej?
Jak wiemy, brak pamięci fizycznej może spowodować spowolnienie działania maszyny wirtualnej VMWare. Zwykle jest to spowodowane brakiem pamięci, zaktualizowaną konfiguracją i awariami systemu. Możesz to naprawić, uruchamiając VMware jako administrator i aktualizując go do najnowszej wersji.
Czy VirtualBox używa pamięci RAM, gdy nie jest uruchomiony?
Tak, host może korzystać z dedykowanej pamięci RAM, gdy maszyna wirtualna nie jest uruchomiona. Musisz jednak przydzielić przydzieloną pamięć do hostowania maszyny, a resztę można wykorzystać na maszyny wirtualne.