Jeśli jesteś ekspertem IT, prawdopodobnie widziałeś komunikat o błędzie „Nie można otworzyć urządzenia jądra \.vmcidevvmx na stacji roboczej VMware”. Jest to częsty błąd podczas próby uruchomienia VMware Workstation na komputerze. Oto, co musisz wiedzieć o tym błędzie i jak go naprawić.
wersje serwera 2016
Błąd „Nie można otworzyć urządzenia jądra \.vmcidevvmx” jest spowodowany konfliktem między stacją roboczą VMware a systemem BIOS komputera. Ten konflikt może wystąpić, jeśli system BIOS jest ustawiony na tryb „starszy” zamiast trybu „natywnego”. Aby to naprawić, musisz zmienić ustawienia systemu BIOS na tryb „natywny”.
Aby to zrobić, uruchom ponownie komputer i naciśnij klawisz otwierający ustawienia systemu BIOS (zwykle F2 lub F12). W systemie BIOS poszukaj ustawienia o nazwie „Tryb rozruchu” lub „Kolejność rozruchu”. Zmień to ustawienie na „Natywna” lub „UEFI” i zapisz zmiany. Następnie uruchom ponownie komputer i spróbuj ponownie uruchomić VMware Workstation.
Jeśli nadal pojawia się błąd „Nie można otworzyć urządzenia jądra \.vmcidevvmx”, prawdopodobnie procesor komputera nie obsługuje wirtualizacji sprzętowej. Oznacza to, że nie będziesz mógł uruchomić VMware Workstation na swoim komputerze. Możesz sprawdzić, czy Twój procesor obsługuje wirtualizację sprzętową, wyszukując jego specyfikacje online.
Jeśli nie masz pewności, jak naprawić błąd „Nie można otworzyć urządzenia jądra \.vmcidevvmx” lub jeśli nadal masz problemy z uruchomieniem VMware Workstation, skontaktuj się z działem IT lub pomocą techniczną VMware w celu uzyskania pomocy.
Oprogramowanie maszyny wirtualnej o nazwie VMware Workstation obsługuje różne systemy operacyjne na jednym hoście. Każda maszyna wirtualna w VMware może jednocześnie uruchomić jedną instancję dowolnego systemu operacyjnego, takiego jak Microsoft, Linux itp. Nie jest jednak wolna od błędów. Podczas uruchamiania VMWare Workstation możemy zobaczyć Nie udało się otworzyć urządzenia jądra „\.VMCIDevVMX” błąd spowodowany źle skonfigurowanym plikiem VMX lub uszkodzonym programem VMware Workstation. W tym artykule szczegółowo omówimy ten problem i znajdziemy rozwiązania umożliwiające rozwiązanie wspomnianego błędu.
Nie można otworzyć urządzenia jądra „\. VMCIDEvVMX': Operacja zakończona pomyślnie. Czy uruchomiłeś ponownie komputer po zainstalowaniu VMware Workstation?
Nie udało się włączyć modułu „DevicePowerOn”.
Nie udało się uruchomić maszyny wirtualnej.

Napraw błąd Nie można otworzyć urządzenia jądra \.vmcidevvmx na stacji roboczej VMware
Poprawić Nie udało się uruchomić maszyny wirtualnej. Błąd włączania modułu DevicePowerOn, nie można otworzyć urządzenia jądra \.vmcidevvmx błąd, możesz skorzystać z następujących rozwiązań:
Kompatybilność z narzędziem Intel Extreme Tuning
- Zrestartuj swój komputer
- Edytuj plik VMX
- Naprawa stacji roboczej VMware
- Usuń stację roboczą VMware
Zaczynajmy.
1] Uruchom ponownie komputer
Jeśli przeczytałeś komunikat o błędzie, jedno jest jasne; prosi o ponowne uruchomienie komputera. Zwykle dzieje się tak, gdy instalujesz VMware po raz pierwszy, ponieważ po zakończeniu procesu instalacji lub po utworzeniu nowej maszyny wirtualnej komputer musi wprowadzić pewne poprawki.
W każdym razie przed przejściem do podstawowych rozwiązań rozwiązywania problemów uruchom ponownie komputer i otwórz VMWare Workstation. Mamy nadzieję, że system Windows wprowadzi niezbędne zmiany i rozwiąże problem.
2] Edytuj pliki VMX
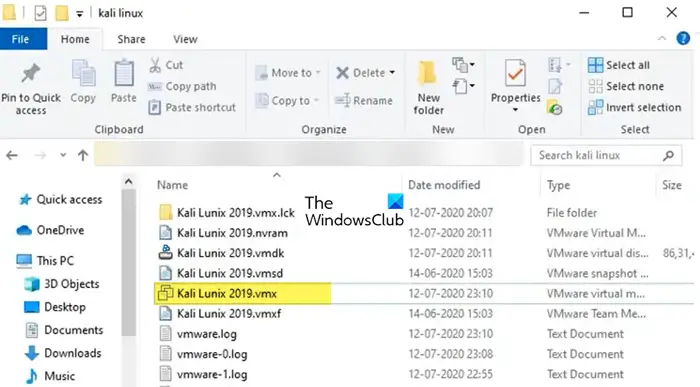
Na stacji roboczej VMware plik vmx to plik konfiguracyjny utworzony przez oprogramowanie stacji roboczej VMware. Przechowuje parametry maszyny wirtualnej w postaci zwykłego tekstu, takie jak parametry pamięci, dysku twardego i procesora maszyny wirtualnej. Aby rozwiązać ten problem, musimy wprowadzić pewne zmiany w pliku vmx.
Zacznijmy modyfikować plik vmx.
- Zlokalizuj folder, w którym jest zainstalowane oprogramowanie VMware.
- Teraz znajdź plik VM VMX w tym folderze. Może kończyć się na VMX, ale nie musi, więc poszukaj pliku z trzema białymi stronami jako ikoną.
- Kliknij prawym przyciskiem myszy plik vmx maszyny wirtualnej i wybierz „Otwórz za pomocą Notatnika”.
- Znajdź linię z vmci0.present.
- Zmień wartość z PRAWDA na FAŁSZ.
- Zapisz plik notatnika i zamknij plik.
- Na koniec uruchom ponownie komputer.
Mamy nadzieję, że po zmianie pliku vmx wskazany błąd zostanie naprawiony.
3] Naprawa stacji roboczej VMware
Możesz napotkać powyższy błąd, jeśli VMware Workstation jest uszkodzony. Możemy dość łatwo przywrócić plik, reinstalując samą aplikację, jednak jest to rozwiązanie ekstremalne, ponieważ jest dość długie, tj. VMWare Workstation ma funkcję przywracania programu. Aby przywrócić stację roboczą VMware, wykonaj podane kroki, aby zrobić to samo.
- otwarty Ustawienia według Win + I.
- Wybierz kolejno Aplikacje > Zainstalowane aplikacje lub Aplikacje i funkcje.
- Szukaj VMware Workstation.
- Okna 11: Kliknij trzy pionowe kropki i kliknij Edytuj/Zmień.
- Okna 10: Wybierz aplikację i kliknij Edytuj/Zmień.
- Postępuj zgodnie z instrukcjami wyświetlanymi na ekranie, aby przywrócić VMWare Workstation.
Po przywróceniu programu nie uruchamiaj go po prostu; najpierw uruchom ponownie komputer, a następnie uruchom VMware Workstation.
Windows 10 porad sztuczek
Czytać: Napraw nieodwracalny błąd stacji roboczej VMware (vcpu-0)
4] Usuń stację roboczą VMware
Jak wspomnieliśmy wcześniej, jeśli otrzymamy ten błąd, istnieje duża szansa, że nasz program VMware jest uszkodzony. Możesz uruchomić narzędzie naprawcze obecne w programie, a jeśli to nie zadziała, zainstaluj je ponownie w ostateczności. Więc śmiało odinstaluj VMware Workstation, wykonując następujące kroki.
- otwarty Ustawienia według Win + I.
- Wybierz kolejno Aplikacje > Zainstalowane aplikacje lub Aplikacje i funkcje.
- Szukaj VMware Workstation.
- Okna 11: Kliknij trzy pionowe kropki i kliknij „Usuń”.
- Okna 10: Wybierz aplikację i kliknij Odinstaluj.
- Kliknij przycisk „Usuń”, aby potwierdzić swoje działania.
Po odinstalowaniu aplikacji przejdź do kb.vmware.com , pobierz pakiet instalacyjny i zainstaluj go. Mam nadzieję, że to ci pomoże.
Mam nadzieję, że możesz rozwiązać problem, korzystając z rozwiązań wymienionych w tym artykule.
Dlaczego moja maszyna wirtualna nie chce się otworzyć?
Nasza maszyna wirtualna może nie działać, jeśli przydzieliłeś mniej pamięci niż potrzebuje maszyna wirtualna. To stwierdzenie dotyczy zarówno pamięci podstawowej, czyli pamięci RAM, jak i pamięci dodatkowej, czyli dysku twardego. Tak więc, tworząc maszynę wirtualną, przydziel jej więcej miejsca lub, jeśli już ją utworzyłeś, przejdź do jej ustawień i wprowadź niezbędne zmiany.
Przeczytaj także: Sieć VMware Bridged nie działa lub nie jest wykrywana w systemie Windows.














