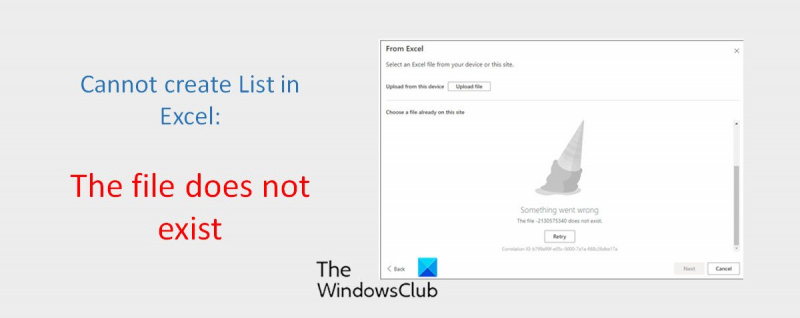Jako ekspert IT często jestem pytany, jak utworzyć listę w Excelu. Plik nie istnieje, więc nie można tego zrobić! Oto krótki przewodnik dotyczący tworzenia listy w programie Excel: 1. Otwórz program Excel i wybierz kartę Plik. 2. Wybierz Nowy z rozwijanego menu. 3. Wybierz Pusty skoroszyt z listy szablonów. 4. Kliknij przycisk Utwórz. 5. Wprowadź dane do swojej listy w kolumnach i wierszach. 6. Zapisz swój skoroszyt. To wszystko! Tworzenie listy w programie Excel to szybki i łatwy proces.
Niektórzy użytkownicy programu SharePoint zgłosili błąd podczas tworzenia listy w programie Excel. Zgłosili, że nie mogą utworzyć listy w Excelu podczas pracy z SharePoint. Gdy próbują utworzyć listę na podstawie istniejącego pliku udostępnionego w witrynie programu SharePoint, otrzymują następujący błąd:
Coś poszło nie tak. Plik [xxxx] nie istnieje.
usbantivirus

Możliwe przyczyny błędu Nie można utworzyć listy w programie Excel
- Jednym z najczęstszych powodów jest to, że domyślnie Biblioteka dokumentów usunięte z SharePointa. W takim przypadku nie będzie można utworzyć listy z docelowego arkusza programu Excel.
- Innym powodem może być zmiana nazwy pliku z „Dokumenty” na inną. W takim przypadku nie uda się również utworzyć listy w programie Excel i pojawi się powyższy błąd.
- Przyczyną tego błędu może być również typ danych w arkuszu Excel.
- Oprócz typu danych powodem, dla którego nie można utworzyć listy w programie Excel, mogą być zarządzane metadane lub niektóre kolumny wyszukiwania.
Napraw błąd programu Excel Nie można utworzyć listy, plik nie istnieje
W zależności od tego, co może być przyczyną tego błędu, możesz wykonać poniższe czynności, aby go rozwiązać.
- Jeśli domyślna biblioteka dokumentów zostanie usunięta.
- Jeśli zmieniono nazwę domyślnej biblioteki dokumentów.
- Problemem jest typ danych
- Problem z zarządzanymi metadanymi
Przyjrzyjmy się rozwiązaniom tych czterech przypadków.
1] Usunięto domyślną bibliotekę dokumentów.
Jeśli pojawi się komunikat o błędzie Plik nie istnieje i nie możesz utworzyć listy w programie Excel z powodu usunięcia domyślnej biblioteki dokumentów, a następnie wykonaj następujące kroki:
- Jeśli domyślna biblioteka dokumentów została usunięta i znajduje się w koszu, możesz ją przywrócić. W ten sposób odzyskasz plik Excela i będziesz mógł utworzyć listę z tego pliku.
- Jeśli domyślna biblioteka dokumentów została usunięta i nie ma jej w koszu, konieczne będzie utworzenie nowej biblioteki o nazwie „Dokumenty”.
2] Zmieniono nazwę domyślnej biblioteki dokumentów
Jeśli domyślna nazwa biblioteki dokumentów zostanie zmieniona z „Dokumenty” na inną, możesz zmienić ją z powrotem na „Dokumenty”. Dla tego:
win pliki tymczasowe
- Iść do Ustawienia bibliotek
- Teraz idź do Tytuł listy, opis i nawigacja
- Naciskać Nazwa .
- Zmień nazwę pliku.
3] Problemem jest typ danych
Jeśli typ danych (tekst, data, selektor osób itp.) w arkuszu programu Excel stanowi problem, należy sprawdzić kolumny w pliku. Spróbuj utworzyć nową listę na podstawie istniejącej listy, która używa typowych typów danych, takich jak pojedynczy wiersz tekstu, data i selektor osób. Jeśli ci się uda, dowiedz się, jakich innych typów danych tam używasz, co może powodować błędy.
Czytać : Filtr programu Excel nie działa poprawnie
jak używać perfmon
4] Problem z zarządzanymi metadanymi
Po przejrzeniu wszystkich kolumn w arkuszu programu Excel i upewnieniu się, że typ danych nie stanowi problemu, można przejść do pliku głównej przyczyny. Dowiedz się, czy przyczyną tego błędu są zarządzane metadane lub dowolna kolumna widoku.
Czy można automatycznie aktualizować listę SharePoint z programu Excel?
Dzięki Power możliwe jest zautomatyzowanie przepływu. Musisz przesłać plik programu Excel do usługi SharePoint/OneDrive, a następnie odczytać wiersze programu Excel za pomocą usługi Power Automate, a następnie zaktualizować elementy listy programu SharePoint.
Jak utworzyć listę opartą na arkuszu kalkulacyjnym w SharePoint 2010?
- W aplikacji Listy na platformie Microsoft 365 wybierz + Nowa lista lub na stronie głównej swojej witryny wybierz + Nowy > Lista .
- W Microsoft Teams od Akta w górnej części kanału, wybierz Więcej > Otwórz w programie SharePoint a następnie wybierz Nowy > Lista .
- Na stronie Utwórz reklamę wybierz Z Excela .
- Wybierać Przesyłanie pliku aby wybrać plik na swoim urządzeniu lub Wybierz plik znajdujący się już w tej witrynie .
- Wpisz nazwę swojej listy.
- Teraz kliknij Tworzyć .
Jeśli przesyłasz ze swojego urządzenia, plik Excel zostanie dodany do biblioteki zasobów Twojej witryny, co oznacza, że inne osoby będą miały dostęp do oryginalnych danych Excel.
Jeśli przycisk Prześlij plik jest wyszarzony, nie masz uprawnień do tworzenia listy z arkusza kalkulacyjnego. Aby uzyskać więcej informacji, skontaktuj się z administratorem witryny w swojej organizacji.