Jako ekspert IT widziałem sporo czarnych ekranów. I chociaż czarny ekran może być spowodowany różnymi rzeczami, jedną z najczęstszych przyczyn jest problem z tapetą.
Jeśli po zalogowaniu widzisz czarny ekran, prawdopodobnie przyczyną jest tapeta. Aby to naprawić, musisz zmienić tapetę. Oto jak:
- Otwórz aplikację Ustawienia.
- Kliknij Personalizacja.
- Kliknij Tło.
- Wybierz nową tapetę.
Po zmianie tapety czarny ekran powinien zniknąć. Jeśli tak nie jest, może wystąpić inny problem.
Komputer z dwoma monitorami jest bardzo wygodny i wygląda fantastycznie. Istnieje jednak kilka problemów podczas korzystania z dwóch monitorów. Na przykład, jeśli używasz dwóch monitorów o różnych rozmiarach, napotkasz problemy z rozdzielczością, grafiką i nie tylko. Ale czasami możesz również napotkać problemy, takie jak tapeta na drugim monitorze robi się czarna po zalogowaniu . Jeśli masz podobny problem, poniżej znajdziesz kilka szybkich rozwiązań.

Tapeta na drugim monitorze robi się czarna po zalogowaniu
Tapeta na drugim monitorze staje się czarna to rzadki problem, który może wystąpić głównie z powodu awarii systemu Windows. Prosty restart często rozwiązuje problem. Jeśli jednak nadal pojawia się ten sam błąd, możesz wypróbować następujące rozwiązania:
standardowe uprawnienia użytkownika systemu Windows 10
- Zmień tapetę i sprawdź, czy sytuacja się powtórzy
- Zmień motyw systemu Windows
- Dostosuj ustawienia wyświetlania za pomocą opcji ułatwień dostępu
- Zainstaluj ponownie sterownik monitora
- Wyłącz ustawienie wysokiego kontrastu
- Zaktualizuj sterownik ekranu
- Włącz ustawienie tła pulpitu w opcjach zasilania
W przypadku niektórych problemów możesz potrzebować uprawnień administratora.
1] Zmień tapetę i sprawdź, czy to się powtórzy
Głównym winowajcą może być używana tapeta. Jeśli używasz swojego obrazu jako tapety, istnieje duże prawdopodobieństwo, że system Windows ma problemy z odczytaniem lub zastosowaniem go na drugim monitorze.
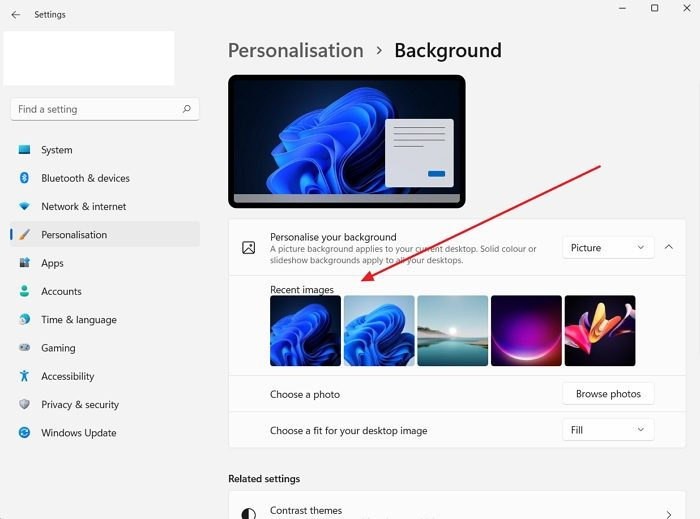
Możesz więc spróbować zmienić tapetę i sprawdzić, czy sytuacja się powtórzy. Aby to zrobić, wykonaj następujące kroki:
- Kliknij prawym przyciskiem myszy na pulpicie.
- Iść do Personalizacja > Tło .
- Wybierz dowolny obraz z Najnowsze obrazy a następnie sprawdź, czy nadal pojawia się ten sam błąd.
2] Zmień motyw systemu Windows
Istnieje duże prawdopodobieństwo, że błąd występuje z powodu usterki w systemie Windows, która uniemożliwia komputerowi zastosowanie tego samego motywu na obu monitorach. Spróbuj zmienić motyw systemu Windows w ustawieniach personalizacji, aby rozwiązać ten problem i sprawdź, czy to działa.
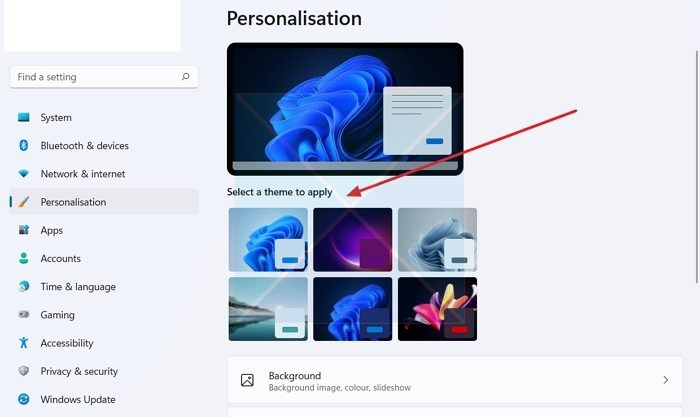
- Kliknij prawym przyciskiem myszy pusty obszar na pulpicie.
- Iść do Personalizacja .
- Tutaj zobaczysz różne motywy w sekcji „Wybierz motyw do zastosowania”.
- Kliknij dowolny temat inny niż ten, który już wybrałeś.
- Następnie sprawdź, czy to działa dla ciebie.
- Jeśli tak, spróbuj wrócić do oryginalnego motywu, a jeśli zobaczysz czarny ekran, uruchom ponownie komputer, a problem powinien zostać rozwiązany.
3] Dostosuj ustawienia wyświetlania za pomocą opcji ułatwień dostępu.
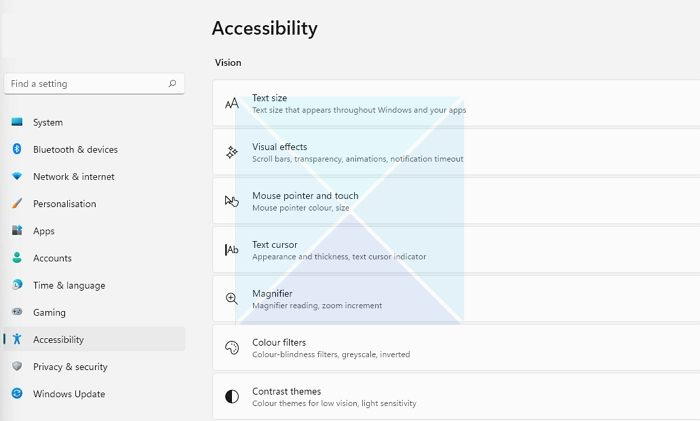
Jeśli zmiana tapety nie rozwiąże problemu, możesz spróbować dostosować ustawienia wyświetlania za pomocą Centrum ułatwień dostępu. Jest to wbudowane narzędzie, które jest dostarczane z systemem Windows i może być używane do optymalizacji wyświetlania wizualnego. Aby uzyskać dostęp do opcji, wykonaj następujące kroki:
- Otwórz ustawienia systemu Windows (Win + I)
- Przejdź do ułatwień dostępu
- Tutaj znajdziesz różne ustawienia. Takie jak dostosowanie kontrastu motywu, wyłączenie animacji, usunięcie obrazów tła itp.
- Poeksperymentuj z tymi ustawieniami i sprawdź, czy to rozwiąże problem. Na przykład możesz wyłączyć niechciane animacje, usunąć obrazy tła i sprawdzić, czy to działa.
4] Ponownie zainstaluj sterownik monitora.
Problem może również wystąpić z powodu przestarzałego lub wadliwego wyświetlacza lub sterownika monitora. Możesz więc spróbować ponownie zainstalować sterownik monitora, a następnie sprawdzić, czy na drugim monitorze nadal wyświetla się ta sama tapeta, która zmienia kolor na czarny po błędzie logowania.
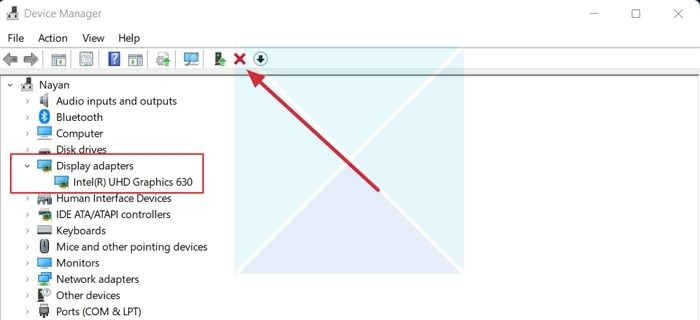
Aby ponownie zainstalować sterownik monitora, wykonaj następujące kroki:
- Naciskać Klawisz Windows + X aby uruchomić menu przycisku Start.
- Iść do menadżer urządzeń i rozszerzyć Adaptery wideo .
- Wybierz i kliknij prawym przyciskiem myszy sterownik ekranu, wybierz Usuń urządzenie i postępuj zgodnie z instrukcjami wyświetlanymi na ekranie.
Po odinstalowaniu sterownika następnym krokiem jest załadowanie sterownika ekranu. Musisz przejść do witryny internetowej producenta komputera i pobrać odpowiedni sterownik monitora. Jeśli używasz laptopa, przejdź do witryny internetowej producenta laptopa i wyszukaj go według modelu lub numeru seryjnego. Następnie pobierz sterownik ekranu. Korzystając z niestandardowego komputera, musisz przejść do witryny producenta płyty głównej.
5] Wyłącz ustawienie wysokiego kontrastu.
tryb wysokiego kontrastu to ustawienie ułatwień dostępu, które zmienia wygląd aplikacji systemu Windows, zastępując kolor różnych elementów, takich jak tła, przyciski, tekst itd. Może to pomóc poprawić czytelność i rozwiązać inne problemy wizualne.
Twój komputer nie może wyświetlać obrazu na innym ekranie
Jeśli więc system Windows ma trudności z odczytaniem kolorów tapety, zmienia kolor na czarny. Następnie możesz wyłączyć ustawienie wysokiego kontrastu i sprawdzić, czy to rozwiąże problem. 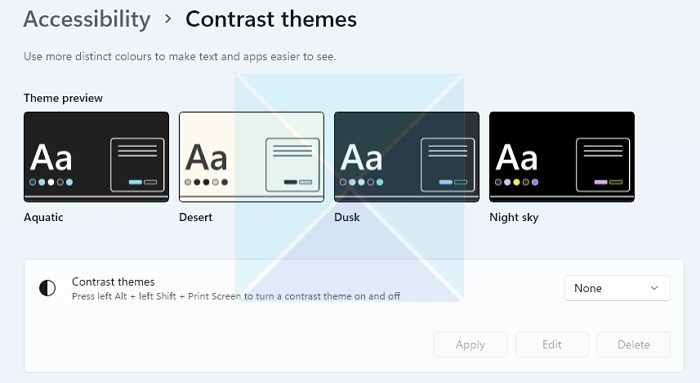
Ponadto system Windows bardzo ułatwia włączanie i wyłączanie trybu wysokiego kontrastu za pomocą skrótu klawiaturowego. Naciśnij ALT + LEWY SHIFT + DRUKUJ EKRAN jednocześnie, aby włączyć/wyłączyć tryb wysokiego kontrastu w systemie Windows. Zostaniesz poproszony o włączenie lub pominięcie, jeśli tego nie zrobisz.
Notatka: To samo można również włączyć/wyłączyć, przechodząc do „Dostępności” jak powyżej.
wyszukiwanie na dysku Google nie działa
6] Zaktualizuj sterownik ekranu
Zaktualizuj sterownik ekranu i sprawdź, czy to pomoże.
6] Włącz ustawienie tła pulpitu w opcjach zasilania.
Jeśli używasz laptopa sparowanego z dodatkowym monitorem, winowajcą może być konfiguracja baterii laptopa. Aby rozwiązać ten problem, możesz wyłączyć ustawienie tła w opcjach zasilania, wykonując następujące czynności:
- Najpierw idź do Panel sterowania > Opcje mocy .
- Naciskać Zmień ustawienia planu obok opcji Zrównoważony (zalecane).
- Następnie kliknij Edytuj zaawansowane ustawienia zasilania.
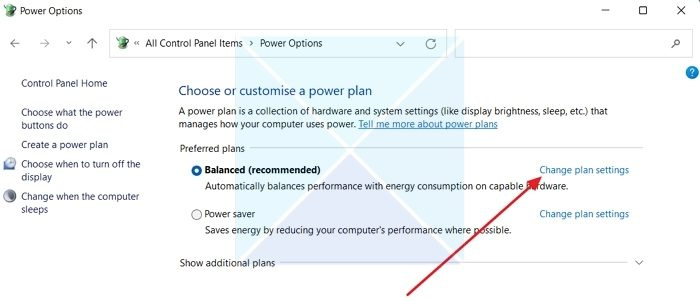
- Rozwiń ustawienia tła pulpitu.
- Tutaj zobaczysz Opcja pokazu slajdów. Po kliknięciu zobaczysz menu rozwijane.
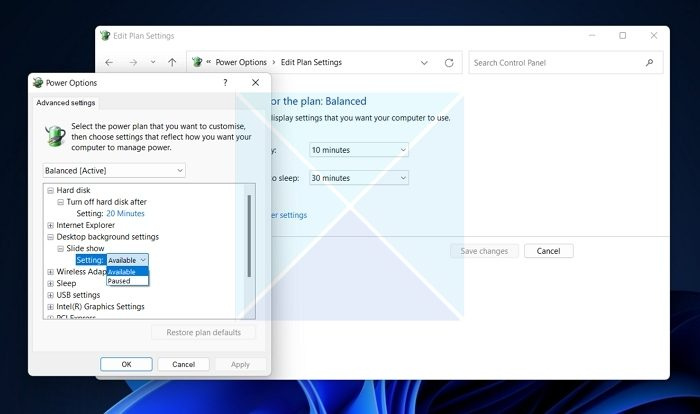
- Kliknij menu rozwijane i wybierz Zawieszony.
- Na koniec kliknij Zastosuj > OK i uruchom ponownie komputer, aby sprawdzić, czy problem został rozwiązany.
Wniosek
W większości przypadków po zalogowaniu tapeta na drugim monitorze robi się czarna. Błąd dotyczy personalizacji motywu. Zalecam zmianę motywu systemu Windows, aby sprawdzić, czy działa. Możesz także zaktualizować system Windows i sprawdzić, czy firma Microsoft dostarczyła jakąkolwiek poprawkę, aby naprawić awarię.
Połączony: Napraw czarne tło pulpitu w systemie Windows
Dlaczego drugi monitor ciemnieje, gdy otwieram serwis Netflix?
Niekompatybilne złącze HDMI, przestarzała wersja serwisu Netflix, oprogramowanie do nagrywania ekranu i problemy ze sterownikiem karty graficznej mogą być jednymi z głównych problemów, które powodują, że Netflix wciąż wyświetla czerń na drugim monitorze. Możesz także sprawdzić, czy aplikacja Netflix działa na pierwszym monitorze, a jeśli tak, uruchom aplikację na drugim monitorze zamiast na pierwszym. Może być konieczna zmiana głównego wyświetlacza na drugi monitor i sprawdzenie.
Jak sprawić, by działała tapeta z dwoma ekranami?
Windows pozwala ustawić tapety osobno dla każdego monitora. Ponieważ większość drugich monitorów ma różne rozdzielczości, możesz użyć odpowiedniej tapety, która pasuje do drugiego monitora. Użyj opcji rozszerzonego pulpitu w obszarze Ustawienia > System > Wyświetlacz, jeśli potrzebujesz szerokiej tapety. Dzięki temu żaden inny monitor nie pozostanie bez tapety.









![Automatyczny tłumacz Microsoft Edge nie działa [Poprawka]](https://prankmike.com/img/edge/D2/microsoft-edge-auto-translator-not-working-fix-1.webp)




