Błąd 0x800701AA to częsty błąd, który może wystąpić podczas próby wykonania operacji w chmurze. Ten błąd może być spowodowany przez wiele rzeczy, ale najczęstszą przyczyną jest to, że operacja, którą próbujesz wykonać, nie jest obsługiwana przez dostawcę chmury, z którego korzystasz. Jest kilka rzeczy, które możesz zrobić, aby spróbować naprawić ten błąd. Pierwszą rzeczą, którą powinieneś zrobić, to sprawdzić dokumentację dostawcy chmury, z którego korzystasz, aby sprawdzić, czy operacja, którą próbujesz wykonać, jest obsługiwana. Jeśli tak, sprawdź witrynę internetową dostawcy usług w chmurze, aby sprawdzić, czy są jakieś znane problemy z operacją, którą próbujesz wykonać. Jeśli nadal masz problemy, możesz spróbować skontaktować się z zespołem pomocy technicznej dostawcy usług w chmurze. Powinni być w stanie pomóc Ci rozwiązać problem i sprawić, by operacja, którą próbujesz wykonać, działała.
Ten post zawiera rozwiązania do rozwiązania Błąd 0x800701AA; operacja w chmurze nie została zakończona w Windowsie 11/10. OneDrive to usługa przechowywania w chmurze firmy Microsoft, która umożliwia przechowywanie plików i uzyskiwanie do nich dostępu z dowolnego miejsca na dowolnym urządzeniu. Ten błąd zwykle występuje z powodu niestabilnego połączenia internetowego lub niewystarczającej ilości miejsca na urządzeniu. Na szczęście możesz wykonać kilka prostych kroków, aby naprawić ten błąd. Pełny komunikat o błędzie brzmi:
Nieoczekiwany błąd uniemożliwia skopiowanie pliku. Jeśli nadal pojawia się ten błąd, możesz użyć kodu błędu, aby znaleźć pomoc dotyczącą tego problemu.
Błąd 0x800701AA: Operacja w chmurze nie została zakończona przed upływem limitu czasu.

Napraw błąd OneDrive 0x800701AA: operacja w chmurze nie została zakończona
Aby naprawić Błąd 0x800701AA. Operacja w chmurze nie została zakończona przed upływem limitu czasu. w usłudze OneDrive możesz postępować zgodnie z tymi wskazówkami:
- Uruchom ponownie OneDrive
- Uruchom narzędzie do rozwiązywania problemów z aplikacjami ze Sklepu Windows
- Mapuj dysk sieciowy dla biblioteki dokumentów programu SharePoint
- Zresetuj OneDrive
- Wyloguj się i zaloguj na swoje konto OneDrive
- Ponownie zainstaluj OneDrive
1] Uruchom ponownie OneDrive
Przed kontynuowaniem sugerujemy zamknięcie OneDrive z paska zadań, a następnie ponowne uruchomienie i sprawdzenie, czy to rozwiąże problem.
2] Uruchom narzędzie do rozwiązywania problemów z aplikacjami ze Sklepu Windows.
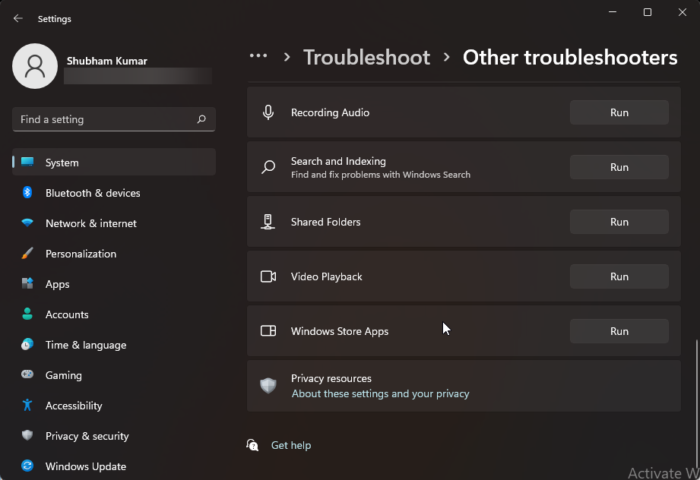
Zanim zaczniesz korzystać z różnych sposobów rozwiązania tego problemu, uruchom wbudowane narzędzie do rozwiązywania problemów z aplikacjami ze Sklepu Windows. Oto jak:
- Naciskać Klawisz Windows + I otwarty Ustawienia .
- Przewiń w dół i wybierz Rozwiązywanie problemów > Inne narzędzia do rozwiązywania problemów .
- Naciskać działanie w pobliżu Aplikacje ze Sklepu Windows .
- Po zakończeniu procesu uruchom ponownie urządzenie, aby sprawdzić, czy błąd Xbox został rozwiązany.
3] Zamapuj dysk sieciowy dla biblioteki dokumentów programu SharePoint.
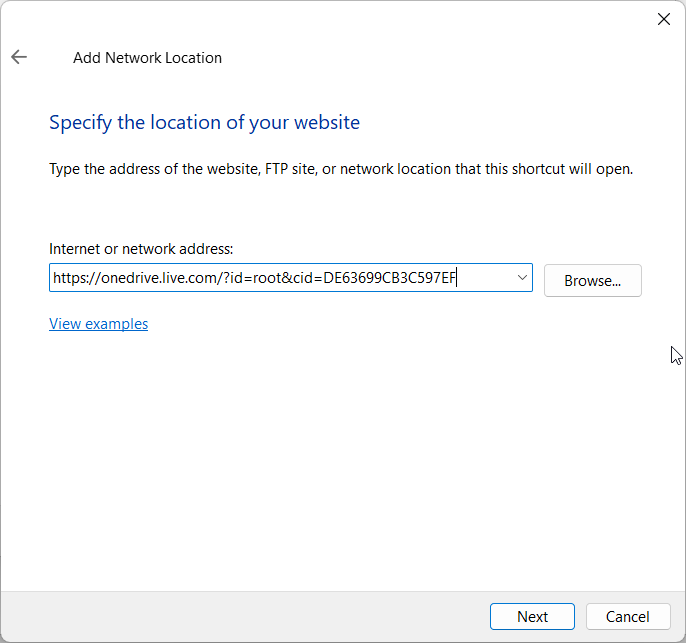
Możesz zamapować dysk sieciowy na bibliotekę dokumentów programu SharePoint, jeśli błąd pojawia się na koncie służbowym. Jest to wbudowana funkcja usługi OneDrive, która tworzy centrum sieciowe i poprawia dostępność. Oto jak:
- otwarty Strona logowania do usługi Microsoft OneDrive w dowolnej preferowanej przeglądarce.
- Wprowadź dane logowania do konta Microsoft.
- Otwórz plik, który chcesz pobrać i skopiuj jego adres URL.
- Teraz otwarte Kierowca , kliknij prawym przyciskiem myszy Internet w prawym okienku i wybierz zmapuj dysk sieciowy .
- Na karcie Mapuj dysk sieciowy kliknij Połącz się ze stroną internetową, której można używać do przechowywania dokumentów i obrazów. .
- Kreator lokalizacji sieciowej otworzy się teraz. Naciskać Następny i wybierz Wybierz niestandardową lokalizację sieciową .
- Zostaniesz teraz poproszony o podanie lokalizacji swojej witryny. Wklej skopiowany wcześniej adres URL.
- Naciskać Następny a potem dalej Koniec .
- Teraz otwarte Windows PowerShell jako administrator wprowadź następujące polecenie i kliknij Wejść .
Następnie uruchom ponownie urządzenie i sprawdź, czy problem został rozwiązany.
4] Zresetuj OneDrive
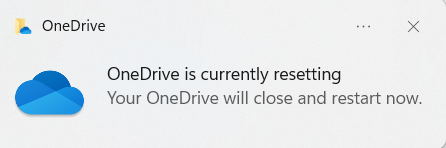
Jeśli błąd nadal nie zostanie naprawiony, pliki pamięci podręcznej usługi OneDrive mogą być uszkodzone. Zresetuj usługę OneDrive do ustawień domyślnych, aby rozwiązać ten problem. Oto jak możesz to zrobić:
- Kliknij Klawisz Windows + R otwarty działanie czat.
- Wpisz poniższe i kliknij Wejść .|_+_|
- Spowoduje to zresetowanie wszystkich składników usługi OneDrive.
- Następnie uruchom ponownie urządzenie i sprawdź, czy problem został rozwiązany.
Zresetowanie usługi OneDrive może czasami pomóc rozwiązać problemy z synchronizacją przez zresetowanie wszystkich ustawień do wartości domyślnych. Po zresetowaniu aplikacja przeprowadzi pełną synchronizację. Użytkownicy nie utracą danych podczas resetowania lub usuwania usługi OneDrive.
5] Sprawdź miejsce na swoim koncie Onedrive
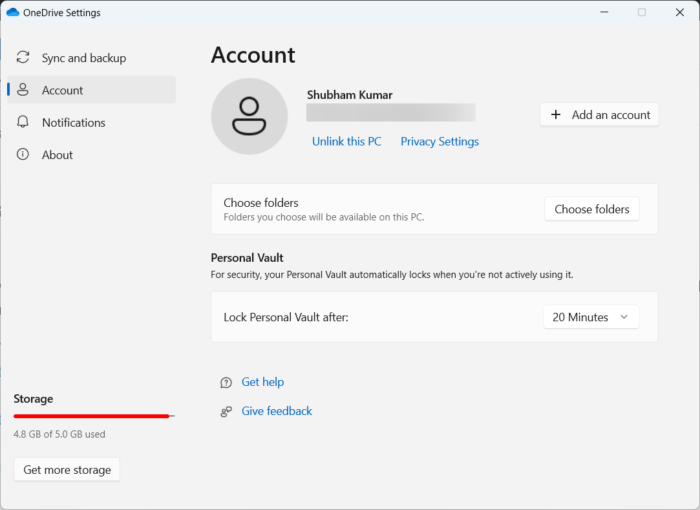
ikony zakładek programu Firefox są nieprawidłowe
Ten krok obejmuje sprawdzenie, czy masz wystarczającą ilość wolnego miejsca na urządzeniu. Ten błąd może wystąpić, jeśli na dysku twardym urządzenia nie ma wystarczającej ilości miejsca. Oto jak możesz to zrobić:
- otwarty Kierowca , kliknij prawym przyciskiem myszy partycję dysku twardego OneDrive i wybierz Charakterystyka .
- Przełącz na Składowanie i sprawdź, czy Twoje urządzenie ma wystarczającą ilość wolnego miejsca.
- Jeśli nie, kliknij Jeden dysk ikonę na pasku zadań i kliknij Ustawienia .
- Przełącz na Sprawdzać zakładkę i kliknij Wyłącz ten komputer .
- Następnie uruchom ponownie urządzenie, zaloguj się do OneDrive i zsynchronizuj wszystkie swoje dane.
- Teraz sprawdź, czy kod błędu 0x800701AA został naprawiony.
6] Ponownie zainstaluj OneDrive
Jeśli żadna z tych metod nie zadziałała, rozważ ponowną instalację usługi OneDrive. Wiadomo, że pomaga to większości użytkowników naprawić ten błąd.
Mam nadzieję, że coś tutaj ci pomoże.















