Jeśli jesteś ekspertem IT, prawdopodobnie widziałeś już komunikat o błędzie LoadLibrary. Ten błąd może wystąpić z wielu powodów, ale najczęstszą przyczyną jest nieprawidłowy parametr.
Gdy zobaczysz ten błąd, ważne jest, aby sprawdzić parametry, które zostały przekazane do funkcji LoadLibrary. W większości przypadków problem dotyczy określonej ścieżki do pliku DLL. Czasami problem dotyczy samej biblioteki DLL.
Jeśli ścieżka do biblioteki DLL jest niepoprawna, możesz spróbować to naprawić, ustawiając |_+_| Zmienna środowiskowa. Jeśli biblioteka DLL jest uszkodzona, musisz ją zastąpić nową kopią.
W niektórych przypadkach błąd LoadLibrary jest spowodowany infekcją złośliwym oprogramowaniem. Jeśli podejrzewasz, że tak jest, powinieneś przeskanować swój komputer niezawodnym programem anty-malware.
W przypadku niektórych użytkowników komputerów z systemem Windows 11 lub Windows 10 podczas otwierania lub tworzenia dokumentu projektu lub mapy w aplikacji ArcGIS Pro lub ArcMap LoadLibrary kończy się niepowodzeniem z powodu błędu 87: nieprawidłowy parametr może pojawić się komunikat o błędzie. Wiadomo, że ten błąd występuje głównie w programach 3D, w tym Chief Architect, AutoCAD i Blender, działających na komputerach z procesorem graficznym AMD. Ten post zawiera najbardziej odpowiednie rozwiązania tego błędu.

Komunikat o błędzie może być jednym z następujących.
- LoadLibrary nie powiodło się z powodu błędu 87: nieprawidłowy parametr.
- LoadLibrary nie powiodło się z powodu błędu 87: nieprawidłowy parametr.
Co to jest LoadLibrary?
Zgodnie z dokumentacją firmy Microsoft funkcja LoadLibrary może służyć do załadowania modułu bibliotecznego do przestrzeni adresowej procesu i zwrócenia uchwytu, za pomocą którego można uzyskać adres funkcji DLL. LoadLibrary może wskazywać plik .exe, aby uzyskać uchwyt, którego można użyć w następujących przypadkach:
- Określa lokalizację zasobu o określonym typie i nazwie w określonym module.
- Uzyskaj uchwyt, którego można użyć do uzyskania wskaźnika do pierwszego bajtu określonego zasobu w pamięci.
Wystąpienie tego problemu jest związane z konfiguracją karty graficznej komputera i może być spowodowane następującymi przyczynami:
- Sterownik karty graficznej jest nieaktualny.
- Maszyna ma sprzeczne karty graficzne.
- Protokół Remote Desktop Protocol (RDP) domyślnie łączy się ze zintegrowaną kartą graficzną Intel, a nie z kartą graficzną używaną przez aplikację komputerową 3D.
Błąd LoadLibrary, błąd 87, nieprawidłowy parametr
Jeśli spróbujesz uruchomić programy 3D, takie jak AutoCAD, Blender lub Chief Architect, albo otworzysz lub utworzysz dokument projektu lub mapy w oprogramowaniu ArcGIS Pro lub ArcMap, LoadLibrary kończy się niepowodzeniem z powodu błędu 87: nieprawidłowy parametr komunikat o błędzie pojawia się na ekranie systemu Windows 11/10, możesz wypróbować zalecane poprawki poniżej i zobaczyć, co rozwiązuje problem w systemie.
- Zmień nazwę pliku atig6pxx.dll.
- Zaktualizuj sterownik karty wideo
- Wyłącz zintegrowaną kartę wideo
- Rozwiązanie problemu z konfliktowymi kartami wideo
- Skonfiguruj AMD Radeon, aby uruchamiał plik wykonywalny programu w trybie wysokiej wydajności.
- Ponownie zainstaluj oprogramowanie 3D
Przyjrzyjmy się opisowi procesu w odniesieniu do każdego z wymienionych rozwiązań.
jak zaimportować kontakty z Facebooka do Gmaila
1] Zmień nazwę pliku atig6pxx.dll.
atig6pxx.dll to plik biblioteki dołączanej dynamicznie (DLL), który jest częścią PowerXpress Vista. Sterownik OpenGL został opracowany przez firmę Advanced Mirco Devices, Inc. To rozwiązanie jest przeznaczone dla LoadLibrary kończy się niepowodzeniem z powodu błędu 87: nieprawidłowy parametr błąd występujący na komputerze z systemem Windows 11/10 i wymagający zmiany nazwy pliku atig6pxx.dll. Aby ukończyć to zadanie, wykonaj następujące kroki:
- Upewnij się, że jesteś zalogowany jako administrator.
- Kliknij Klawisz Windows + E aby otworzyć Eksplorator plików.
- Przejdź do ścieżki katalogu poniżej:
- W tej lokalizacji przewiń i znajdź atig6pxx.dll plik.
- Po znalezieniu kliknij prawym przyciskiem myszy i zmień nazwę pliku na atig6pxx.dll.bak .
- Zamknij Eksploratora, gdy skończysz.
Jeśli nie możesz zmienić nazwy pliku ze względu na uprawnienia, mimo że jesteś zalogowany jako administrator, możesz uruchomić system w trybie awaryjnym, a następnie ponowić operację zmiany nazwy pliku DLL.
Czytać : Napraw brakujący błąd amd_ags_x64.dll w systemie Windows
2] Zaktualizuj sterownik karty graficznej
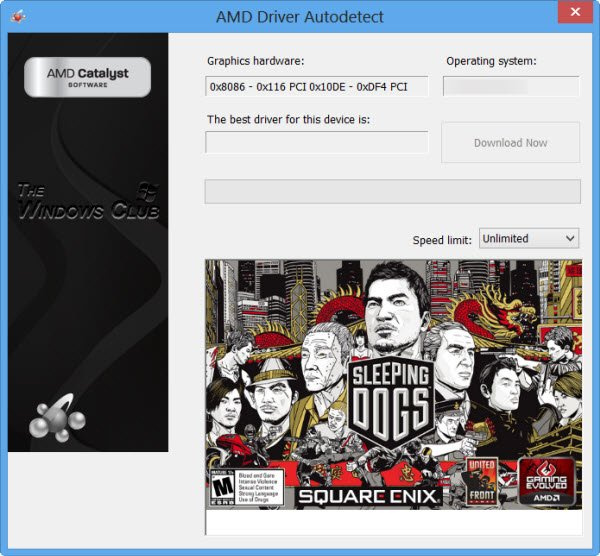
Wiadomo, że winny jest przestarzały sterownik karty graficznej AMD. W takim przypadku poniżej znajdują się opcje:
- Najłatwiejszym sposobem aktualizacji sterowników AMD jest użycie oficjalnego oprogramowania systemowego AMD. Automatyczne wykrywanie sterownika AMD. Ten program jest łatwy w użyciu i ułatwi zarządzanie kartami graficznymi i nie tylko. Jeśli dostępny jest nowy sterownik, zostaniesz o tym powiadomiony. Jeśli nie jest jeszcze zainstalowany na twoim komputerze, możesz wejść na ich stronę internetową i pobrać najnowszą wersję.
- Możesz ręcznie zaktualizować sterownik karty graficznej za pomocą Menedżera urządzeń, jeśli został on już pobrany .inf Lub .sys plik sterownika.
- Możesz także zaktualizować sterownik za pomocą wiersza poleceń.
- W witrynie Windows Update można również uzyskać aktualizacje sterowników w sekcji aktualizacji opcjonalnych.
- Ty też możesz przejdź bezpośrednio do witryny AMD i pobierz najnowszy sterownik karty graficznej.
- Inną dostępną opcją jest automatyczna aktualizacja sterowników za pomocą dowolnego bezpłatnego oprogramowania do aktualizacji sterowników dla komputerów z systemem Windows 11/10.
Jeśli jednak bieżący sterownik nie naprawi błędu, spróbuj wycofać sterownik lub pobrać i zainstalować wcześniejszą wersję sterownika.
W przypadku korzystania z laptopa podłączonego do stacji dokującej należy odłączyć laptopa od stacji dokującej i ponownie uruchomić oprogramowanie 3D przed ponownym podłączeniem do stacji dokującej. Sprawdź również dostępność aktualizacji oprogramowania układowego od producenta stacji dokującej.
Czytać : Windows ciągle instaluje stare sterowniki AMD
3] Wyłącz zintegrowaną kartę graficzną
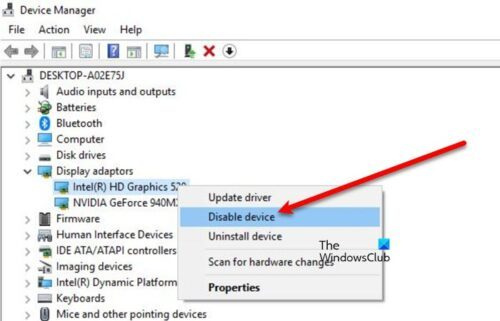
To rozwiązanie ma zastosowanie w przypadku używania protokołu Remote Desktop Protocol (RDP) do łączenia się z komputerem zdalnym w celu uzyskania zdalnego dostępu do którejkolwiek z wymienionych aplikacji pulpitu 3D — błąd może być związany z samą sesją RDP, ponieważ może występować konflikt między karta wideo określona przez połączenie RDP oraz karta używana przez oprogramowanie 3D na komputerze zdalnym. RDP domyślnie łączy się ze zintegrowaną kartą graficzną Intel, a nie z kartą graficzną używaną przez oprogramowanie 3D. W takim przypadku, aby rozwiązać problem, możesz wyłączyć sterownik AMD lub zintegrowaną kartę graficzną Intel podczas sesji pulpitu zdalnego. Rozłączasz, a następnie ponownie podłączasz sesję RDP po odłączeniu karty graficznej.
Czytać : Sprzęt graficzny nie jest oficjalnie obsługiwany przez błąd programu Photoshop 3D
naprawić mbr windows 10
4] Rozwiąż problem konfliktowych kart graficznych.
Te aplikacje 3D na komputery stacjonarne w dużym stopniu polegają na możliwościach kart graficznych. Czasami konflikt kart graficznych może spowodować awarię tych programów, zwłaszcza gdy komputer ma zainstalowaną dedykowaną kartę graficzną oprócz zintegrowanej karty graficznej (na przykład Intel z AMD FirePro). W takim przypadku w celu rozwiązania problemu i ustalenia, czy winowajcą są karty graficzne, można wykonać serię wyłącz/włącz ponownie/uruchom ponownie kroków w celu uaktualnienia komputera, aby program 3D mógł określić, której karty użyć podczas uruchamiania i wyświetlania danych.
Wykonaj następujące czynności:
- Jeśli jest otwarte, zamknij oprogramowanie 3D.
- Następnie kliknij przycisk Klawisz Windows + X otwórz menu zaawansowanego użytkownika.
- Kliknij M na klawiaturze, aby otworzyć Menedżera urządzeń.
- Przewiń w dół listę zainstalowanych urządzeń i rozwiń Adaptery wideo Sekcja.
- Teraz kliknij prawym przyciskiem myszy i wyłącz pierwszą kartę graficzną.
- Zrestartuj swój komputer.
- Otwórz ponownie program 3D.
- Ponownie otwórz Menedżera urządzeń i włącz pierwszą kartę graficzną.
- Następnie wyłącz drugą kartę wideo.
- Zrestartuj swój komputer.
- Otwórz ponownie program 3D.
- Ponownie otwórz Menedżera urządzeń i ponownie włącz drugą kartę graficzną.
- Zrestartuj swój komputer.
- Otwórz ponownie program 3D.
Jeśli problem został rozwiązany przez wyłączenie jednej lub drugiej karty, może to oznaczać, że przyczyną problemu są karty graficzne.
Czytać : Zintegrowana lub oddzielna karta graficzna — której potrzebuję?
5] Skonfiguruj AMD Radeon, aby uruchamiał plik wykonywalny programu w trybie wysokiej wydajności.
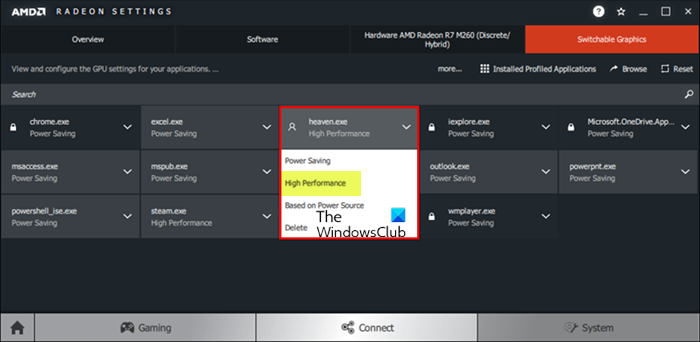
To rozwiązanie wymaga skonfigurowania oprogramowania AMD Radeon lub Catalyst Control Center do uruchamiania aplikacji komputerowej 3D w trybie wysokiej wydajności. Wykonaj następujące czynności:
- Uruchom program 3D na komputerze.
- Następnie kliknij prawym przyciskiem myszy Pulpit .
- Wybierać Ustawienia AMD Radeon z menu.
- Wybierać System.
- Wybierać Przełączana grafika.
- W menu „Przełączana grafika”. Uruchomienie aplikacji widok (lista ostatnio uruchomionych i aktualnie uruchomionych aplikacji oraz przypisany do nich przełączalny tryb graficzny) zostanie wyświetlony domyślnie. Jeśli żądana aplikacja nie jest dostępna w tym widoku, kliknij ikonę Uruchomienie aplikacji opcję i wybierz Zainstalowane aplikacje profilu aby wyświetlić wszystkie aplikacje wykryte przez sterownik karty graficznej.
Tryb domyślny dla większości aplikacji jest z góry określony przez system operacyjny. Wyświetlane są aplikacje o określonych wymaganiach GPU Zamek ikona obok nazwy aplikacji i nie można jej zmienić; te aplikacje zawsze działają na zintegrowanym GPU w trybie oszczędzania energii. W przypadku aplikacji, które nie są blokowane przez system operacyjny, z menu rozwijanego aplikacji można wybrać następujące przełączalne tryby graficzne:
plik jest otwarty na hoście infrastruktury powłoki
- oszczędzanie energii – Wybiera zintegrowaną kartę graficzną, która zużywa mniej energii, ale zapewnia niższą wydajność.
- Wysoka wydajność – Wybiera oddzielną kartę graficzną, która zużywa więcej energii, ale zapewnia lepszą wydajność.
- Na podstawie zasilacza – Wybiera zintegrowaną kartę graficzną podczas pracy na baterii i wybiera dyskretną kartę graficzną po podłączeniu do gniazdka elektrycznego.
- Teraz kliknij listę rozwijaną aplikacji i wybierz żądany tryb dla aplikacji.
- Uruchom ponownie aplikację, aby zmiany odniosły skutek.
Czytać : Oprogramowanie AMD Radeon nie otwiera się w systemie Windows 11
6] Ponownie zainstaluj oprogramowanie 3D.
Jeśli nic nie działa, będziesz musiał całkowicie odinstalować program 3D za pomocą własnego narzędzia dezinstalacyjnego programu (jeśli jest dostępne) lub dowolnego bezpłatnego oprogramowania dezinstalacyjnego innej firmy, aby całkowicie usunąć oprogramowanie z komputera i wszelkie pozostałe pliki z poprzednich instalacji, klucze rejestru Informacje o systemie Windows i licencji. Następnie odwiedź witrynę dostawcy programu, pobierz i zainstaluj program na komputerze z systemem Windows 11/10.
Mam nadzieję że to pomoże!
Przeczytaj także :
- Ładowanie biblioteki nie powiodło się z powodu błędu 1114
- Błąd funkcji LoadLibrary STATUS DLL NIE ZNALEZIONO
- Ładowanie biblioteki nie powiodło się z błędami 126, 87, 1114 lub 1455.
Jak naprawić błąd Loadlibrary 87?
Jednym ze sposobów naprawienia awarii Loadlibrary z błędem 87 jest zmiana nazwy określonego pliku DLL. wykonaj następujące czynności:
- Kliknij przycisk Start systemu Windows.
- Wprowadź atig6pxx.dll.
- Kliknij plik prawym przyciskiem myszy i wybierz Lokalizacja otwartego pliku (zwykle C:/Windows/System32).
- Zmień nazwę pliku z atig6pxx.dll Do atig6pxx.dll.bak .
- Kliknij Kontynuuj.
Nie można wykonać żądania, ponieważ parametr jest nieprawidłowy 87?
Jeśli podczas próby uruchomienia usługi Windows Update na komputerze z systemem Windows 11/10 pojawi się komunikat o błędzie Błąd 87, prawdopodobnie usługi domyślne zostały zmienione do tego stopnia, że niektóre wpisy zostały uszkodzone.
Czytać : Fix Parameter - nieprawidłowy błąd podczas drukowania dokumentu
Dlaczego parametr jest nieprawidłowy?
Parametr jest nieprawidłowy. Błąd oznacza, że żądanie dostępu użytkownika do ścieżki folderu nie powiodło się. Zgodnie z definicją błędu, użytkownik nie może uzyskać dostępu do swoich danych na urządzeniu ani kopiować/wklejać i przenosić plików wzdłuż ścieżki folderu. Parametry błędów to wartości specyficzne dla dostawcy, które są zawarte w komunikatach o błędach. Na przykład dostawca może powiązać komunikat o błędzie „Nie można otworzyć tabeli
Co to jest parametr w laptopie?
Dowolna wartość przekazywana do programu przez użytkownika lub inny program w celu dostosowania programu do określonego celu. Parametrem może być cokolwiek, na przykład nazwa pliku, współrzędna, zakres wartości, kwota pieniędzy lub kod.
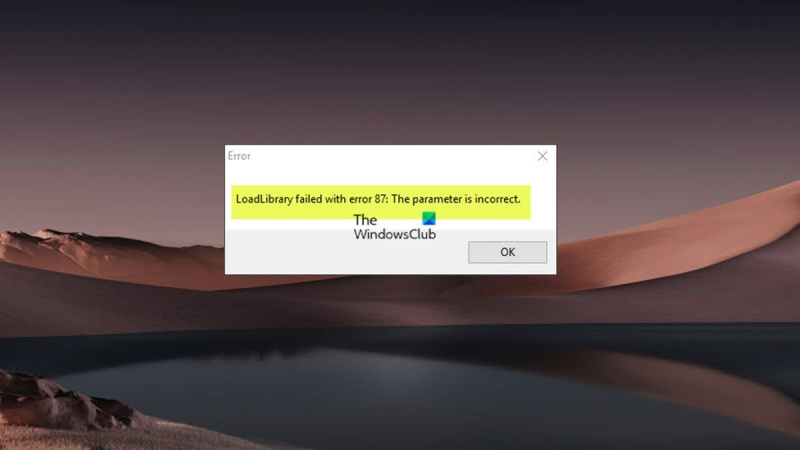










![LS-0005, Nie można skontaktować się z serwerem poprawek Epic Games [Naprawiono]](https://prankmike.com/img/games/31/ls-0005-unable-to-contact-patch-server-in-epic-games-fix-1.jpg)



