Jeśli na komputerze z systemem Windows 11 pojawia się błąd „Nieprawidłowy obraz Origin.exe”, nie martw się — nie jesteś sam. Jest to częsty błąd, który można dość łatwo naprawić. Istnieje kilka różnych powodów, dla których może wystąpić ten błąd, ale najczęstszym jest uszkodzenie plików systemowych komputera. Może się to zdarzyć z wielu powodów, w tym infekcji złośliwym oprogramowaniem, skoków napięcia, a nawet normalnego zużycia. Na szczęście istnieje kilka różnych sposobów naprawienia tego błędu. Poniżej przeprowadzimy Cię przez najczęstsze rozwiązania. Rozwiązanie 1: Uruchom sprawdzanie plików systemowych Pierwszą rzeczą, którą powinieneś wypróbować, jest uruchomienie sprawdzania plików systemowych (SFC). Jest to wbudowane narzędzie systemu Windows, które może skanować pliki systemowe w poszukiwaniu błędów i naprawiać je w razie potrzeby. Aby uruchomić skanowanie SFC, wykonaj następujące kroki: 1. Naciśnij klawisz Windows + X, aby otworzyć menu Power User. 2. Kliknij opcję Wiersz polecenia (administrator). 3. Wpisz następujące polecenie i naciśnij klawisz Enter: sfc /skanuj teraz 4. Poczekaj na zakończenie skanowania. To może trochę potrwać, więc bądź cierpliwy. 5. Uruchom ponownie komputer i sprawdź, czy błąd został naprawiony. Rozwiązanie 2: Użyj narzędzia DISM Jeśli skanowanie SFC nie rozwiązało problemu, możesz spróbować użyć narzędzia DISM. To kolejne wbudowane narzędzie systemu Windows, które może pomóc w naprawie plików systemowych. Aby użyć narzędzia DISM, wykonaj następujące kroki: 1. Naciśnij klawisz Windows + X, aby otworzyć menu Power User. 2. Kliknij opcję Wiersz polecenia (administrator). 3. Wpisz następujące polecenie i naciśnij klawisz Enter: dism /online /cleanup-image /restorehealth 4. Poczekaj na zakończenie skanowania. To może trochę potrwać, więc bądź cierpliwy. 5. Uruchom ponownie komputer i sprawdź, czy błąd został naprawiony. Rozwiązanie 3: Zainstaluj ponownie Origin Jeśli żadne z powyższych rozwiązań nie zadziałało, ostatnią deską ratunku jest ponowna instalacja Origin. Spowoduje to całkowite usunięcie Origin z twojego komputera, a następnie ponowne zainstalowanie go od podstaw. Aby to zrobić, wykonaj następujące kroki: 1. Odinstaluj Origin ze swojego komputera. Możesz to zrobić, przechodząc do Panelu sterowania > Programy i funkcje i wybierając Origin z listy. 2. Pobierz instalator Origin z oficjalnej strony internetowej. 3. Uruchom instalator i postępuj zgodnie z instrukcjami, aby ponownie zainstalować Origin. 4. Po zainstalowaniu aplikacji Origin uruchom program i sprawdź, czy błąd został naprawiony. Jeśli nadal pojawia się błąd „Nieprawidłowy obraz Origin.exe”, może to oznaczać, że coś jest nie tak z instalacją systemu Windows. W takim przypadku może być konieczne ponowne zainstalowanie systemu Windows od podstaw.
Niektórzy użytkownicy komputerów PC zgłaszają problem polegający na tym, że podczas próby wykonania dowolnego zadania związanego z Origin, takiego jak odinstalowanie lub uruchomienie klienta lub gry na komputerze z systemem Windows 11/10, otrzymują Błąd złego obrazu Origin.exe . W tym poście oferujemy najbardziej odpowiednie rozwiązania mające zastosowanie do rozwiązania tego problemu.

W przypadku napotkania tego problemu w następujących wierszach zostanie wyświetlony następujący pełny podobny komunikat o błędzie;
Origin.exe — nieprawidłowy obraz
C:WINDOWSSYSTEM32
nie jest przeznaczony do pracy w systemie Windows lub zawiera błąd. Spróbuj ponownie zainstalować program, używając oryginalnego nośnika instalacyjnego lub skontaktuj się z administratorem systemu lub dostawcą oprogramowania w celu uzyskania pomocy. Stan błędu 0xc000012f.
Błąd złego obrazu Origin.exe
Jeśli otrzymasz Origin.exe błąd złego obrazu 0xc000012f Gdy próbujesz otworzyć, zainstalować lub odinstalować klienta Origin lub określoną grę na komputerze do gier z systemem Windows 11/10, możesz wypróbować nasze zalecane rozwiązania poniżej w dowolnej kolejności i sprawdzić, czy to pomoże rozwiązać problem.
- Wstępna lista kontrolna
- Uruchom Origin.exe z uprawnieniami administratora
- Uruchom narzędzie do rozwiązywania problemów z instalacją/odinstalowaniem.
- Ponownie zarejestruj lub wymień/napraw plik DLL
- Włącz/ponownie zarejestruj usługę Instalatora Windows
- Sprawdź swoje oprogramowanie zabezpieczające
- Napraw/zaktualizuj/ponownie zainstaluj pakiet redystrybucyjny Visual C++
- Ponownie zainstaluj klienta Origin lub grę.
Rzućmy okiem na opis przedstawionych powyżej poprawek.
1] Wstępna lista kontrolna
Zanim przejdziesz do poniższych poprawek, ponieważ problem ze złym obrazem jest zwykle spowodowany uszkodzonymi plikami systemowymi, możesz szybko uruchomić skanowanie SFC i sprawdzić, czy to pomoże. W razie potrzeby może być konieczne wykonanie skanowania DISM. Sprawdź także dostępność aktualizacji systemu Windows i zainstaluj wszelkie nowe bity dostępne na komputerze. Z drugiej strony, jeśli błąd wystąpił po ostatniej aktualizacji systemu Windows, jak zgłaszali niektórzy użytkownicy, których dotyczy problem, możesz wykonać przywracanie systemu lub odinstalować aktualizację - ale jeśli wolisz spróbować czegoś w ostateczności, możesz przejść do poniższe rozwiązania.
Czytać : Nieprawidłowy obraz, plik D3D11.dll nie jest przeznaczony do uruchamiania w systemie Windows, błąd 0xc0000020
Forza Horizon 3 szt nie działa
2] Uruchom Origin.exe z uprawnieniami administratora.
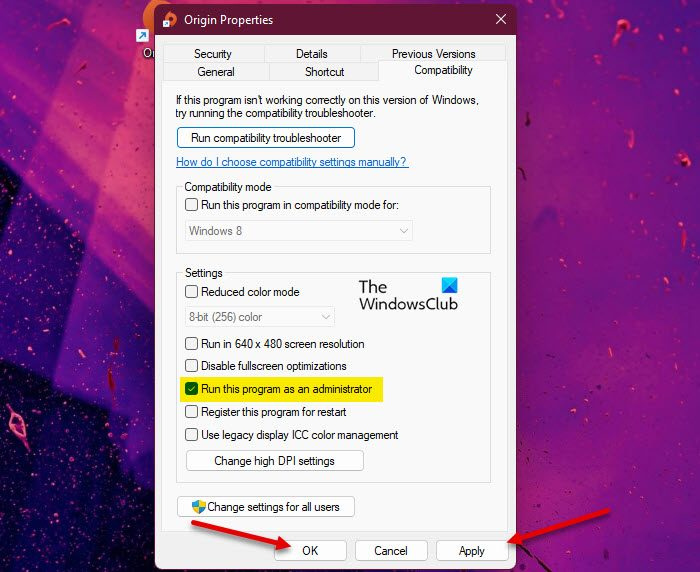
Jeśli początkowa lista kontrolna nie miała zastosowania, następnym sposobem rozwiązywania problemów jest Błąd złego obrazu Origin.exe to, co stało się na twoim komputerze do gier z systemem Windows 11/10, to upewnienie się, że uruchamiasz origin.exe jako administrator. Aby ukończyć to zadanie, wykonaj następujące kroki:
- Przejdź do folderu instalacyjnego klienta Origin lub gry na dysku lokalnym.
- Kliknij prawym przyciskiem myszy tę lokalizację Pochodzenie.exe plik.
- Wybierać Uruchom jako administrator z menu kontekstowego.
- Kliknij Tak w monicie UAC, aby potwierdzić proces.
Teraz sprawdź, czy komunikat o błędzie pojawi się ponownie. Jeśli tak, wypróbuj następne rozwiązanie.
Czytać : Jak przyznać lub uzyskać podwyższone uprawnienia w systemie Windows 11/10
3] Uruchom narzędzie do rozwiązywania problemów z instalacją/odinstalowaniem programu.
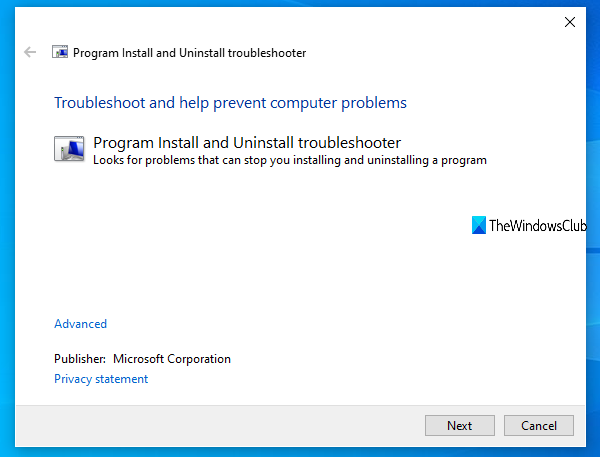
Ta poprawka ma zastosowanie, jeśli podczas próby zainstalowania/odinstalowania klienta Origin lub określonej gry na komputerze z systemem Windows 11/10 pojawia się błąd. Zainstaluj/usuń programy Narzędzie do rozwiązywania problemów naprawi uszkodzone klucze rejestru i ma na celu pomóc użytkownikom komputerów PC w automatycznym rozwiązywaniu problemów, gdy programy są blokowane przed instalacją lub odinstalowaniem w systemie Windows 11/10. To rozwiązanie wymaga uruchomienia narzędzia Microsoft Dodaj/usuń programy i sprawdzenia, czy problem został rozwiązany. W przeciwnym razie wypróbuj następne rozwiązanie.
Czytać : DLL nie jest przeznaczony do uruchamiania w systemie Windows lub zawiera błąd
4] Ponownie zarejestruj lub wymień/napraw plik DLL.
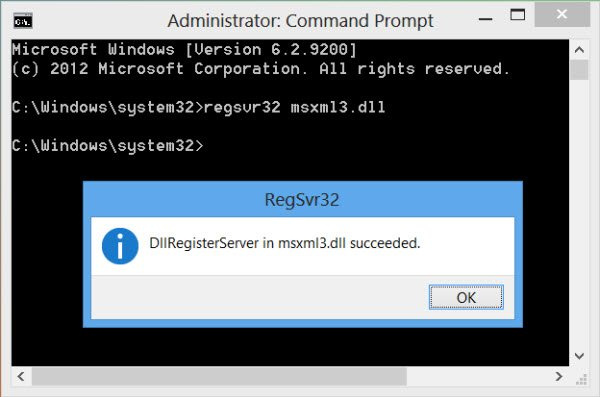
Pliki DLL są plikami systemowymi i mogą pochodzić z systemu operacyjnego Windows lub plików innych firm, zwykle instalowanych wraz z programem lub grą. Ponieważ zidentyfikowaliśmy plik DLL, którego może brakować lub być uszkodzony, to rozwiązanie wymaga ponownej rejestracji pliku DLL lub wymiany/naprawy pliku.
Możesz zastąpić te pliki, odwiedzając Winbindex i wyszukując i pobierając plik, a następnie kopiując plik do dokładnej lokalizacji podanej w komunikacie o błędzie - możesz również przenieść plik do folderu instalacyjnego aplikacji lub gry. Większość natywnych plików .dll można znaleźć w tej usłudze, która pozwala użytkownikom przeglądać informacje o plikach systemu operacyjnego Windows 11/10 i pobierać je z serwerów Microsoft. Alternatywnie możesz skopiować plik DLL z niedawno zaktualizowanego i działającego komputera z systemem Windows.
Czytać : Nie można uruchomić programu, ponieważ na komputerze brakuje plików MSVCR100.dll, MSVCR71.dll lub MSVCR120.dll
5] Włącz / ponownie zarejestruj usługę Instalatora Windows
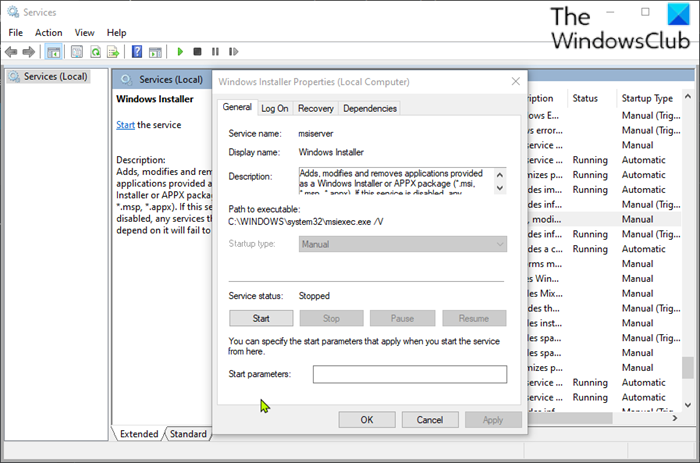
Jeśli Instalator modułów systemu Windows nie działa w systemie, możesz napotkać ten błąd podczas próby zainstalowania/odinstalowania klienta Origin lub dowolnej gry. Usługa ta obsługuje instalację modułów systemowych z aplikacji, więc bez jej uruchomienia istnieje szansa, że ważne komponenty nie zostaną zainstalowane. Dlatego, aby wykluczyć tę możliwość jako potencjalnego winowajcę, musisz upewnić się, że Usługa Instalatora Windows jest włączona. Jeśli jednak usługa jest uruchomiona, ale problem nadal występuje, możesz wyrejestrować i ponownie zarejestrować usługę Instalatora Windows. Oto jak:
- Naciskać Klawisz Windows + R aby wyświetlić okno dialogowe Uruchom.
- W oknie dialogowym Uruchom wpisz cmd i kliknij CTRL+SHIFT+ENTER aby otworzyć wiersz polecenia w trybie administratora.
- W oknie wiersza polecenia wpisz następujące polecenie i naciśnij klawisz Enter, aby tymczasowo wyrejestrować usługę Instalatora Windows:
- Po pomyślnym przetworzeniu polecenia i otrzymaniu komunikatu o powodzeniu wpisz następujące polecenie i naciśnij klawisz Enter, aby ponownie zarejestrować Instalatora Windows:
Po wykonaniu drugiego polecenia uruchom ponownie komputer. Podczas ładowania sprawdź, czy błąd nadal występuje. Jeśli tak, wypróbuj następne rozwiązanie.
6] Sprawdź swoje oprogramowanie zabezpieczające
W niektórych przypadkach wiadomo, że oprogramowanie antywirusowe oznacza pliki DLL jako podejrzane lub złośliwe, a następnie izoluje pliki DLL, zwłaszcza z aplikacji i gier innych firm, więc występuje błąd, ponieważ plik jest uznawany za „brakujący”, więc program lub gra zostaną odinstalowane . nie jest możliwe wywołanie pliku DLL w celu całkowitego wykonania zadania.
W takim przypadku, aby wykluczyć możliwość ingerencji oprogramowania zabezpieczającego, możesz sprawdzić elementy poddane kwarantannie i przywrócić plik, jeśli tak jest. W przeciwnym razie wypróbuj następne rozwiązanie.
Czytać : Zarządzaj elementami poddanymi kwarantannie, wykluczeniami programu Windows Defender
7] Napraw/zaktualizuj/ponownie zainstaluj pakiet redystrybucyjny Visual C++
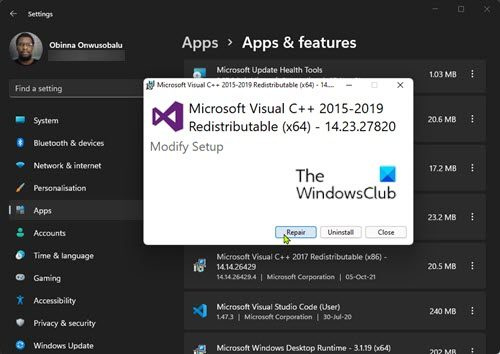
To rozwiązanie wymaga naprawy, aktualizacji lub ponownej instalacji pakietu redystrybucyjnego Visual C++ na komputerze do gier z systemem Windows 11/10. Możesz pobrać i zainstalować najnowszy pakiet redystrybucyjny Microsoft Visual C++. Pakiet redystrybucyjny Visual C++ można przywrócić za pomocą aplikacji Ustawienia — wykonaj następujące kroki:
- Otwórz aplikację Ustawienia.
- Kliknij programy na lewym pasku nawigacji.
- Teraz przewiń w dół do Aplikacje i funkcje prawy panel.
- Kliknij wielokropek (trzy pionowe kropki) dla problematycznego pakietu redystrybucyjnego Visual C++.
- Wybierać Zmiana .
- Kliknij Naprawa .
- Postępuj zgodnie z instrukcjami wyświetlanymi na ekranie, aby zakończyć operację przywracania.
Alternatywnie możesz naprawić pakiet redystrybucyjny Visual C++ za pomocą programów i funkcji na komputerze z systemem Windows 11/10, postępując zgodnie z instrukcjami zawartymi w tym przewodniku LUB możesz naprawić/ponownie zainstalować pakiet za pomocą folderu instalacyjnego gry — oto jak to zrobić:
- Postępuj zgodnie ze ścieżką instalacji gry w Eksploratorze plików.
- otwarty _Instalator teczka.
- otwarty WK teczka.
- Jeśli jest tylko jeden folder, otwórz go i wykonaj kolejne trzy kroki poniżej.
- Jeśli istnieje wiele folderów, najpierw otwórz stary. Foldery są nazywane według lat, więc jeśli widzisz vc2013 I vk2015 folder otwarty vc2013 Pierwszy. Wykonaj te trzy kroki dla starego folderu, a następnie powtórz te dwa kroki dla nowego.
- otwarty przesunięcia teczka.
- W otwartym folderze znajdź oba x86 I x64 wersja vcredist.exe.
- Uruchom każdy, aby zainstalować.
Po zainstalowaniu/naprawie obu wersji vcredist.exe, twoja gra lub klient Origin, w zależności od przypadku, powinien działać bez tego błędu. W przeciwnym razie wypróbuj następne rozwiązanie.
8] Ponownie zainstaluj klienta Origin lub grę.
To rozwiązanie wymaga ponownej instalacji klienta Origin lub gry, która powoduje ten błąd. Zalecamy korzystanie z dowolnego bezpłatnego oprogramowania do odinstalowywania stron trzecich, a następnie pobranie i zainstalowanie najnowszej wersji klienta Origin lub gry, jeśli dotyczy. Jeśli ponowna instalacja nie pomogła, możesz zresetować system Windows 11/10 i koniecznie wybierz Zapisz moje pliki opcja. Ta opcja zasadniczo wykona nową instalację systemu Windows, zachowując wszystkie dane / pliki, ale usuwając aplikacje i programy innych firm. Po pomyślnym zakończeniu procedury resetowania możesz ponownie zainstalować gry.
Mam nadzieję, że ten post Ci pomoże!
Te posty mogą Cię zainteresować :
- Napraw błąd nieprawidłowego obrazu WINWORD.EXE w systemie Windows 11/10
- Napraw stan błędu złego obrazu 0xc0000006 w systemie Windows 11/10
- Napraw zły obraz, stan błędu 0xc0000020 w systemie Windows 11/10
- Napraw stan błędu MSTeams.exe Bad Image 0xc0000020 w systemie Windows 11/10
Dlaczego mój komputer wyświetla zły obraz?
Błąd złego obrazu pojawia się, gdy próbujesz uruchomić program Windows, ale nie uruchamia się on poprawnie. Powodem tego jest to, że pliki lub biblioteki wymagane do uruchomienia programu mogą zostać uszkodzone lub proces zostanie przerwany, co spowoduje, że użytkownik napotka błąd złego obrazu.
Jak naprawić błąd złego obrazu setup.exe?
Aby naprawić błąd Bad Image w systemie Windows 11/10, możesz wypróbować następujące sugestie:
sterownik irql nie mniejszy lub równy iastora.sys
- Zainstaluj ponownie program, którego nie można otworzyć
- Usuń problematyczną aktualizację systemu Windows
- Uruchom Kontroler plików systemowych, aby sprawdzić, czy plik systemowy nie jest uszkodzony.
- Uruchom automatyczną naprawę systemu Windows
- Wykonaj przywracanie systemu
Czytać : Napraw błędy aplikacji AcroCEF/RdrCEF.exe lub niewłaściwy obraz
Jaki jest powód złego wizerunku?
Błędy złego obrazu to błąd, który pojawia się, gdy system Windows nie może uruchomić programów, które próbujesz uruchomić, głównie dlatego, że pliki i biblioteki wymagane do uruchomienia programu zostały uszkodzone z powodu aktualizacji. W takim przypadku odinstalowanie „problematycznej” aktualizacji może rozwiązać problem.
Jak naprawić błąd 0xc000012f?
Błąd Bad Image 0xc000012f oznacza, że niektóre pliki systemowe są uszkodzone i zakłócają proces systemowy. Aby naprawić błąd Zły obraz, możesz zastosować następujące poprawki:
- Ponownie zainstaluj problematyczne oprogramowanie
- Wykonaj przywracanie systemu
- Wycofaj aktualizację systemu Windows
- Zrób czysty rozruch
- Uruchom Kontroler plików systemowych
Przeczytaj także :
- Jak naprawić stan błędu nieprawidłowego obrazu 0xc000012f w systemie Windows
- Napraw nieprawidłowy obraz Chrome.exe, stan błędu 0xc000012f
Czy plik .exe to wirus?
Plik .exe może być wirusem, ale nie dla wszystkich. Większość z nich jest bezpieczna w użyciu, a nawet niezbędna do działania systemu Windows. W razie wątpliwości możesz uruchomić pełne skanowanie antywirusowe systemu lub przesłać plik do VirusTotal, usługi analizującej podejrzane pliki i adresy URL.











![LS-0005, Nie można skontaktować się z serwerem poprawek Epic Games [Naprawiono]](https://prankmike.com/img/games/31/ls-0005-unable-to-contact-patch-server-in-epic-games-fix-1.jpg)



