Jako ekspert IT mogę powiedzieć, że błąd „BŁĄD ŁADOWANIA Microsoft Word” jest bardzo częstym problemem. Jest kilka rzeczy, które mogą powodować ten błąd, ale najczęstszą przyczyną jest to, że użytkownik nie jest zalogowany na komputerze przy użyciu prawidłowych poświadczeń. Jest kilka rzeczy, które możesz zrobić, aby rozwiązać ten problem. Pierwszą rzeczą, którą musisz zrobić, to upewnić się, że jesteś zalogowany na komputerze przy użyciu prawidłowych poświadczeń. Jeśli nie jesteś zalogowany przy użyciu prawidłowych poświadczeń, musisz skontaktować się z działem IT lub osobą, która skonfigurowała komputer, aby uzyskać pomoc. Jeśli jesteś zalogowany przy użyciu poprawnych poświadczeń, następną rzeczą, którą musisz zrobić, to sprawdzić ustawienia aplikacji Microsoft Word. W większości przypadków problem można rozwiązać, zmieniając po prostu ustawienia aplikacji. Jeśli nadal występują problemy, może być konieczne skontaktowanie się z firmą Microsoft w celu uzyskania pomocy. Firma Microsoft udostępnia artykuł bazy wiedzy, który może pomóc w rozwiązaniu tego problemu. http://support.microsoft.com/kb/825765
Niektórzy użytkownicy programu Microsoft Word napotkali ostatnio problem, który uniemożliwia im przesyłanie dokumentów do usługi OneDrive. Zamiast ładować dokument, program Word wyświetla następujący komunikat o błędzie:
PRZESYŁANIE NIE POWIODŁO SIĘ. Musisz być zalogowany, aby przesłać zmiany do tej lokalizacji.

Jest to wyraźnie problem z programem Word lub OneDrive, ponieważ plik można zapisać lokalnie bez żadnych problemów. Jak więc możemy opanować ten problem, aby użytkownicy mogli nadal korzystać z zalet chmury?
PRZESYŁANIE NIE POWIODŁO SIĘ. Musisz być zalogowany, aby przesłać zmiany do tej lokalizacji.
Jest kilka rzeczy, które możemy zrobić, aby rozwiązać problem NIEUDANE PRZESYŁANIE. Musisz się zalogować z błędem i jak można się spodziewać, mieliśmy teraz omówić te rozwiązania:
jak dowiedzieć się, kiedy utworzyłeś swoje konto Google
- Usuń buforowane pliki pakietu Microsoft Office
- Zaktualizuj swoją wersję pakietu Microsoft Office
- Wyłącz swoje konto służbowe lub szkolne
- Użyj menedżera poświadczeń
1] Usuń buforowane pliki pakietu Microsoft Office
Pierwszą rzeczą, którą zamierzamy zrobić, to usunąć pliki z pamięci podręcznej w Centrum pobierania Microsoft Office. Może to raz na zawsze rozwiązać problem z programem Microsoft Word.
- Natychmiast otwórz Centrum pobierania pakietu Office.
- Stamtąd wybierz opcję „Ustawienia”.
- Na koniec kliknij „Usuń pliki z pamięci podręcznej” i to wszystko.
W przypadku użytkowników systemu Windows 11 wszystko, co musisz zrobić, aby usunąć pliki z pamięci podręcznej w pakiecie Microsoft Office, to wykonać czysty rozruch systemu operacyjnego.
Śmiało i sprawdź, czy jest wyświetlany błąd „Musisz się zalogować, aby przesłać zmiany do tej lokalizacji”.
2] Zaktualizuj swoją wersję pakietu Microsoft Office
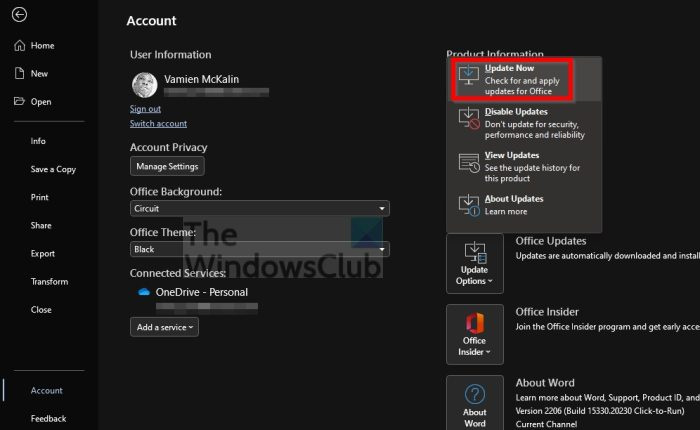
Innym sposobem rozwiązania tego problemu jest zaktualizowanie posiadanej wersji pakietu Microsoft Office do najnowszej wersji, jeśli jeszcze tego nie zrobiono. Są chwile, kiedy automatyczna aktualizacja nie robi tego, co powinna, kiedy powinna, dlatego wymagana jest ręczna aktualizacja.
- Otwórz pakiet Microsoft Office, gdy będziesz gotowy.
- Następnie przejdź do zakładki „Plik”.
- Następnie musisz wybrać „Konto” na dole lewego panelu.
- Na koniec wybierz Opcje aktualizacji, a następnie kliknij Aktualizuj teraz.
Sprawdź teraz, aby sprawdzić, czy możesz przesłać dokument bez napotkania komunikatu o błędzie.
3] Wyłącz swoje konto służbowe lub szkolne.
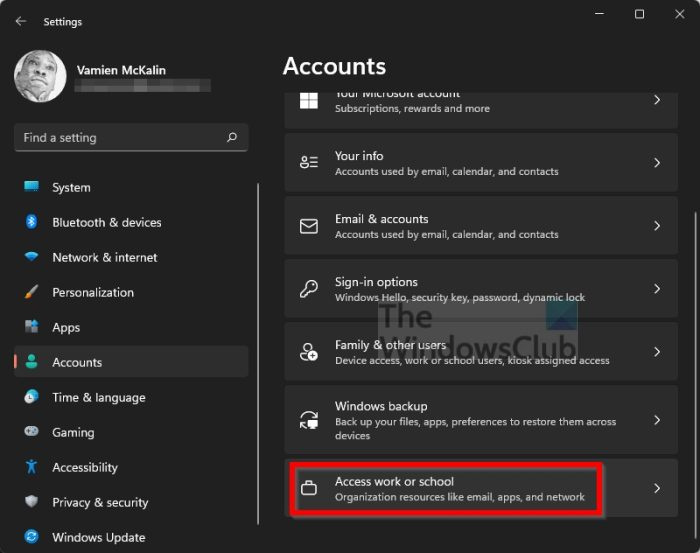
Rozumiemy, że niektórzy użytkownicy doświadczający tego błędu korzystają z kont służbowych lub szkolnych w systemie Windows 11. Z tego, co widzieliśmy, poniższe informacje mogą być bardzo pomocne.
- Zamknij wszystkie aplikacje Microsoft Office 365.
- Naciśnij Klawisz Windows + I, aby otworzyć aplikację Ustawienia.
- W lewym okienku wybierz Konta.
- Następnie musisz kliknąć „Dostęp do pracy lub szkoły”.
- Znajdź swoje konto Office 365 na liście i odłącz je od niego.
- Po wykonaniu tej czynności dodaj poświadczenia użytkownika.
- Otwórz Worda, np.
- Natychmiast kliknij pusty dokument.
- Teraz musisz kliknąć „Plik”.
- Wybierz opcję „Konto”.
- Następnym krokiem jest kliknięcie opcji Napraw mnie.
- Na koniec wprowadź poświadczenia użytkownika i to wszystko.
Ta metoda powinna działać dla osób korzystających z kont szkolnych lub służbowych, więc daj nam znać, jeśli Ci się powiedzie.
4] Użyj Menedżera poświadczeń
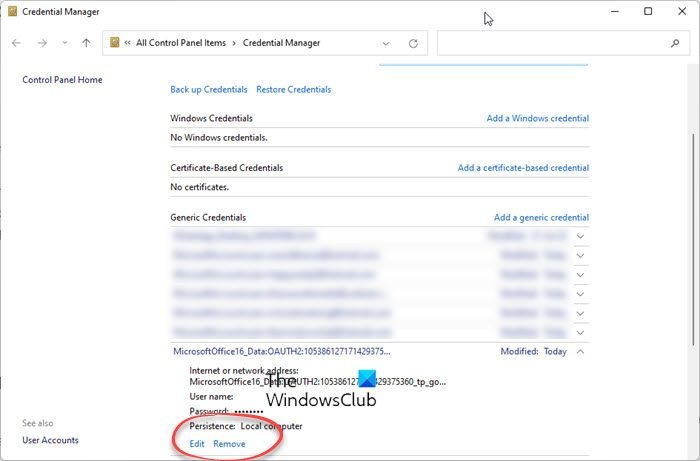
- Otwórz program Word lub dowolny program pakietu Office
- Przejdź do Plik > Uruchom z kontem.
- Wyloguj się ze wszystkich istniejących kont — w sekcji „Informacje o użytkowniku”.
- Zamknij program pakietu Office.
- Teraz otwórz Panel sterowania> Konta użytkowników> Menedżer poświadczeń> Poświadczenia systemu Windows.
- W obszarze Poświadczenia ogólne rozwiń Poświadczenia pakietu Office.
- Kliknij łącze Usuń, aby usunąć je z Menedżera poświadczeń systemu Windows.
- Na koniec otwórz Word > Plik > Konto.
- Zaloguj się przy użyciu poświadczeń usługi Office 365.
To powinno pomóc!
Czytać : Pobierz Oczekujący błąd w programie Microsoft Word
Dlaczego program Word ciągle informuje, że pobieranie nie powiodło się?
Bieżąca wersja pakietu Microsoft Office może być zbyt stara, dlatego należy rozważyć uaktualnienie do najnowszej wersji. Inną rzeczą jest to, że może wystąpić nieudany transfer plików do OneDrive z powodu rozłączonego połączenia. Sprawdź również, czy jesteś obecnie zalogowany na swoje konto OneDrive.
Czytać: Pobieranie zablokowane, Zaloguj się, aby zapisać ten plik lub Zapisz błąd kopiowania w usłudze OneDrive
Dlaczego pobieranie przez firmę Microsoft jest blokowane?
Osoby, które otrzymają komunikat o błędzie informujący o zablokowaniu pobierania, powinny spróbować zalogować się przy użyciu swojego konta Microsoft. Lub spróbuj zapisać kopię na dysku twardym, aby plik był bezpieczny. Następnie wyloguj się i zaloguj ponownie do OnDrive, aby ponownie się połączyć.














