Jako ekspert IT zawsze szukam sposobów na poprawę wydajności i optymalizację przepływów pracy. Jednym z obszarów, na którym ostatnio się skupiałem, jest moja polityka dotycząca chłodzenia systemu. Od jakiegoś czasu korzystam z systemu Windows 10 i zauważyłem, że opcje zasilania nie mają określonej zasady chłodzenia systemu. Jest to problem, ponieważ oznacza, że mój komputer pracuje ciężej niż powinien i marnuje energię. Zrobiłem trochę badań i odkryłem, że Windows 11/10 faktycznie ma zasady chłodzenia systemu, ale nie są one domyślnie włączone. Aby go włączyć, musisz przejść do opcji zasilania i włączyć ustawienie „Zasady chłodzenia”. Gdy to zrobisz, możesz wybrać jedną z dwóch różnych zasad: „Wydajność” i „Oszczędzanie baterii”. Polityka wydajności jest opcją domyślną i właśnie jej używam. Jest przeznaczony dla komputerów, które są podłączone i działają z pełną mocą. Zasady oszczędzania baterii są przeznaczone dla laptopów i innych urządzeń, które działają na baterii. Jest bardziej konserwatywny pod względem zużycia energii i może pomóc wydłużyć żywotność baterii. Nie jestem pewien, dlaczego Microsoft domyślnie nie włączył zasad chłodzenia systemu, ale cieszę się, że się o tym dowiedziałem. To prosta zmiana, która może mieć duże znaczenie w działaniu mojego komputera.
Jeśli Brak zasad chłodzenia systemu W Opcje mocy twój Windowsa 11/10 komputer, ten post ci pomoże. Niektórzy użytkownicy skarżyli się, że kiedy się rozwijają Zarządzanie energią procesora sekcji w oknie Opcje zasilania, nie mogą tam znaleźć opcji Zasady chłodzenia systemu. W związku z tym nie mogą zobaczyć ani zmienić swoich bieżących ustawień zasad chłodzenia systemu na laptopie lub komputerze stacjonarnym. Funkcja zasad chłodzenia systemu nie została usunięta z systemu Windows 11/10, w rzeczywistości pozostaje domyślnie ukryta.

Zasady chłodzenia systemu są wbudowaną funkcją systemu Windows 11/10 i są częścią Zaawansowane ustawienia zasilania . To pomaga zmienić tryb chłodzenia komputera i możesz ustawić lub zmienić ustawienie zasad chłodzenia systemu na Tryb aktywny Lub Tryb pasywny . W trybie Active System Cooling Policy zwiększa prędkość wentylatora przed spowolnieniem procesora , tryb pasywny z drugiej strony spowalnia procesor przed zwiększeniem prędkości wentylatora . Notebooki można ustawić na te same lub różne tryby chłodzenia dla trybu bateryjnego i trybu podłączonego. Teraz, jeśli nie możesz znaleźć opcji Zasady chłodzenia systemu, w tym poście są dwa działające rozwiązania, które można wyświetlić w opcjach zasilania systemu Windows 11/10.
usuń skrzynkę referencyjną z panelu nawigacji
Brak zasad chłodzenia systemu w opcjach zasilania systemu Windows 11/10
Jeśli Brak zasad chłodzenia systemu w opcjach zasilania systemu Windows 11/10. , możesz go dodać, korzystając z następujących rozwiązań:
w pliku danych konfiguracji rozruchu brakuje niektórych wymaganych informacji
- Korzystanie z Edytora rejestru
- Korzystanie z okna wiersza poleceń.
Powinieneś utworzyć punkt przywracania systemu przed użyciem tych rozwiązań. Teraz przetestujmy obie opcje jedna po drugiej.
Dodaj ustawienie Zasady chłodzenia systemu do Opcje zasilania za pomocą Edytora rejestru.
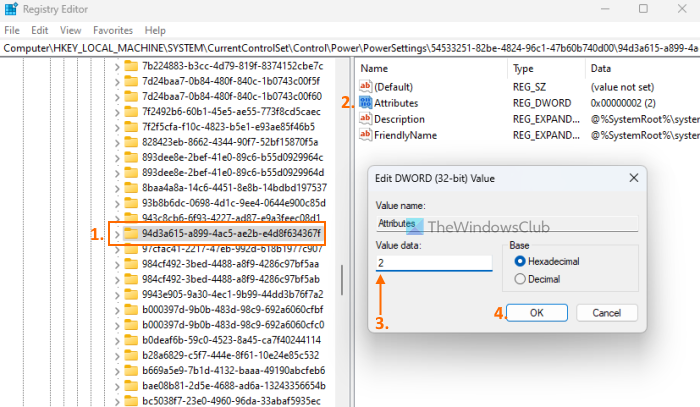
Kroki, aby dodać ustawienie zasad chłodzenia systemu do opcji zasilania przy użyciu metody Edytora rejestru, są następujące:
- Kliknij pole wyszukiwania na komputerze z systemem Windows 11/10.
- Typ regedit i naciśnij wchodzi klucz
- Przejdź do |_+_| klucz rejestru. Jego pełna ścieżka jest tutaj:
- Znajdziesz Atrybuty Wartość DWORD w prawej sekcji. Jeśli go tam nie ma, kliknij prawym przyciskiem myszy pusty obszar, wybierz Nowy I użyć Wartość DWORD (32-bitowa). opcja. Zmień nazwę tej wartości DWORD na Atrybuty
- Kliknij dwukrotnie wartość atrybutu, aby otworzyć okno edycji.
- Dodać 2 w polu Wartość danych. Ta wartość jest wymagana, aby dodać zasady chłodzenia systemu do pola Opcje zasilania. Jeśli wartość danych jest ustawiona na jeden , następnie usuwa lub ukrywa opcję Zasady chłodzenia systemu.
- Kliknij CIENKI edytuj przycisk zamykania okna
- Zamknij Edytor rejestru.
To zadziała natychmiast, a opcja „Zasady chłodzenia systemu” pojawi się w obszarze Zarządzanie energią procesora. Jeśli tak nie jest, należy ponownie uruchomić system.
Połączony: Jak kontrolować prędkość wentylatora na komputerach z systemem Windows
Pokaż ustawienia zasad chłodzenia systemu dla opcji zasilania za pomocą wiersza poleceń
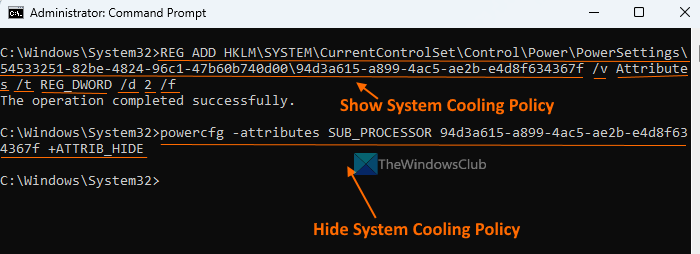
Opisana powyżej metoda Edytora rejestru jest ręczna i nieco długa. Opcjonalnie możesz także dodać lub wyświetlić brakujące ustawienie zasad chłodzenia systemu w Opcjach zasilania, korzystając z okna wiersza polecenia. Aby to zrobić, uruchom wiersz polecenia jako administrator i uruchom następujące polecenie:
zmień nazwę aktywnej sieci Windows 10|_+_|
To polecenie dodaje 2 w polu Wartość danych Atrybuty Wartość DWORD (w Edytorze rejestru), aby dodać lub wyświetlić zasady chłodzenia systemu.
Jeśli chcesz się ukryć lub usuń ustawienie zasad chłodzenia systemu z jakiegoś powodu w opcjach zasilania możesz to zrobić za pomocą następującego polecenia:
|_+_|To polecenie faktycznie zmienia podaną wartość Atrybuty Wartość DWORD w Edytorze rejestru z 2 Do jeden aby ukryć zasady chłodzenia systemu.
przełącz klawisz skrótu urządzenia audio
Jaka jest lepsza polityka aktywnego lub pasywnego chłodzenia systemu?
Tryb aktywnego chłodzenia zwiększa prędkość wentylatora i zużywa więcej energii, co może nie być przydatne podczas korzystania z laptopa. Jeśli jesteś użytkownikiem laptopa, możesz włączyć aktywne chłodzenie. połączony tryb i pasywne chłodzenie w trybie bateryjnym w celu oszczędzania energii. Jeśli jesteś użytkownikiem komputera stacjonarnego, możesz użyć trybu aktywnego, aby zachować spokój.
Mam nadzieję że to pomoże.
Czytaj więcej: Najlepsze oprogramowanie do chłodzenia laptopa dla systemu Windows.















