Menu „Wyślij do” to przydatna funkcja systemu Windows, która umożliwia szybkie wysłanie pliku do innego programu lub lokalizacji. Czasami jednak menu może zostać uszkodzone lub program może zostać odinstalowany, co powoduje, że menu staje się puste. Jeśli brakuje opcji Odbiorca poczty w menu Wyślij do, jest kilka rzeczy, które możesz zrobić, aby rozwiązać problem. Najpierw spróbuj otworzyć menu Wyślij do z wiersza poleceń. Aby to zrobić, naciśnij klawisz Windows + R, aby otworzyć okno dialogowe Uruchom, a następnie wpisz „sendto” i naciśnij Enter. To powinno otworzyć menu Wyślij do w Eksploratorze plików. Jeśli nadal brakuje opcji Odbiorca poczty, możesz spróbować przywrócić ją z kopii zapasowej. Aby to zrobić, otwórz Eksplorator plików i przejdź do następującej lokalizacji: C:Users[nazwa użytkownika]AppDataRoamingMicrosoftWindowsSendTo Tutaj powinieneś zobaczyć plik o nazwie „Odbiorca poczty.MAPIMail”. Kliknij ten plik prawym przyciskiem myszy i wybierz „Przywróć z poprzednich wersji”. To powinno przywrócić opcję Adresat poczty do menu Wyślij do. Jeśli to nie zadziała, możesz spróbować odtworzyć plik „Mail Recipient.MAPIMail”. Aby to zrobić, otwórz Eksplorator plików i przejdź do następującej lokalizacji: C:Users[nazwa użytkownika]AppDataLocalMicrosoftWindowsSzablony Utwórz nowy plik tekstowy w tej lokalizacji i nadaj mu nazwę „Odbiorca poczty.MAPIMail”. Teraz otwórz plik i wpisz: [MAPIMail] Wpis1= Zapisz plik i zamknij go. Powinieneś teraz widzieć opcję Odbiorca poczty w menu Wyślij do.
Adresat poczty opcja od Wysłać Menu bardzo ułatwia użytkownikom wysyłanie plików i folderów do innych stron na swoich komputerach. Jeśli jesteś osobą, która aktywnie korzysta z tej funkcji i zauważy, że jej nie ma, będzie Ci to przeszkadzać. W tym artykule przyjrzymy się, jak naprawić brakującą opcję odbiorcy poczty w menu Wyślij do w systemie Windows 11/10.
Napraw brak odbiorcy poczty w polu Wyślij do w systemie Windows 11/10
Kilka różnych przyczyn może spowodować zniknięcie opcji Odbiorca poczty, z których najczęstszym jest uszkodzony plik urządzenia Bluetooth lub klient poczty e-mail, który nie jest ustawiony jako domyślna aplikacja. Mamy następujące oferty:
- Utwórz odbiorcę poczty w folderze SendTo
- Skopiuj etykietę odbiorcy poczty z domyślnego menu użytkownika.
- Usuń plik urządzenia Bluetooth 0 KB z folderu Wyślij do folderu.
Wyślij pocztą Brak odbiorcy
1] Utwórz odbiorcę poczty w folderze Wyślij do.

Pierwszym i najskuteczniejszym sposobem naprawienia brakującej opcji odbiorcy poczty jest utworzenie nowego odbiorcy poczty w folderze Wyślij do. Oto jak to zrobić:
- Otwórz polecenie Uruchom na komputerze za pomocą skrótu klawiaturowego Windows + R.
- W otwartym oknie dialogowym wprowadź powłoka: wyślij i naciśnij Enter, aby otworzyć folder SendTo w Eksploratorze plików.
- Z karty menu u góry tego okna wybierz Widok > Pokaż > wybierz Rozszerzenia nazw plików i ukryte ikony
- Teraz kliknij prawym przyciskiem myszy pusty obszar w tym oknie, wybierz Nowy i kliknij na Dokument tekstowy
- Nazwij ten dokument jak Odbiorca poczty.MAPIMail . Upewnij się, że rozszerzenie tego pliku nie jest zapisane jako .txt.
Teraz sprawdź, czy możesz znaleźć opcję „Odbiorca poczty” w folderze „Wyślij do”.
2] Skopiuj etykietę odbiorcy poczty z domyślnego menu użytkownika.
- Otwórz Eksplorator plików na komputerze za pomocą kombinacji klawiszy Windows + „E”.
- Wprowadź następującą ścieżkę w pasku adresu:
- Tutaj znajdziesz opcję „Odbiorca poczty”. Wybierz, aby go skopiować i wkleić w następującej lokalizacji:

Zastąp tutaj „Nazwę użytkownika” domyślną nazwą użytkownika i sprawdź, czy problem nadal występuje.
3] Usuń plik urządzenia Bluetooth 0 KB z folderu Wyślij do folderu.
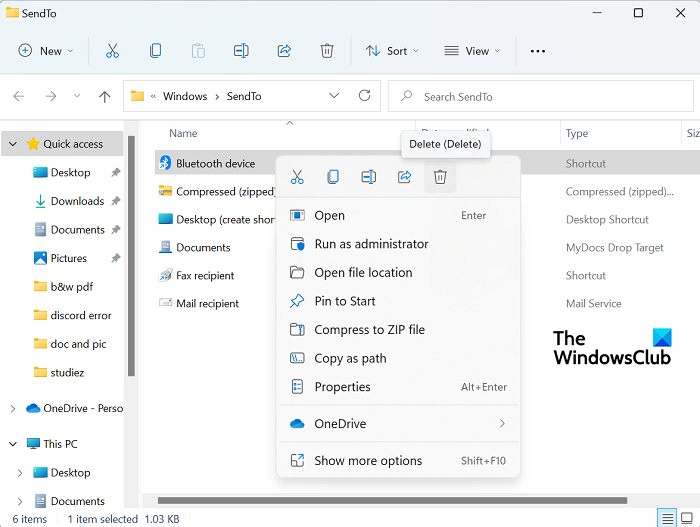
Jeśli twoje połączenie Bluetooth zostało wcześniej uszkodzone, istnieje prawdopodobieństwo, że napotkasz ten problem na swoim komputerze. W takim przypadku musisz usunąć skrót Bluetooth 0 KB. To nic innego jak skrót do wcześniej podłączonego urządzenia Bluetooth. Chociaż zdarza się to bardzo rzadko, skrót może zajmować miejsce w folderze „Skompresowane (zarchiwizowane)” w menu „Wyślij do” i odpowiednio powodować konflikt. Więc jeśli znajdziesz przedmiot o nazwie Bluetooth o rozmiarze 0 KB, musisz go usunąć. Nie należy jednak usuwać elementów o rozmiarze co najmniej 1 KB.
xpsrchvw exe
- Otwórz okno poleceń Uruchom i wprowadź to samo polecenie „shell:SendTo”, jak w pierwszym procesie.
- Spowoduje to otwarcie tego samego folderu Wyślij do, co poprzednio. Tutaj zobaczysz folder aplikacji Bluetooth.
- Kliknij go prawym przyciskiem myszy i wybierz Usuń
Uruchom ponownie komputer i sprawdź, czy w menu Wyślij do jest wyświetlana ikona Odbiorca poczty.
Czytać : Menu Wyślij do jest puste lub nie działa w systemie Windows
zaktualizuj sterownik bluetooth
Jak dostosować menu Wyślij do w systemie Windows 11/10?
Jeśli chcesz wprowadzić dalsze zmiany w menu Wyślij do, możesz edytować, usuwać lub dodawać elementy do menu Wyślij do. Istnieje możliwość dodania dodatkowych opcji przesyłania plików lub przenoszenia aktualnie dostępnych. Po prostu biegnij piekło: Poddaj się polecenie otwarcia Wysłać folder i utwórz nowe skróty w tym folderze. Możesz to zrobić, przeciągając aplikacje lub klikając puste miejsce > Nowy > Nowy skrót. Możesz przeczytać więcej na ten temat tutaj.
Czytać : W menu Wyślij do brakuje folderu skompresowanego (zip).
Jak usunąć „Prześlij” z menu kontekstowego?
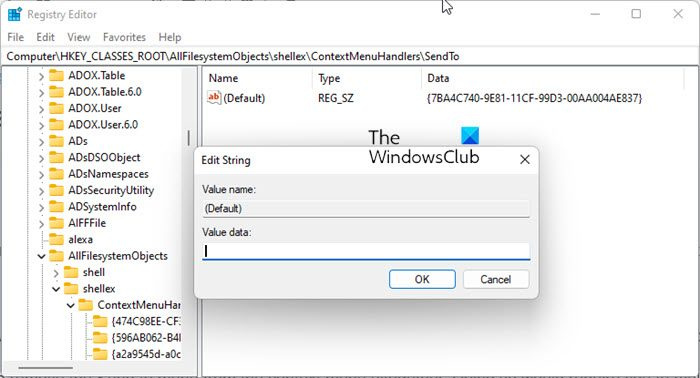
Otwórz Edytor rejestru i przejdź do następującego klucza:
|_+_|Teraz po prawej stronie kliknij dwukrotnie ikonę (Domyślny) wartość i usuń wyświetlany tekst, pozostawiając pole Wartość danych puste.
Kliknij OK i wyjdź.
FYI, wartość danych w moim systemie Windows to |_+_|. Zrób notatkę na wypadek, gdybyś chciał dodać ją później.
Mamy nadzieję, że ten przewodnik pomógł ci przywrócić opcję odbiorcy poczty w menu Wyślij do.















