Jeśli masz problemy z uruchomieniem programu Prodeus na swoim komputerze, nie martw się — nie jesteś sam. Jest kilka rzeczy, które możesz spróbować uruchomić. Najpierw upewnij się, że Twój komputer spełnia minimalne wymagania systemowe dla Prodeus. Jeśli tak się nie stanie, gra po prostu się nie uruchomi. Po drugie, spróbuj przeinstalować grę. Czasami pliki mogą ulec uszkodzeniu podczas procesu instalacji, co może powodować problemy. Po trzecie, spróbuj uruchomić grę w trybie zgodności. Aby to zrobić, kliknij prawym przyciskiem myszy plik wykonywalny Prodeus i wybierz „Właściwości”. Następnie przejdź do zakładki „Zgodność” i wybierz opcję „Uruchom ten program w trybie zgodności z”. Wybierz system operacyjny z rozwijanego menu i kliknij „OK”. Wreszcie, jeśli żadna z tych rzeczy nie działa, możesz spróbować skontaktować się bezpośrednio z programistami. Mogą być w stanie pomóc ci dowiedzieć się, co się dzieje.
Niektórzy gracze na komputerach z systemem Windows 11/10 zgłaszają problemy z grą. Prodeus nie chce się zainstalować, uruchomić ani otworzyć . Ten post ma na celu pomóc graczom, których dotyczy problem, znaleźć najbardziej praktyczne rozwiązania problemu na urządzeniu do gier.

prędkość wysyłania na jeden dysk
Dlaczego Prodeus ulega awarii podczas uruchamiania?
Podczas próby uruchomienia gry może pojawić się czarny ekran z obracającą się niebieską ikoną ładowania myszy. Możesz nie być w stanie zabić procesu gry w menedżerze zadań. Jedną z możliwych przyczyn awarii gry może być przestarzały sterownik karty graficznej, ponieważ czasami brakuje pliku w sterowniku lub coś innego jest zepsute, wtedy pomaga nowa instalacja. Aby rozwiązać problem, może być konieczne przywrócenie domyślnych ustawień karty graficznej, na wszelki wypadek upewnij się, że DirectX jest aktualny.
Prodeus nie chce się zainstalować, uruchomić ani otworzyć
Jeśli Prodeus nie chce się zainstalować, uruchomić ani otworzyć na swoim komputerze do gier z systemem Windows 11/10 możesz zastosować poniższe proste rozwiązania w dowolnej kolejności, aby płynnie uruchomić grę i uzyskać najlepsze wrażenia z gry.
- Uruchom grę za pomocą skrótu
- Zmień ustawienia pełnego ekranu
- Wyłącz (niestandardowe) kontrolery
- Sprawdź spójność plików gry
- Zainstaluj ponownie grę Traitor
- Skontaktuj się z pomocą techniczną Humble Games
Przyjrzyjmy się opisowi procesu w odniesieniu do każdego z wymienionych rozwiązań. Nie możemy tego przecenić, ale zanim przejdziesz dalej, upewnij się, że system Windows jest aktualny z najnowszą wersją/kompilacją. Przestarzały system operacyjny Windows jest zazwyczaj najczęstszą przyczyną „drobnych” problemów związanych z oprogramowaniem. Podobnie wydajność gry w dużym stopniu zależy od Twojej grafiki, więc upewnij się, że korzystasz z najnowszych wersji sterowników karty graficznej.
Czytać : Gry Steam nie uruchamiają się; Utknąłem na przygotowaniach do startu
1] Uruchom grę za pomocą skrótu
Niektórzy dotknięci gracze PC, którzy mieli Prodeus nie chce się zainstalować, uruchomić ani otworzyć problem na ich komputerze do gier z systemem Windows 11/10 zgłosił, że byli w stanie obejść ten problem, nie uruchamiając gry za pomocą oryginalnego programu uruchamiającego na pulpicie. Zamiast tego utworzyli skrót bezpośrednio z aplikacji Prodeus (kliknij prawym przyciskiem myszy plik .exe gry > Wysłać > Pulpit aby utworzyć skrót, przeciągnij i upuść plik .exe w dowolnym miejscu na dysku) znajdującym się w folderze gry lub kliknij prawym przyciskiem myszy aplikację Prodeus w folderze, a następnie wybierz Uruchom jako administrator opcję z menu kontekstowego.
2] Zmień ustawienia pełnego ekranu.
Domyślny tryb uruchamiania pełnoekranowego Prodeus został zmieniony na Okno pełnego ekranu Zamiast Ekskluzywny tryb pełnoekranowy dla maksymalnej kompatybilności. Jednak ustawienia pełnego ekranu można nadal zmieniać w menu opcji. Jeśli więc gra ulega awarii podczas uruchamiania, możesz zmienić opcje uruchamiania w Steam lub zmienić niestandardowe opcje uruchamiania w GOG Galaxy.
W kliencie Steam, aby uruchomić grę i grać w trybie okienkowym bez obramowania, wykonaj następujące kroki:
- Otwórz Steama .
- Iść do Biblioteka .
- Kliknij prawym przyciskiem myszy grę Prodeus.
- Wybierać Charakterystyka z menu kontekstowego.
- Teraz zainstaluj opcja uruchamiania w systemie Windows Borderless, wprowadzając następujący parametr:
Następnie uruchom ponownie grę i sprawdź, czy problem nadal występuje. Ewentualnie przejdź do skrótu gry (skrótu gry na pulpicie lub skrótu znajdującego się w folderze instalacyjnym gry), kliknij skrót prawym przyciskiem myszy i wybierz Charakterystyka . W oknie właściwości przełącz na Etykieta tab i tutaj dodaj powyższy parametr na koniec Cel pole po cytatach.
Czytać : Jak włączyć lub wyłączyć optymalizację pełnoekranową w systemie Windows
3] Wyłącz (niestandardowe) kontrolery
Jak pokazali niektórzy gracze PC, których to dotyczy, z jakiegoś dziwnego powodu niestandardowe kontrolery mogą uniemożliwić uruchomienie gry. Chociaż programiści są tego świadomi i dodają wyjątki poprzez gromadzenie danych i mogą wydać poprawkę/aktualizację w celu rozwiązania tej anomalii, na razie, aby obejść ten problem, odłącz wszystkie kontrolery gier podłączone do komputera do gier przed uruchomieniem gry. grze lub podczas gry.
Czytać : Jak skalibrować kontroler Xbox One na komputerze z systemem Windows
4] Sprawdź spójność plików gry
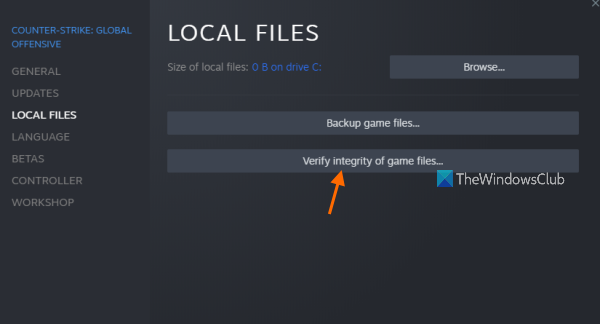
Brakujące lub uszkodzone dane/pliki gry są jednym z głównych powodów, dla których możesz mieć problemy z graniem na komputerze do gier z systemem Windows 11/10. W takim przypadku odpowiednia poprawka to sprawdź i napraw pliki gry dla danej gry za pośrednictwem klienta gry/programu uruchamiającego.
- Uruchomić Para klient.
- Naciskać Biblioteka .
- Kliknij prawym przyciskiem myszy Zdrajca z listy zainstalowanych gier.
- Teraz kliknij Charakterystyka > Przejdź do Pliki lokalne .
- Naciskać Sprawdzanie integralności plików gry i poczekaj na zakończenie procesu.
- Następnie uruchom ponownie komputer.
Jeśli problem nadal nie został rozwiązany, przejdź do następnego rozwiązania.
5] Ponownie zainstaluj grę Zdrajca.
Jeśli masz problemy z grą, takie jak zawieszanie się lub awarie na komputerze, spróbuj odinstalować i ponownie zainstalować grę. Dzięki temu pliki gry są kompletne, a najnowsze aktualizacje zainstalowane. Ponowna instalacja gry nie usunie twoich zapisów, ponieważ większość gier ma to zaimplementowane, więc twoje postępy są zapisywane bez względu na komputer, na którym grasz. Nawet jeśli usuniesz grę, zapisy będą przechowywane w chmurze, więc przy następnej ponownej instalacji zapisy zostaną ponownie pobrane i zsynchronizowane z grą, abyś mógł kontynuować grę.
Czytać : Jak przenieść gry Steam, Epic, Origin i Uplay na nowy komputer
6] Skontaktuj się z pomocą techniczną Humble Games
Jeśli do tej pory nic nie pomogło w rozwiązaniu problemu, którego obecnie doświadczasz ze swoim automatem do gier, możesz skontaktować się z pomocą techniczną Humble Games pod adresem skromny games.com/contact-us/ . Zanim to zrobisz, upewnij się, że Twój komputer spełnia zalecane wymagania systemowe do uruchomienia gry.
- TY: Windowsa 11/10/8/7
- Edytor: Procesor @ 3+ GHz, 8 rdzeni
- Pamięć: 6 GB pamięci RAM
- Grafika: NVIDIA GTX 1050 lub AMD RX 560
- DirectX: Wersja 10
- Składowanie: 4 GB wolnego miejsca
Mam nadzieję, że ten post okaże się pomocny!
Jak naprawić niedziałający Prodeus?
Niektórzy gracze na konsolach Xbox zgłosili, że gra Prodeus nie działa i po naciśnięciu przycisku otrzymują ostrzeżenie o ataku A Przycisk na kontrolerze nic nie daje. W takim przypadku ponowne uruchomienie konsoli Xbox ponownie zadziałało. W innym przypadku wystąpił problem z uprawnieniami dla graczy PC. Sprawdź pliki dziennika w następującej lokalizacji AppDataLocalLowBoundingBoxSoftwareProdeusplayer.log pokazał następujący błąd:
UnauthorizedAccessException: Odmowa dostępu do ścieżki „C:/Users/username/AppData/LocalLow/BoundingBoxSoftware/ProdeusLocalizationlocalization.hash”.
Rozwiązaniem w tym przypadku było usunięcie uprawnienia tylko do odczytu dla lokalizacja.hash plik.
Czytaj więcej :
- MultiVersus nie uruchamia się, nie otwiera się lub zacina się na ekranie ładowania
- Poprzednia gra 4 Blood nie uruchamia się lub zawiesza na ekranie ładowania.















