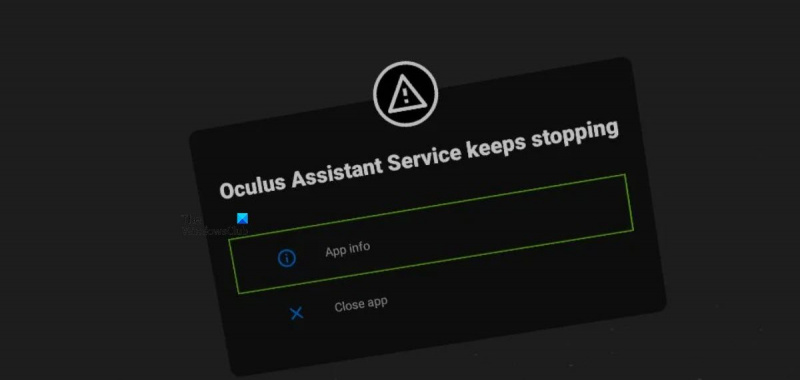Jeśli jesteś ekspertem IT, wiesz, że usługa Oculus Assistant może być prawdziwym utrapieniem. Ciągle się zatrzymuje i zaczyna, a śledzenie może być prawdziwym bólem. Ale jest kilka rzeczy, które możesz zrobić, aby zapewnić płynne działanie. Oto kilka wskazówek, jak zapewnić płynne działanie usługi Oculus Assistant: 1. Regularnie uruchamiaj ponownie usługę Oculus Assistant. Pomoże to uniknąć ugrzęźnięcia i zapewni płynną pracę. 2. Dbaj o aktualność usługi Oculus Assistant. Pomoże to upewnić się, że masz najnowsze funkcje i poprawki błędów. 3. Upewnij się, że usługa Oculus Assistant jest prawidłowo skonfigurowana. Obejmuje to upewnienie się, że otwarte są odpowiednie porty i że skonfigurowano prawidłowe adresy IP. 4. Jeśli nadal masz problemy, zawsze możesz skontaktować się z działem pomocy Oculus. Pomogą Ci one rozwiązać wszelkie problemy i przywrócą bezproblemową obsługę Asystenta Oculus.
Wielu użytkowników zgłosiło, że nie może korzystać z klawiatury swojego urządzenia Oculus. Próbując zrobić to samo, zderzają się Usługa Oculus Assistant ciągle się zatrzymuje wyskoczyć. W tym poście porozmawiamy o nich i zobaczymy, co możesz zrobić, aby rozwiązać problem i płynnie korzystać z klawiatury.

Napraw usługę Oculus Assistant ciągle się zatrzymuje
Jeśli usługa Oculus Assistant wciąż się zatrzymuje, wykonaj poniższe czynności, aby rozwiązać problem.
- Zaktualizuj aplikację poleceń głosowych
- Zresetuj Wi-Fi Oculus
- Wyłącz polecenia głosowe
- Włącz wszystkie funkcje klawiatury
- Włącz „Hej Facebook” i „Udostępnianie aplikacji” w ustawieniach.
- Wyczyść dane przeglądarki Oculus.
- Zresetuj Oculus do ustawień fabrycznych
Porozmawiajmy o nich szczegółowo.
1] Zaktualizuj aplikację Voice Control
Jednym z głównych powodów, dla których usługa Oculus Assistant ciągle się zatrzymuje, jest błąd w aplikacji Voice Command. Problem wydaje się być powszechny na różnych urządzeniach na całym świecie. Wykonaj poniższe czynności, aby zaktualizować aplikację.
- Przejdź do ustawień Oculus.
- Przełącz na Aplikacje > Aktualizacje.
- Teraz sprawdź Aktualizacja aplikacji poleceń głosowych dostępny.
- Pobierz i zainstaluj dostępne aktualizacje.
Jeśli ta metoda nie zadziałała, użyj alternatywnej metody poniżej, aby zaktualizować aplikację.
- Iść do Ustawienia > Biblioteka > Aplikacje Oculus.
- Kliknij trzy kropki, „Szczegóły”, a następnie „Aktualizacje”.
- Na koniec uruchom ponownie urządzenie, a aplikacja zostanie zaktualizowana.
Po zaktualizowaniu aplikacji Oculus sprawdź, czy problem został rozwiązany.
kalendarz Windows 10
2] Uruchom ponownie Wi-Fi Oculus.
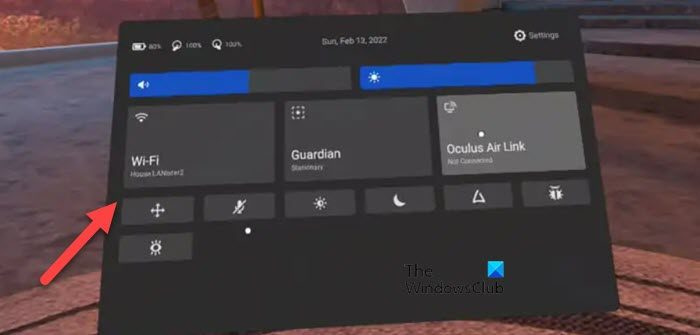
Możesz również napotkać ten problem z powodu awarii sieci. W takim przypadku najlepszym sposobem rozwiązania problemu jest wyłączenie i włączenie Wi-Fi urządzenia Oculus. Aby zrobić to samo, uruchom Szybkie ustawienia i kliknij ikonę Wi-Fi. Następnie użyj przełącznika, aby wyłączyć Wi-Fi urządzenia. Na koniec włącz go ponownie i sprawdź, czy problem został rozwiązany.
Jeśli to nie zadziała, spróbuj ponownie włączyć i wyłączyć router. To naprawia wszelkie usterki w sieci, a także w urządzeniach sieciowych. Postępuj zgodnie z zalecanymi krokami, aby zrobić to samo.
- Wyłącz router.
- Odłącz wszystkie jego kable.
- Odczekaj 30 sekund, włącz urządzenie i podłącz kable.
Na koniec sprawdź, czy problem nadal występuje.
3] Wyłącz polecenia głosowe
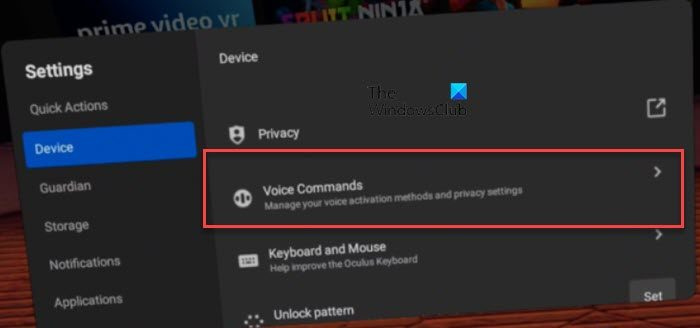
Jeśli nie możesz znaleźć żadnych aktualizacji poleceń głosowych, Twoje urządzenie może nie mieć narzędzia do naprawy błędów. W takim przypadku musimy wyłączyć polecenia głosowe i poczekać na wydanie aktualizacji. Po wydaniu aktualizacji możesz ją zainstalować i ponownie włączyć tę funkcję. Do tego czasu pozostaw to wyłączone i wykonaj zalecane kroki, aby zrobić to samo.
- początek Ustawienia i idź do System.
- Kliknij Komendy głosowe opcja.
- Wyłącz każdą funkcję.
Na koniec uruchom ponownie urządzenie i sprawdź, czy problem został rozwiązany. Jeśli problem został rozwiązany po wyłączeniu tej funkcji, poczekaj na aktualizację i pobierz ją, gdy będzie dostępna.
4] Włącz wszystkie funkcje klawiatury.
Jednym z powodów, dla których komunikat o błędzie wciąż się pojawia, jest fakt, że niektóre funkcje klawiatury są wyłączone. W takim przypadku musimy je włączyć i sprawdzić, czy to pomoże. Oto jak zrobić to samo.
- Otwórz ustawienia swojego urządzenia.
- Iść do System.
- Przejdź do Klawiatura, a następnie włącz wszystkie opcje.
Na koniec uruchom ponownie urządzenie i miejmy nadzieję, że problem zostanie rozwiązany.
5] Włącz „Hej Facebook” i „Udostępnianie aplikacji” w Ustawieniach.
Usługa pomocnicza będzie nadal zatrzymywana, jeśli nie będzie mogła uzyskać dostępu do modułów, których potrzebuje do uruchomienia. W tym przypadku musimy dołączyć Cześć Facebook i udostępnianie aplikacji osobliwość. Aby zrobić to samo, wykonaj zalecane kroki.
- Przede wszystkim ponownie zainstaluj aplikację Oculus na swoim telefonie komórkowym.
- Następnie na urządzeniu Oculus przejdź do Ustawienia > Funkcje eksperymentalne.
- włączyć coś „Witaj, Facebooku”.
- Wróć, a następnie do „Kont”.
- W końcu włącz Udostępnianie aplikacji.
Mam nadzieję, że to ci pomoże.
6] Wyczyść dane przeglądarki Oculus.
Wiadomo, że uszkodzone dane przeglądania powodują dziwne problemy, ten wzorzec zachowania został odnotowany w różnych przeglądarkach, a przeglądarka Oculus nie jest pozbawiona tej wady. W takim przypadku wyczyścimy dane przeglądania, wykonując poniższe czynności i zobaczymy, czy to pomoże.
- W przeglądarce Oculus przejdź do Menu, klikając trzy pionowe kropki.
- Wybierać Wyczyść dane przeglądania opcja.
- Teraz wybierz „Początek czasu” z menu rozwijanego i kliknij przycisk „Wyczyść dane”.
Na koniec uruchom ponownie urządzenie i sprawdź, czy problem został rozwiązany.
7] Zresetuj Oculus do ustawień fabrycznych
Jeśli wszystko inne zawiedzie, ostatnią deską ratunku jest przywrócenie ustawień fabrycznych urządzenia Oculus. Aby zrobić to samo, możesz użyć aplikacji Meta Quest lub wbudowanych ustawień zestawu słuchawkowego.
Aby zresetować gogle Oculus za pomocą aplikacji Quest, wykonaj następujące czynności.
- Uruchom aplikację Meta Quest i przejdź do sekcji Urządzenia.
- Iść do Ustawienia > Ustawienia zaawansowane > Ustawienia zaawansowane.
- Na koniec kliknij Reset do ustawień fabrycznych, a następnie Resetuj.
Jeśli chcesz przywrócić ustawienia fabryczne za pomocą zestawu słuchawkowego, wykonaj podane czynności.
- Wyłącz zestaw słuchawkowy i naciśnij jednocześnie przyciski zasilania i zmniejszania głośności.
- Gdy pojawi się ekran startowy, przejdź do Reset do ustawień fabrycznych.
- Wybierać Tak, wyczyść i przywróć ustawienia fabryczne.
Nie instaluj wszystkich aplikacji podczas procesu instalacji. Na koniec sprawdź, czy problem został rozwiązany.
Jasność Surface Pro 3 nie działa
Czytać: Błąd zakupu lub płatności w sklepie Oculus
Dlaczego ciągle pojawia się komunikat, że usługa Oculus Assistant ciągle się zatrzymuje?
Asystent Oculus będzie się zatrzymywał, jeśli w oprogramowaniu gogli występuje jakiś błąd lub jeśli gogle nie są prawidłowo skonfigurowane. Wspomnieliśmy o rozwiązaniach problemów w obu przypadkach. Przewiń w górę i sprawdź nasze rozwiązania, mam nadzieję, że możesz łatwo rozwiązać problem.
Jak naprawić zepsutą aplikację Oculus?
Aplikacja Oculus może nie działać, jeśli jej pliki są uszkodzone. W takim przypadku musisz całkowicie odinstalować aplikację, w tym usunąć wszystkie jej pliki, a następnie pobrać i zainstalować nową kopię tej samej aplikacji. Zainstalowanie nowej kopii zapewnia, że nie ma uszkodzonych plików i że problem został rozwiązany.
Przeczytaj także: Oculus Quest 2 nie łączy się z komputerem