Jako ekspert IT często jestem pytany o przyczyny awarii komputera. W większości przypadków podstawową przyczyną jest problem z podsystemem pamięci masowej. Najczęstszym winowajcą jest Intel Rapid Storage Technology (RST).
RST to sterownik pamięci masowej dołączany do wielu chipsetów firmy Intel. Został zaprojektowany w celu poprawy wydajności pamięci masowej poprzez użycie „pamięci podręcznej z zapisem zwrotnym” do buforowania operacji zapisu. Jednak RST ma wiele problemów, które mogą powodować awarie.
Po pierwsze, RST nie działa dobrze z niektórymi typami urządzeń pamięci masowej. W szczególności może powodować problemy z dyskami półprzewodnikowymi (SSD) i dyskami NVMe. Po drugie, RST ma historię wadliwych sterowników. Te sterowniki mogą powodować różnego rodzaju problemy, w tym uszkodzenie danych i niestabilność systemu.
Jeśli występują awarie, pierwszą rzeczą, którą powinieneś zrobić, jest sprawdzenie podsystemu pamięci masowej. Jeśli używasz RST, spróbuj go wyłączyć i sprawdź, czy to rozwiąże problem. Jeśli nie używasz RST, spróbuj zaktualizować sterowniki pamięci masowej. W obu przypadkach, jeśli problem będzie się powtarzał, prawdopodobnie masz problem ze sprzętem.
szybkie czyszczenie za darmo
Jeśli Technologia Intel Rapid Storage powoduje awarię komputera z systemem Windows 11/10 , ten post ci pomoże. W przypadku obsługiwanych chipsetów firmy Intel oprogramowanie sprzętowe Intel Rapid Storage Technology (RST) oferuje funkcje RAID i zarządzanie. To narzędzie umożliwia użytkownikom tworzenie macierzy RAID przy użyciu dysków twardych SATA i SAS w celu usprawnienia zarządzania danymi poprzez łączenie różnych dysków twardych w jeden większy dysk wirtualny. Komponent Intel RST technologii Smart Response zapewnia również szybszy dostęp do często używanych danych dzięki wykorzystaniu małego dysku SSD jako pamięci podręcznej dla większego dysku twardego.

Technologia Intel Rapid Storage ogólnie poprawia wydajność każdego komputera z systemem Windows, który jej używa, jednak niektórzy użytkownicy skarżyli się, że po zainstalowaniu sterownika Intel Rapid Storage Technology podczas aktualizacji systemu Windows ich komputer zaczął wyświetlać BSoD, zawieszał się i ulegał awariom. Chociaż nie jesteśmy pewni dokładnej przyczyny awarii komputera z tym sterownikiem, uważamy, że może to być spowodowane nieaktualnym sterownikiem lub innymi problemami z oprogramowaniem na komputerze. Dlatego opracowaliśmy jedne z najlepszych rozwiązań, które możesz zastosować, aby rozwiązać problem i przywrócić komputer do działania.
Napraw technologię Intel Rapid Storage powodującą awarię komputera
Jeśli technologia Intel Rapid Storage powoduje awarię komputera z systemem Windows, oto kilka działających rozwiązań, które pomogą rozwiązać problem:
- Zaktualizuj sterownik Intel Rapid Storage Technology
- Napraw uszkodzony plik systemowy
- Usuwanie technologii Intel Rapid Storage
- Użyj Przywracania systemu.
Przed rozpoczęciem możesz sprawdzić dostępność aktualizacji i zainstalować je, w tym aktualizacje opcjonalne, jeśli są oferowane.
1] Zaktualizuj sterownik Intel Rapid Storage Technology.
Twój sterownik systemowy Intel Rapid Storage Technology może być nieaktualny lub działać nieprawidłowo, powodując awarię systemu Windows. W takim przypadku aktualizacja sterownika RST komputera powinna pomóc rozwiązać problem. Oto jak zaktualizować sterownik Intel Rapid Storage Technology:
- Iść do witryna Intela i pobierz najnowszą wersję IRST.
- Po pełnym załadowaniu pliku INF kliknij prawym przyciskiem myszy Wyruszać menu i wybierz menadżer urządzeń .
- W oknach menedżera urządzeń przejdź do Kontrolery IDE ATA/ATAPI Lub Kontrolerzy magazynu kategorię i kliknij ją dwukrotnie.
- W rozszerzonej kategorii powinieneś znaleźć Technologia szybkiej pamięci masowej Intel Lub Chipset kontroler Intel SATA RAID ; kliknij go prawym przyciskiem myszy i wybierz Aktualizuj sterownik.
- W kolejnym oknie wybierz Znajdowanie sterowników na moim komputerze i wybierz lokalizację, do której wcześniej pobrałeś plik RST INF.
- Wybierz plik INF i postępuj zgodnie z instrukcjami wyświetlanymi na ekranie, aby zainstalować zaktualizowany sterownik.
Po zainstalowaniu możesz ponownie uruchomić komputer i sprawdzić, czy problem został rozwiązany.
Windows 10 usuwa oczekujące aktualizacje
Czytać : Platforma Intel Rapid Storage Technology nie jest obsługiwana
Windows 10 home utwórz konto lokalne
2] Napraw uszkodzone pliki systemowe
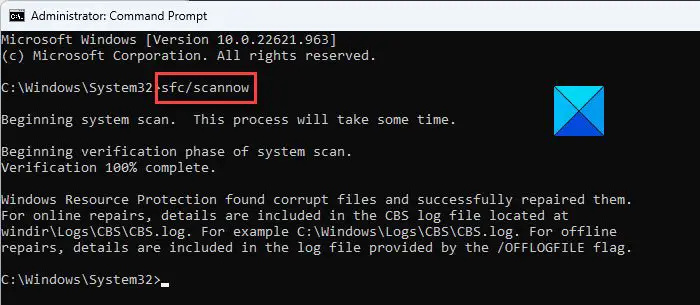
Możliwe jest również, że plik systemowy RST komputera może być uszkodzony lub uszkodzony, powodując problemy ze sterownikiem i ostatecznie awarię komputera. Jednak postępując zgodnie z poniższymi instrukcjami, możesz naprawić uszkodzone pliki systemowe za pomocą wiersza poleceń:
- Naciskać Okna + S otwierać okna Szukaj .
- Typ zespół w polu wyszukiwania i wybierz Uruchom jako administrator .
- Po otwarciu wiersza polecenia wpisz poniższe polecenie i naciśnij wchodzi .
- Wpisz także i kliknij wchodzi dla poniższych poleceń jeden po drugim:
Teraz powinieneś ponownie uruchomić komputer i sprawdzić, czy problem został rozwiązany.
Czytać: Usługa Intel Rapid Storage Technology nie działa
3] Usuń technologię Intel Rapid Storage.
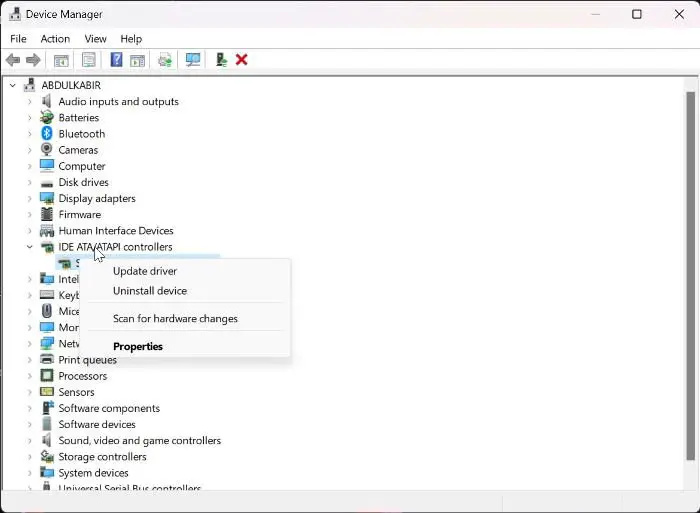
Usługa Intel Rapid Storage Technology jest wymagana do poprawy wydajności dysków SSD i naszego komputera. Bez tego zarządzanie pamięcią masową może spowolnić ogólną wydajność komputera.
Ale jeśli problem będzie się powtarzał, możesz rozważyć usunięcie Intel Rapid Storage Technology i zastąpienie go standardowym kontrolerem SATA AHCI, wykonując następujące czynności:
- Kliknij prawym przyciskiem myszy Wyruszać menu i wybierz menadżer urządzeń .
- Przełącz na Kontrolery IDE ATA/ATAPI Lub Kontrolerzy magazynu kategorię i kliknij ją dwukrotnie.
- Teraz kliknij prawym przyciskiem myszy Technologia Intel® Rapid Storage Lub Chipset kontroler Intel SATA RAID i wybierz Uaktualnij sterownik .
- Na stronie, która się otworzy, wybierz Wyświetl mój komputer w poszukiwaniu sterownika i wybierz Standardowy kontroler SATA AHCI plik sterownika.
Ta metoda zastąpi technologię Intel Rapid Storage i naprawi występujący problem. Jednak po wykonaniu tych kroków należy ponownie uruchomić komputer.
Czytać: Sterownik Intel Rapid Storage Technology nie instaluje się
5] Użyj Przywracania systemu
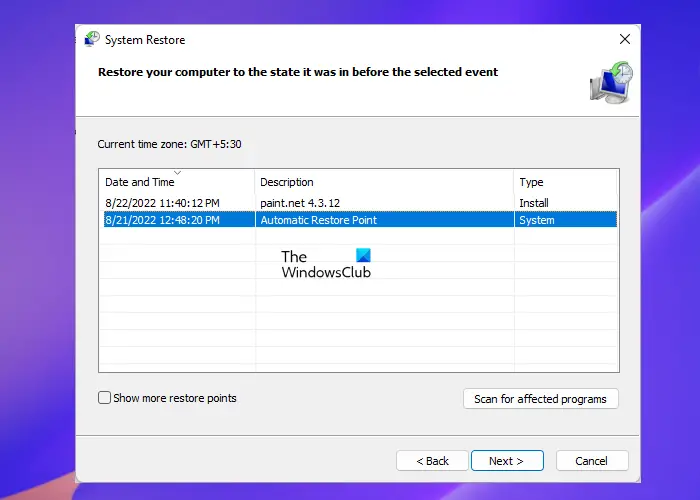
Jeśli przed wystąpieniem tego problemu na komputerze był skonfigurowany punkt przywracania, możesz go użyć, aby przywrócić ten stan i rozwiązać problem. Powrót do tego wcześniejszego punktu jest zalecany tylko tym, którzy nie mają nic do stracenia. Aby użyć punktu przywracania na komputerze z systemem Windows:
jak przesuwać okno, gdy góra jest poza ekranem
- Naciskać Okna + R , typ panel sterowania i naciśnij CIENKI .
- Upewnij się, że w oknie Panelu sterowania Widok przez opcja ustawiona na Duże ikony . Teraz kliknij Powrót do zdrowia opcja.
- Kliknij Otwórz Przywracanie systemu i kliknij na Następny .
- Wybierz punkt przywracania, którego chcesz użyć, i kliknij Następny .
- Teraz kliknij Koniec, śledzony przez Tak, aby rozpocząć proces.
Czytać: Napraw niebieski ekran iaStorAVC.sys w systemie Windows
Czy technologia Intel Rapid Storage powinna być włączona czy wyłączona?
Właściwie zależy to od konfiguracji i użytkowania komputera. Jak wspomniano wcześniej, technologia Intel Rapid Storage to program, który pomaga poprawić wydajność systemu pamięci masowej przy użyciu funkcji RAID wbudowanych w chipsety firmy Intel. Dlatego jeśli twój chipset ma RAID lub używasz wielu dysków twardych, możesz użyć IRST, aby poprawić wydajność komputera. W przeciwnym razie technologia Intel Rapid Storage będzie bezużyteczna.
Jak wyłączyć technologię Intel Rapid Storage na komputerze z systemem Windows?
Możesz wyłączyć technologię Intel Rapid Storage Technology na komputerze z systemem Windows, odinstalowując lub wyłączając sterownik Intel Rapid Storage Technology za pomocą Menedżera urządzeń. Możesz także wyłączyć usługę Intel Rapid Storage Technology za pomocą Menedżera usług.













![GPUpdate Force nie działa na komputerach z systemem Windows [Poprawka]](https://prankmike.com/img/group-policy/E3/gpupdate-force-not-working-on-windows-computers-fix-1.png)

