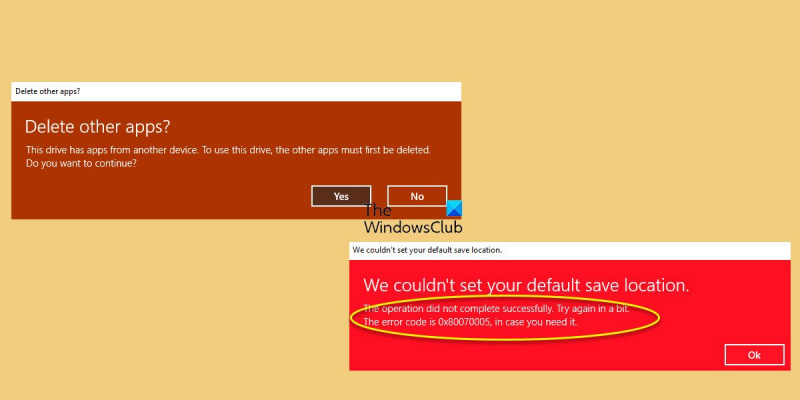Jako ekspert IT często jestem pytany, jak usunąć aplikacje z jednego urządzenia i przenieść je na inne. Można to zrobić na kilka różnych sposobów, ale najczęstszą metodą jest użycie narzędzia takiego jak Easy Transfer lub IcopyBot.
Windows 10 ustawia czas automatycznie
Easy Transfer to bezpłatne narzędzie dostarczane z systemem Windows, za pomocą którego można przesyłać pliki i ustawienia z jednego komputera na drugi. IcopyBot to płatne narzędzie, którego można używać do przesyłania plików, ustawień i aplikacji z jednego urządzenia z systemem iOS na drugie.
Aby użyć któregoś z tych narzędzi, musisz podłączyć oba urządzenia do komputera i postępować zgodnie z instrukcjami. Po zakończeniu przenoszenia musisz zainstalować wszystkie aplikacje, które zostały przeniesione na nowe urządzenie.
Jeśli chcesz przenieść pliki z jednego urządzenia z Androidem na drugie, dostępnych jest kilka różnych opcji. Jedną z opcji jest użycie narzędzia Android File Transfer, które jest dostępne bezpłatnie w sklepie Google Play. Inną opcją jest użycie płatnego narzędzia, takiego jak PhoneTrans.
Po wybraniu narzędzia, którego chcesz użyć, musisz podłączyć oba urządzenia do komputera i postępować zgodnie z instrukcjami. Po zakończeniu przenoszenia musisz zainstalować wszystkie aplikacje, które zostały przeniesione na nowe urządzenie.
Niektórzy użytkownicy, próbując zainstalować nowe aplikacje, zgłaszają, że widzą Usuń inne aplikacje, ten dysk zawiera aplikacje z innego urządzenia błąd po aktualizacji/ponownym zainstalowaniu systemu operacyjnego lub ponownym uruchomieniu komputera bez usuwania lub usuwania folderu zawierającego stare aplikacje. Problem będzie jeszcze większy, jeśli wcześniej zainstalowałeś lub przeniosłeś zainstalowane aplikacje na inny dysk. Nie mogą się nawet zmienić gdzie będą zapisywane nowe aplikacje parametr. Jeśli napotykasz ten problem i ten komunikat o błędzie, oto co możesz zrobić.

Komunikat o błędzie mówi:
Usunąć inne aplikacje? Ten dysk zawiera aplikacje z innego urządzenia. Aby korzystać z tego dysku, należy odinstalować inne aplikacje.
napraw uszkodzone pliki jpeg online za darmo
Kliknięcie Tak powoduje kolejny błąd:
sprawdź sztuczki z elementami
Operacja nie zakończyła się pomyślnie. Spróbuj ponownie po pewnym czasie wraz z kodem błędu 0x8007005.
Usuń inne aplikacje; Ten dysk zawiera aplikacje z innego urządzenia
Aby naprawić Usuń inne aplikacje; Ten dysk zawiera aplikacje z innego urządzenia komunikat o błędzie w systemie Windows 11/10, musisz przenieść lub zmienić nazwę istniejącego folderu WindowsApps:
- Zaloguj się na konto administratora.
- Zmuś system Windows do pokazania ukrytych plików i folderów
- Otwórz lokalizację folderu zawierającego istniejący Aplikacje systemu Windows folder się znajduje
- Domyślnie znajduje się w folderze C:Program Files, ale jeśli zmienisz jego lokalizację, przejdź do tego dysku niesystemowego
- Zlokalizuj folder WindowsApps
- Uzyskaj pełną kontrolę za pośrednictwem folderu WindowsApps
- Zmień nazwę na, powiedzmy, WindowsAppOld.
- Następnie usuń zawartość vpsystem I WULloadCache lornetka składana.
- Uruchom ponownie komputer i spójrz.
Godną uwagi zmianą po tym będzie to, że zobaczysz opcję zmiany domyślnej lokalizacji zapisywania aplikacji i programów. Przejdź do opcji Ustawienia systemu Windows > System > Pamięć masowa > Zaawansowane ustawienia pamięci masowej, a następnie wybierz i ustaw Gdzie jest zapisywana nowa zawartość? . Sprawdź różne listy rozwijane tutaj, a kiedy tworzysz nowy folder, powinieneś mieć inny dysk jako opcję dostępną do zapisywania nowych programów.
Do twojej wiadomości, ten folder WindowsApps zawiera wszystkie pliki i aplikacje pobierane ze sklepu Microsoft Store. W rzeczywistości, jeśli kiedykolwiek zdecydujesz się przenieść programy na inną partycję, na tym dysku zostanie utworzony inny folder WindowsApps. Problem z tym folderem polega na tym, że jeśli ponownie umieścisz aplikacje na głównym dysku, system Windows zachowa folder i nie pozwoli ci ich usunąć.
W ten sposób aplikacje pobierane ze sklepu Microsoft Store są przechowywane w folderze WindowsApps. Ale jeśli zmienisz lokalizację instalacji aplikacji Microsoft Store, system Windows utworzy folder WindowsApps na tym dysku. Wraz z folderem WindowsApps na tym samym dysku automatycznie tworzone są inne foldery, a mianowicie: foldery WUDownloadCache i WpSystem. Foldery WpSystem i WUDownloadCache są tworzone tylko podczas instalacji określonych aplikacji ze sklepu Microsoft Store.
dźwięk z Hangoutów nie działa
Mamy nadzieję, że okaże się to przydatne.
Połączony : Nie udało się ustawić domyślnej lokalizacji zapisu, błąd 0x80070005.
Jak wymusić usunięcie folderu WindowsApps?
Usuwanie folderu WindowsApps lub jego zawartości nie jest łatwym procesem i wymaga pewnych działań z Twojej strony. Aby pozbyć się folderu WindowsApps z zewnętrznego dysku twardego, musisz najpierw przejąć ten folder na własność. Ten post pokaże Ci, jak wykonać Czyszczenie folderu WindowsApps .
Jak usunąć wcześniej zainstalowane aplikacje ze sklepu Microsoft Store?
Aby ręcznie odinstalować aplikacje ze sklepu Microsoft Store w systemie Windows 11/10, otwórz Ustawienia systemu Windows 11 > Aplikacje > Aplikacje i funkcje > Znajdź aplikację > Kliknij 3 pionowe kropki i wybierz Odinstaluj.