Jako ekspert IT często jestem pytany o zrównoważone, energooszczędne ustawienia zielonego zasilania dla systemu Windows 11. Oto kilka wskazówek, które pomogą Ci oszczędzać energię i zwiększyć wydajność. Najpierw rozważ użycie planu zasilania, który jest specjalnie zaprojektowany pod kątem efektywności energetycznej. Aby to znaleźć, przejdź do Panelu sterowania i wybierz „Opcje zasilania”. Następnie kliknij link „Utwórz plan zasilania” i wybierz opcję oszczędzania energii. Następnie upewnij się, że komputer jest ustawiony w tryb uśpienia, gdy go nie używasz. Można to zrobić, przechodząc do Panelu sterowania i wybierając „Opcje zasilania”. Następnie kliknij link „Edytuj plan zasilania” i wybierz opcję „Uśpij”. Wreszcie, możesz także oszczędzać energię, upewniając się, że wygaszacz ekranu komputera jest ustawiony tak, aby wyłączał się po okresie bezczynności. Aby to zrobić, przejdź do Panelu sterowania i wybierz „Wygląd i personalizacja”. Następnie kliknij link „Zmień wygaszacz ekranu” i wybierz opcję „Brak”. Postępując zgodnie z tymi wskazówkami, możesz oszczędzać energię i być bardziej energooszczędnym.
Zapotrzebowanie na czystą, zrównoważoną i zieloną energię jest większe niż kiedykolwiek. Microsoft próbuje wprowadzić nowe ustawienia w systemie Windows 11, aby zminimalizować marnotrawstwo energii. W tym poście porozmawiamy o zrównoważonych, energooszczędnych ustawieniach dla systemu Windows 11 oraz o tym, jak możesz je dostosować w swoim systemie.

Zrównoważone, energooszczędne ustawienia zielonej energii dla systemu Windows 11
Aby dostosować ustawienia efektywności energetycznej komputera z systemem Windows 11, wprowadź następujące zmiany:
- Zmień limit czasu ekranu
- Zmień czas snu
Porozmawiajmy o nich szczegółowo.
1] Zmień limit czasu ekranu
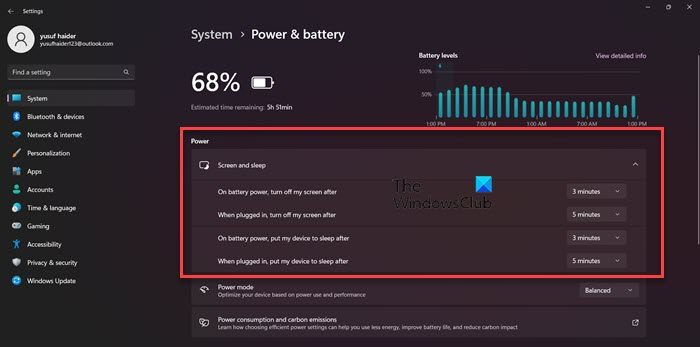
zmiana nazwy komputera w systemie Windows 10
Aby oszczędzać energię, nie możemy pozostawiać ekranu włączonego przez bardzo długi czas. Wielu z nas zostawia włączone komputery i czeka, aż system Windows wyłączy ekran, mimo że system Windows domyślnie ustawia czas wyłączenia ekranu, co jest całkiem dobre, możemy zrobić to lepiej. Tak więc, aby oszczędzać energię komputera, wykonaj następujące kroki i niższe czas potrzebny do wyłączenia ekranu .
- początek Ustawienia systemu Windows przez Zwycięstwo + ja lub wyszukując w menu Start.
- Kliknij System opcja na prawym panelu.
- Wybierz Zasilanie i bateria z lewego panelu.
- Zwiększać Ekran i sen i dokonaj następujących ustawień.
- Przy zasilaniu bateryjnym wyłącz ekran po: 3 minuty
- Po podłączeniu wyłącz ekran po: 5 minut
- Zamknij ustawienia.
- Po wprowadzeniu tych ustawień większość baterii zostanie zaoszczędzona.
Czytać: Wskazówki dotyczące oszczędzania baterii i zwiększania lub wydłużania żywotności baterii laptopa w systemie Windows
2] Zmień czas snu
Następnie zmieńmy również czas snu. Usypianie urządzenia, gdy nie jest używane, może zaoszczędzić dużo energii. Będzie to dobre nie tylko dla środowiska, ale także dla baterii, ponieważ częste zmiany urządzenia mogą zaszkodzić jej zdrowiu. Aby zmienić czas snu na idealny dla swojego urządzenia, wykonaj zalecane czynności.
- otwarty Ustawienia.
- Iść do System > Zasilanie i bateria.
- Zwiększać Ekran i sen opcję, a następnie wprowadź następującą zmianę.
- Przy zasilaniu bateryjnym uśpij moje urządzenie po: 3 minuty
- Po podłączeniu uśpij moje urządzenie po: 5 minut
- Kliknij przycisk krzyżyka, aby zamknąć ustawienia.
Dzięki temu urządzenie nie wyczerpuje baterii, gdy go nie używasz.
Oto niektóre z ulepszeń, które możesz wprowadzić, aby korzystać z urządzenia w bardziej zrównoważony sposób.
Czytać: Jak ręcznie skalibrować baterię laptopa z systemem Windows, aby wydłużyć żywotność baterii
Jak sprawić, by bateria działała?
Jedną z najlepszych rzeczy, które możesz zrobić, aby utrzymać baterię w dobrym stanie, jest nieużywanie jej podczas ładowania. Ponadto może się to wydawać nieco sprzeczne z intuicją, ale ładowanie baterii do 100% lub spadek do 0% może pogorszyć sytuację. Najlepiej byłoby naładować urządzenie do 50%, ale ponieważ nie żyjemy w idealnym świecie, ładowanie urządzenia do 80% nie jest złą opcją. Musisz także upewnić się, że bateria się nie przegrzewa.
Czytać: Porady dotyczące baterii laptopa i przewodnik optymalizacji dla systemu Windows
wirus Skype wysyła wiadomości automatycznie
Jak wydłużyć żywotność baterii?
Jeśli chcesz wydłużyć czas pracy baterii, używaj komputera w trybie oszczędzania energii. Zmniejszy to ilość tła, odrzuci efekty wizualne zużywające baterię i niektóre inne funkcje poprawiające żywotność baterii. Aby włączyć oszczędzanie energii, wybierz opcję Szybkie ustawienia, a następnie kliknij przycisk Oszczędzanie baterii.
Czytać: Wskazówki dotyczące wydłużania żywotności baterii bezprzewodowej klawiatury i myszy.














