Jako ekspert IT często jestem pytany, jak zwiększyć szybkość transferu zewnętrznego dysku twardego. Jest kilka rzeczy, które możesz zrobić, aby zwiększyć prędkość, i omówię je tutaj.
Jedną rzeczą, którą możesz zrobić, to upewnić się, że dysk twardy jest prawidłowo sformatowany. NTFS to najlepszy format dla komputerów z systemem Windows, a HFS+ to najlepszy format dla komputerów Mac. Jeśli nie masz pewności, którego formatu użyć, zawsze możesz skontaktować się z producentem dysku twardego.
Rainmeter dostosuj
Inną rzeczą, którą możesz zrobić, aby zwiększyć szybkość transferu dysku twardego, jest jego defragmentacja. Ten proces zmienia kolejność plików na dysku twardym, dzięki czemu są one przechowywane wydajniej. Dysk twardy można zdefragmentować za pomocą narzędzia wbudowanego w komputer lub pobrać program do defragmentacji innej firmy.
Na koniec możesz spróbować użyć innego kabla USB. Czasami kabel dołączony do dysku twardego nie jest najlepszej jakości. Jeśli masz inny kabel USB, którego możesz użyć, wypróbuj go i zobacz, czy to coś zmieni. Jeśli nie, zawsze możesz kupić wysokiej jakości kabel USB.
Postępując zgodnie z tymi wskazówkami, powinieneś być w stanie zwiększyć prędkość transferu zewnętrznego dysku twardego. Jeśli masz inne pytania, skontaktuj się ze mną, a chętnie Ci pomogę.
Jeśli często się spotykasz niska prędkość przesyłania danych lub proces zawiesza się kilka razy podczas kopiowania lub przenoszenia elementów na i z zewnętrznego dysku twardego, ten post może być pomocny. W tym poście przyjrzeliśmy się kilku prostym rozwiązaniom zwiększyć szybkość przesyłania danych na zewnętrznym dysku twardym NA Windowsa 11/10 . Po wypróbowaniu tych rozwiązań, zamiast czekać na zakończenie procesu przesyłania danych dłużej niż oczekiwano, można zauważyć pewną poprawę w procesie przesyłania danych na zewnętrzny dysk twardy.

Zwiększ prędkość transferu zewnętrznego dysku twardego
Aby zwiększyć szybkość transferu zewnętrznego dysku twardego na komputerze z systemem Windows 11/10, możesz wypróbować następujące rozwiązania:
- Ustaw opcję „Najlepsza wydajność” dla zewnętrznego dysku twardego
- Podłącz do portu USB 3.0/3/1
- Zamknij uruchomione programy
- Konwertuj zewnętrzny dysk twardy na system plików NTFS
- Wyczyść zewnętrzny dysk twardy
- Użyj narzędzi do szybkiego kopiowania plików
- Sformatuj zewnętrzny dysk twardy.
Sprawdźmy wszystkie te rozwiązania jeden po drugim.
pokaż wyłączone urządzenia
1] Ustaw opcję „Najlepsza wydajność” dla zewnętrznego dysku twardego.
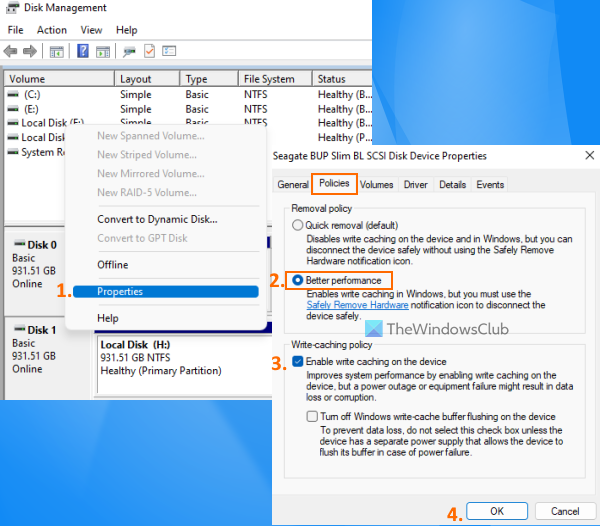
Jest to jedna ze skutecznych opcji, które mogą pomóc zoptymalizować prędkość transferu zewnętrznego dysku twardego. Domyślnie system Windows zapisuje Szybkie usuwanie (domyślnie) Zasady dotyczące dysków USB lub zewnętrznych dysków twardych, które wyłączają buforowanie operacji zapisu na dysku, co może skutkować mniejszą wydajnością i szybkością transferu. Możesz jednak zmienić to ustawienie na tryb najlepszej wydajności, który może przyspieszyć działanie urządzenia USB lub zewnętrznego dysku twardego i uzyskać najlepszą prędkość transferu. Oto kroki:
- Otwórz narzędzie Zarządzanie dyskami na komputerze z systemem Windows 11/10
- W lewej sekcji kliknij prawym przyciskiem myszy zewnętrzny dysk twardy.
- Kliknij Charakterystyka opcja
- W oknie właściwości przełącz na politycy patka
- W Zasady usuwania sekcja, wybierz Najlepsza wydajność opcja
- Pod Zapisz zasady pamięci podręcznej , wybierać Włącz buforowanie zapisu na urządzeniu opcja
- Kliknij CIENKI przycisk
- Zamknij narzędzie do zarządzania dyskami.
2] Podłącz do portu USB 3.0/3.1
Jeśli masz zewnętrzny dysk twardy USB 3.0/3.1 i podłączasz go do swojego systemu przez port USB 2.0, może to również spowolnić proces przesyłania, ponieważ zapewni tylko prędkość transferu USB 2.0. Dlatego powinieneś podłączyć dysk twardy do portu USB 3.0/3.1 w swoim systemie, a zobaczysz zauważalną zmianę w szybkości kopiowania lub przesyłania plików.
Niemal każdy nowoczesny laptop/komputer stacjonarny jest wyposażony w port USB 3.0/3.1 zapewniający szybsze przesyłanie danych. Po prostu poszukaj na przykład znaku/logo SS (SuperSpeed) lub koloru itp., aby zidentyfikować port USB 3.0, a następnie podłączyć do niego zewnętrzny dysk twardy.
Połączony: Napraw powolną prędkość odczytu lub zapisu dysku SSD w systemie Windows
3] Zamknij uruchomione programy
Jeśli Twój zewnętrzny dysk twardy jest zajęty wieloma czynnościami, takimi jak pobieranie na niego plików, skanowanie go w poszukiwaniu wirusów, oglądanie filmów itp., To niewątpliwie doprowadzi to do zmniejszenia szybkości przesyłania danych. W takim przypadku należy pozwolić mu odpocząć i zamknąć uruchomione programy lub inne elementy podczas przesyłania lub kopiowania plików za pomocą zewnętrznego dysku twardego, aby zwiększyć szybkość przesyłania danych.
4] Konwertuj zewnętrzny dysk twardy na system plików NTFS
Jeśli używasz zewnętrznego dysku twardego w systemie Windows i domyślnie używa on systemu plików FAT32 lub exFAT, powinieneś zmienić go na system plików NTFS. istnieje duża różnica między systemami plików NTFS, FAT32 i exFAT. Systemy plików FAT32 i exFAT są odpowiednie dla małych dysków USB, kart SD lub dysków zewnętrznych i mają swoje ograniczenia. Z drugiej strony system plików NTFS (New Technology File System) jest bardziej wydajny niż system plików FAT32, zapewnia większą szybkość odczytu i zapisu oraz obsługuje duże pliki.
Dlatego dobrym pomysłem byłoby przekonwertowanie zewnętrznego dysku twardego na format NTFS, aby uzyskać najlepszą prędkość transferu dla zewnętrznego dysku twardego. Zanim to zrobisz, musisz zapisać kopię zapasową zewnętrznego dysku twardego, ponieważ istnieje ryzyko utraty danych. Gdy kopia zapasowa jest gotowa, możesz przekonwertować zewnętrzny dysk twardy na system plików NTFS za pomocą okna wiersza polecenia z podwyższonym poziomem uprawnień i uruchomić następujące polecenie:
|_+_|Zastępować LISTA DROGOWA rzeczywistą literą dysku (np. CZAS , I itp.) zewnętrznego dysku twardego, aby polecenie zostało wykonane pomyślnie. Poza tym możesz także skorzystać z bezpłatnych narzędzi, takich jak EaseUS Partition Wizard (darmowa wersja), który obsługuje konwersję FAT32 na NTFS.
Czytać: Zewnętrzny dysk twardy jest niedostępny? Sformatuj dysk zewnętrzny lub uruchom narzędzie Sprawdź dysk.
5] Wyczyść zewnętrzny dysk twardy
Jeśli twój zewnętrzny dysk twardy jest pełny (nie ma wystarczającej ilości miejsca), może to również znacznie wpłynąć na szybkość przesyłania danych. Brak miejsca na dysku utrudnia również otwieranie i używanie programów, plików i innych danych. Oprócz tego mogą istnieć niepotrzebne pliki i inne dane, które mogą wpływać na wydajność zewnętrznego dysku twardego. Dlatego powinieneś pozbyć się niechcianych danych i niepotrzebnych plików. Znajdź duże pliki lub inne pliki na zewnętrznym dysku twardym, a następnie usuń je lub po prostu przenieś mniej ważne dane do innego magazynu. Oprócz tego możesz także użyć narzędzia do czyszczenia śmieci, aby uzyskać trochę miejsca na dysku, a także pomóc zoptymalizować dysk.
wieloprofilowy firefox
6] Użyj narzędzi do szybkiego kopiowania plików
Podczas gdy tradycyjny proces kopiowania plików systemu Windows jest wystarczająco dobry do kopiowania i przenoszenia plików. Czasami nie jest to odpowiednie, zwłaszcza podczas kopiowania lub przenoszenia danych z pamięci USB lub zewnętrznego dysku twardego do komputera i odwrotnie. W takim przypadku możesz użyć darmowego oprogramowania do szybkiego kopiowania plików, takiego jak TeraCopy dostępnego dla Windows 11/10.
Przeczytaj także: Zewnętrzny dysk twardy nie pojawia się lub nie jest wykrywany w systemie Windows.
7] Sformatuj zewnętrzny dysk twardy
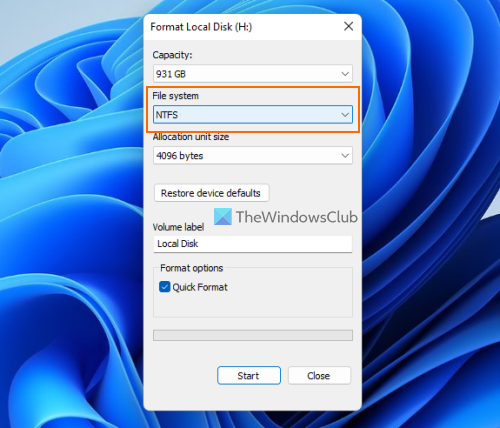
To może być ostatnie rozwiązanie warte wypróbowania, ale wcześniej powinieneś wykonać kopię zapasową zawartości zewnętrznego dysku twardego. Sformatowanie zewnętrznego dysku twardego spowoduje usunięcie wszystkich danych (co może powodować niską prędkość transferu), zrobi miejsce na nowe nagrania i może poprawić wydajność podczas przesyłania danych między systemem Windows 11/10 a zewnętrznym dyskiem twardym. Pamiętaj, aby sformatować zewnętrzny dysk twardy wybierz NTFS Jak System plików w oknie Formatuj.
Oprócz tych opcji możesz także spróbować zdefragmentować dysk twardy, zaktualizować sterowniki USB, wykonać skanowanie antywirusowe itp.
Mam nadzieję, że coś ci pomoże.
selektywne zawieszanie
Dlaczego mój zewnętrzny dysk twardy ładuje się tak wolno?
Może istnieć jakikolwiek powód, dla którego zewnętrzny dysk twardy przesyła dane z małą szybkością. Na przykład może się tak zdarzyć, ponieważ na zewnętrznym dysku twardym jest mało miejsca, ma niewłaściwy system plików, uszkodzone sektory, jest podłączony do niewłaściwego portu (np. USB 2.0 zamiast USB 3.0) itp. Jeśli masz ten problem dość często, możesz przekonwertować dysk twardy na NTFS, zamknąć uruchomione programy lub aplikacje, zmienić zasady usuwania zewnętrznego dysku twardego, aby poprawić wydajność i wypróbować inne rozwiązania. Możesz przeczytać ten post, który zawiera wszystkie te poprawki.
Jak mogę przyspieszyć wolny zewnętrzny dysk twardy?
Jeśli podczas przenoszenia plików i folderów na i z zewnętrznego dysku twardego napotykasz na niskie prędkości przesyłania danych, możesz wypróbować następujące rozwiązania:
- Podłączanie do portu USB 3.0 lub portu 3.1
- Ustaw najlepszy tryb wydajności dla zewnętrznego dysku twardego
- Konwertuj dysk twardy na system plików NTFS.
- Zwolnij miejsce na dysku itp.
Wszystkie takie rozwiązania omówiliśmy osobno wraz z niezbędnymi instrukcjami w tym poście powyżej.
Czytaj więcej: Jak zsynchronizować dwa zewnętrzne dyski twarde w systemie Windows.



![Valorant VAN Kod błędu 0 [Naprawiono]](https://prankmike.com/img/valorant/16/van-0-error-code-on-valorant-fixed-1.png)











