Twoja wersja sterownika GPU nie spełnia minimalnych wymagań. Zaktualizuj sterownik i spróbuj ponownie. Jako ekspert IT jestem tutaj, aby powiedzieć Ci, że Twoja wersja sterownika karty graficznej nie spełnia minimalnych wymagań. Zaktualizuj sterownik do najnowszej wersji i spróbuj ponownie. Aktualizacja sterownika jest prosta i zajmuje tylko kilka minut. Najpierw odwiedź witrynę producenta i pobierz najnowszy sterownik. Następnie zainstaluj sterownik i uruchom ponownie komputer. Po ponownym uruchomieniu komputera spróbuj ponownie. Jeśli nadal masz problemy, skontaktuj się z naszym zespołem pomocy technicznej w celu uzyskania pomocy.
Niektórzy gracze PC zgłaszają problem polegający na tym, że gdy próbują uruchomić Call of Duty: Modern Warfare na swoim komputerze z systemem Windows do gier, otrzymują Twoja wersja sterownika GPU nie spełnia minimalnych wymagań. komunikat o błędzie przy starcie. Nie trzeba dodawać, że ten błąd można uzyskać w innych wersjach serii Call of Duty i innych grach, takich jak Fortnite. Ten post zawiera najbardziej odpowiednie poprawki dla graczy PC, których dotyczy problem.

Gdy ten błąd wystąpi na komputerze, zostanie wyświetlony następujący pełny komunikat o błędzie:
Wersja sterownika karty graficznej
Twoja wersja sterownika GPU nie spełnia minimalnych wymagań do uruchomienia Call of Duty: Modern Warfare II.
Aby zapewnić najlepszą wydajność i funkcjonalność, przejdź do witryny producenta, aby pobrać i zainstalować najnowsze sterowniki.
Jakiego sterownika GPU potrzebuję do MW2?
Dla Karta graficzna NVIDIA , Zalecana wersja sterownika dla Call of Duty: Modern Warfare II jest 526,86 . Podczas gdy dla karta graficzna AMD , Zalecana wersja sterownika dla Call of Duty: Modern Warfare II jest 22,9. 1 . Aby zaktualizować sterowniki karty graficznej, wpisz Dxdiag w oknie dialogowym Uruchom i naciśnij Enter. Po załadowaniu narzędzia diagnostycznego DirectX wybierz kartę Wyświetlanie. Nazwa i producent karty graficznej są wymienione w sekcji „Urządzenie”. Odwiedź witrynę internetową producenta sterownika, aby uzyskać najnowszą wersję sterownika.
Podczas dochodzenia ustalono, że gracze komputerowi częściej napotykają błąd na swoim automacie do gier z następujących głównych powodów.
- Sprzęt systemu gier, w szczególności GPU, nie spełnia minimalnych wymagań gry.
- Wersja sterownika GPU jest nieaktualna.
Twoja wersja sterownika GPU nie spełnia minimalnych wymagań.
Jeśli otrzymasz Twoja wersja sterownika GPU nie spełnia minimalnych wymagań. komunikat o błędzie podczas uruchamiania lub uruchamiania dowolnej serii gier Call of Duty lub innych gier, takich jak Fortnite, na komputerze do gier z systemem Windows 11/10, wówczas można zastosować poniższe sugerowane poprawki w przypadkowej kolejności, aby rozwiązać problem na komputerze. system.
- Sprawdź minimalne wymagania systemowe
- Upewnij się, że DirectX jest aktualny
- Zaktualizuj sterownik karty graficznej
- Wyczyść pamięć podręczną karty wideo
- Zainstaluj eksperymentalny/beta sterownik GPU.
- Wyłącz i ponownie włącz zintegrowaną kartę graficzną (jeśli dotyczy).
Przyjrzyjmy się opisowi procesu w odniesieniu do każdego z wymienionych rozwiązań. Błąd może być spowodowany przestarzałym systemem operacyjnym Windows, przy założeniu, że wszystko inne jest takie samo. Dlatego zanim zapoznasz się z poniższymi rozwiązaniami, sprawdź dostępność aktualizacji i zainstaluj wszystkie dostępne bity na swoim urządzeniu do gier z systemem Windows 11/10 i sprawdź, czy błąd pojawi się ponownie.
1] Sprawdź minimalne wymagania systemowe
Powinieneś sprawdzić, czy twój system spełnia minimalne wymagania, aby uruchomić grę, w przeciwnym razie najprawdopodobniej dostaniesz Twoja wersja sterownika GPU nie spełnia minimalnych wymagań. komunikat o błędzie podczas uruchamiania gry na komputerze. Poniżej znajdują się minimalne wymagania systemowe gry Call of Duty: Modern Warfare II:
- Procesor: Intel Core i5-3570 lub AMD Ryzen 5 1600X
- Pamięć RAM: 8 GB
- System operacyjny: Windows 10 64-bitowy
- Karta graficzna: NVIDIA GeForce GTX 960 lub AMD Radeon RX 470.
- Pamięć wideo: 3 GB
- Pixel Shader: 5.0
- Cieniowanie wierzchołków: 5.0
- Wolne miejsce na dysku: 25 GB
Jeśli Twój komputer spełnia wszystkie wymagania gry, ale błąd nadal się pojawia, możesz przejść do następnego rozwiązania. Jeśli komputer nie spełnia jednego lub więcej wymagań, należy rozważyć wymianę wymaganego sprzętu lub samego komputera.
Czytać : Co musisz wiedzieć przed zakupem zewnętrznej karty graficznej do komputera
2] Upewnij się, że DirectX jest aktualny.
DirectX jest jedną z najbardziej wszechstronnych bibliotek sterowników DirectX dystrybuowanych przez firmę Microsoft i została specjalnie zaprojektowana w celu poprawy wydajności grafiki i dźwięku. Większość gier/aplikacji, jeśli nie wszystkie, zależy od tych sterowników, aby umożliwić odtwarzanie wideo i audio na komputerze. Musisz więc upewnić się, że DirectX jest zaktualizowany do najnowszej dostępnej wersji lub wersji wymaganej do gry w CoD: MWII.
menedżer zadań jest pusty
Po zaktualizowaniu DirectX (można to również zrobić poprzez folder instalacyjny gry w DXSETUP podfolder) lub wersja DirectX wymagana do gry jest już zainstalowana, możesz to zrobić wyczyść pamięć podręczną modułu cieniującego DirectX to pliki tworzone przez system graficzny, które mogą przyspieszyć ładowanie aplikacji i poprawić wydajność. W razie potrzeby pliki te są przywracane automatycznie.
Czytać : Poprawka błędu Battlefield 2042 DirectX
3] Zaktualizuj sterownik karty graficznej
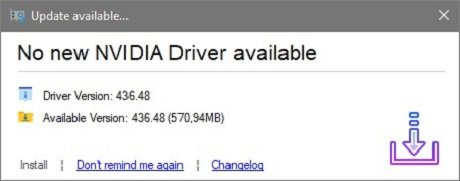
To rozwiązanie wymaga zaktualizowania sterownika karty graficznej, a następnie ponownego uruchomienia komputera do gier, uruchomienia gry i sprawdzenia, czy błąd nadal występuje. Aby wykonać to zadanie, poniżej masz dostępne opcje:
- Najłatwiejszym sposobem aktualizacji sterowników AMD jest użycie oficjalnego oprogramowania systemowego AMD. Automatyczne wykrywanie sterownika AMD. Ten program jest łatwy w użyciu i ułatwi zarządzanie kartami graficznymi i nie tylko. Jeśli dostępny jest nowy sterownik, zostaniesz o tym powiadomiony. Jeśli nie jest zainstalowany na twoim komputerze, możesz wejść na ich stronę internetową i pobrać najnowszą wersję. W przypadku grafiki NVIDIA możesz użyć aplikacji GeForce Experience lub narzędzia NV Updater dla systemu Windows 11/10.
- Możesz ręcznie zaktualizować sterownik graficzny AMD lub NVIDIA za pomocą Menedżera urządzeń, jeśli już go pobrałeś .inf Lub .sys najnowszy plik sterownika bezpośrednio ze strony producenta.
Czytać : Zła aktualizacja sterownika GPU powodująca problemy w systemie Windows
4] Wyczyść pamięć podręczną karty graficznej
Uszkodzona pamięć podręczna, niezależnie od tego, czy jest to pamięć podręczna aplikacji (np. przeglądarki), pamięć podręczna aktualizacji systemu Windows czy pamięć podręczna karty graficznej, może potencjalnie powodować problemy w systemie operacyjnym Windows. Tak więc w przypadku tego rozwiązania musisz wyczyścić pamięć podręczną swojego GPU.
AMD
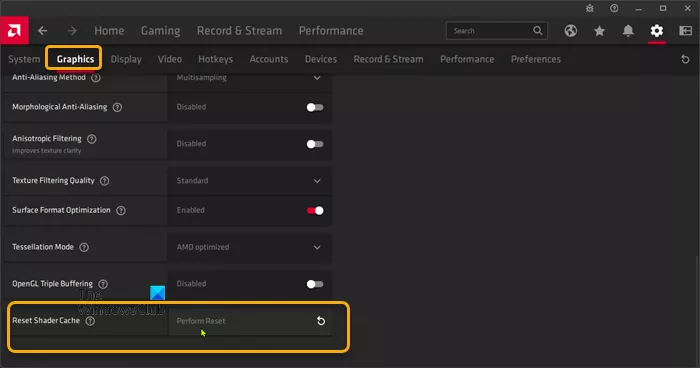
- otwarty Oprogramowanie AMD Radeon zainstalowany na twoim komputerze.
- Kliknij ikonę koła zębatego lub koła zębatego (menu „Ustawienia”) w rogu programu.
- Naciskać Grafika patka
- Zwiększać Zaawansowany .
- Przewiń w dół do Zresetuj pamięć podręczną modułu cieniującego opcja.
- Naciskać Wykonaj reset .
- Po zakończeniu zamknij oprogramowanie AMD Radeon.
NVIDIA
- Otwórz okno dialogowe Uruchom lub Eksplorator plików.
- Wpisz następującą zmienną środowiskową w oknie dialogowym Uruchom lub w pasku adresu Eksploratora plików i naciśnij klawisz Enter.
- W lokalizacji znajdź i otwórz NVIDIA teczka.
- W folderze znajdź i otwórz oba Pamięć podręczna DX I GLCache folder i usuwać wszystkie elementy w folderach.
- Następnie wróć do %lokalne dane aplikacji% teczka.
- Teraz w tej lokalizacji znajdź i otwórz Firma NVIDIA teczka.
- W folderze znajdź i otwórz NV_Cache folder i usuwać zawartość folderu.
- Wyjdź z Eksploratora.
- Uruchom ponownie komputer.
Podczas pobierania sprawdź, czy problem został rozwiązany, czy nie. W tym drugim przypadku przejdź do następnego rozwiązania.
5] Zainstaluj eksperymentalny/beta sterownik GPU.
Niektórzy gracze komputerowi, których dotyczy problem, zgłosili, że byli w stanie naprawić błąd, który wystąpił, instalując eksperymentalny/beta sterownik dla swojego sprzętu GPU, pobrany ze strony internetowej producenta lub dowolnego zaufanego źródła. Więc możesz spróbować tego i zobaczyć, czy to działa również dla Ciebie! Pamiętaj, że eksperymentalna lub beta wersja sterownika jest najprawdopodobniej niestabilna lub zawiera błędy i może potencjalnie powodować inne problemy.
6] Wyłącz i ponownie włącz zintegrowaną kartę graficzną (jeśli dotyczy).
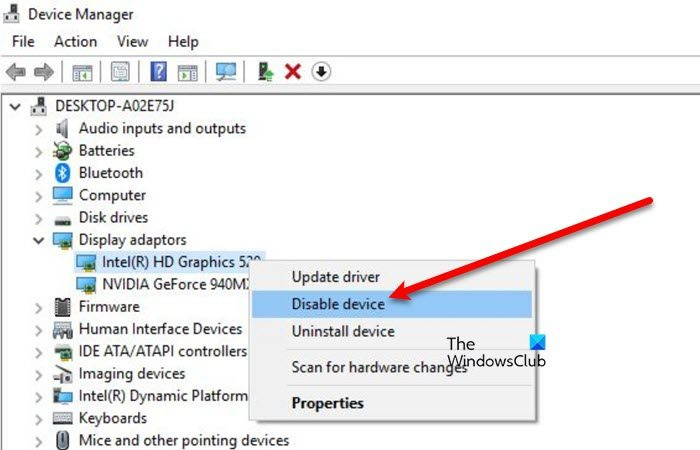
Jeśli system ma więcej niż jedną kartę graficzną (dedykowaną + zintegrowaną), a iGPU jest włączone, najprawdopodobniej wystąpi błąd ostrości. W takim przypadku możesz wyłączyć zintegrowaną kartę graficzną za pomocą Menedżera urządzeń lub systemu BIOS, a następnie sprawdzić, czy to rozwiąże problem. Jeśli twój system do gier ma tylko iGPU, możesz wyłączyć, a następnie ponownie włączyć kartę graficzną.
Czytać : Wymuś, aby gra korzystała z karty graficznej lub procesora graficznego w systemie Windows 11
różnica między Microsoft Office a Office 365
Mam nadzieję, że ten post Ci pomoże!
Czy wystarczy karta graficzna 2 GB?
Ogólnie rzecz biorąc, do gier 1080p 2 GB pamięci VRAM to absolutne minimum, a 4 GB to minimum potrzebne do grania w gry 1080p z dużą szczegółowością. Aby uzyskać maksymalną prędkość 240 klatek na sekundę, karta graficzna GeForce RTX 2080 i GeForce RTX 2080 Ti wykona zadanie. Jeśli chcesz osiągnąć 144 kl./s przy wysokich ustawieniach, to GeForce GTX 1660 Ti powinien sprostać temu zadaniu.
Przeczytaj także : Gra nie korzysta z GPU w systemie Windows 11.













![GPUpdate Force nie działa na komputerach z systemem Windows [Poprawka]](https://prankmike.com/img/group-policy/E3/gpupdate-force-not-working-on-windows-computers-fix-1.png)

