Aplikacja YouTube na moim telefonie ostatnio działa nieprawidłowo — za każdym razem, gdy próbuję obejrzeć film, zawiesza się po kilku sekundach, ale dźwięk jest kontynuowany. Próbowałem ponownie uruchomić aplikację i telefon, ale nic nie działa. Na szczęście udało mi się znaleźć rozwiązanie tego problemu. Najwyraźniej wszystko, co musisz zrobić, to wyczyścić pamięć podręczną i dane aplikacji. Oto jak: 1. Przejdź do Ustawień i dotknij Aplikacje. 2. Znajdź YouTube i dotknij go. 3. Stuknij w Pamięć. 4. Stuknij w Wyczyść pamięć podręczną, a następnie Wyczyść dane. Po wykonaniu tej czynności aplikacja YouTube powinna działać poprawnie.
Twój Wideo YouTube zawiesza się, ale dźwięk jest odtwarzany ? Wielu użytkowników doświadczyło tego problemu w YouTube w swojej przeglądarce internetowej, gdzie wideo zawieszało się w środku, ale dźwięk był kontynuowany. Problem jest najczęściej zgłaszany w Google Chrome i Mozilla Firefox, ale może również wystąpić w innych przeglądarkach internetowych.

Jeśli jesteś jednym z użytkowników, którzy mają ten sam problem z filmem na YouTube, ten post jest dla Ciebie. Tutaj pokażemy Ci metody, które pomogą Ci rozwiązać problem. Sprawdźmy więc.
Dlaczego mój film w YouTube ciągle się zawiesza?
Filmy z YouTube mogą się zawiesić, jeśli Twoja przeglądarka internetowa ma przepełnioną lub uszkodzoną pamięć podręczną i pliki cookie. Dlatego wyczyść pamięć podręczną przeglądarki i usuń pliki cookie, aby rozwiązać problem. Może się to również zdarzyć z powodu problematycznych lub podejrzanych rozszerzeń i dodatków. Wyłącz więc takie rozszerzenie w przeglądarce i sprawdź, czy problem został rozwiązany.
Innym powodem tego samego problemu może być fakt, że masz włączoną akcelerację sprzętową w przeglądarce. Dlatego, jeśli scenariusz ma zastosowanie, wyłącz funkcję przyspieszania sprzętowego w przeglądarce. Ponadto, jeśli sterowniki karty graficznej nie są aktualne, prawdopodobnie wystąpi ten problem. Zaktualizuj sterowniki karty graficznej, aby rozwiązać problem.
Wideo YouTube zawiesza się, ale dźwięk jest kontynuowany
Jeśli Twój YouTube zawiesza się w połowie, ale dźwięk nadal jest odtwarzany, oto rozwiązania, które możesz wypróbować:
- Wypróbuj ogólne poprawki.
- Usuń pamięć podręczną i pliki cookie przeglądarki internetowej.
- Wyłącz rozszerzenia lub dodatki przeglądarki.
- Wyłącz przyspieszenie sprzętowe.
- Zaktualizuj sterownik GPU.
- Wypróbuj inną przeglądarkę internetową.
1] Wypróbuj poprawki ogólne
Przed przystąpieniem do zaawansowanego rozwiązywania problemów wypróbuj kilka typowych metod rozwiązywania problemów. Przyczyną problemu może być tymczasowa usterka w przeglądarce lub YouTube. W takim przypadku proste wskazówki i triki działają. Oto sztuczki, które możesz wypróbować:
odmontuj system iso windows 10
- Możesz kilka razy ponownie pobrać film z YouTube i sprawdzić, czy problem został rozwiązany.
- Spróbuj ponownie uruchomić przeglądarkę internetową, a następnie otwórz YouTube, aby sprawdzić, czy problem zniknął.
- Sprawdź swoje połączenie internetowe i upewnij się, że masz stabilne i aktywne połączenie internetowe.
- Możesz nawet spróbować ponownie uruchomić komputer i sprawdzić, czy problem został rozwiązany.
Jeśli powyższe poprawki nie pomogły, wypróbuj następujące poprawki.
Czytać: YouTube.com Błąd wprowadzania kodu aktywacji na konsoli Xbox One.
2] Usuń pamięć podręczną przeglądarki internetowej i pliki cookie.
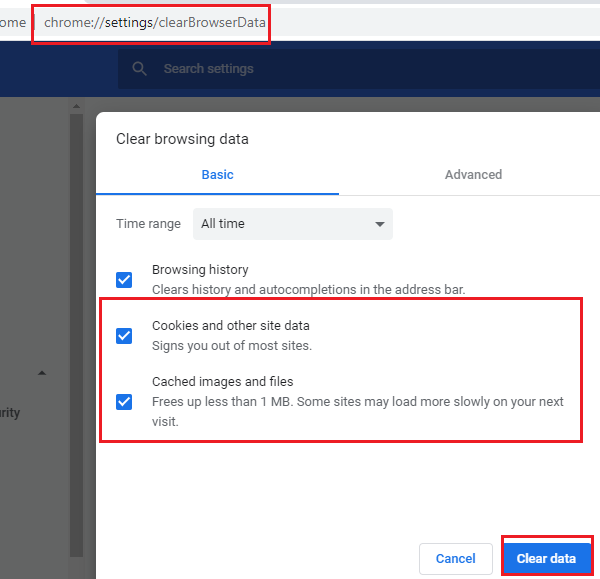
Prawdopodobnie napotkasz problem z powodu uszkodzonej lub złej pamięci podręcznej i plików cookie przechowywanych w przeglądarce internetowej. Niektóre zapisane w pamięci podręcznej pliki lub pliki cookie mogą powodować zawieszanie się filmu w YouTube. Dlatego pierwszą rzeczą, którą powinieneś zrobić, to wyczyścić pamięć podręczną i dane plików cookie w przeglądarce internetowej. W tym poście pokażemy, jak wyczyścić pamięć podręczną i pliki cookie w przeglądarkach Chrome, Firefox i Edge.
Aby wyczyścić pamięć podręczną przeglądarki i pliki cookie w Google Chrome, wykonaj następujące kroki:
- Najpierw otwórz Google Chrome i kliknij przycisk menu z trzema kropkami w prawym górnym rogu.
- Teraz kliknij Więcej narzędzi > Wyczyść dane przeglądania i wybierz Cały czas jako zakres czasu.
- Następnie zaznacz pole Pliki cookie i inne dane witryny I Obrazy i pliki zapisane w pamięci podręcznej pola wyboru. Jeśli chcesz wyczyścić inne dane przeglądania, możesz to zrobić.
- Dalej kliknij Wyczyść dane przycisk, a Chrome usunie wszystkie dane z pamięci podręcznej i pliki cookie.
- Po zakończeniu procesu uruchom ponownie przeglądarkę internetową i sprawdź, czy możesz odtwarzać filmy z YouTube bez problemów z zawieszaniem się.
Użytkownicy Mozilla Firefox mogą wykonać następujące kroki, aby wyczyścić pamięć podręczną i pliki cookie:
darmowe oprogramowanie do skanowania kodów kreskowych
- Najpierw przejdź do przeglądarki Firefox iw prawym górnym rogu kliknij przycisk menu z trzema paskami.
- Teraz kliknij Historia i wtedy Wyczyść historię opcja.
- Następnie wybierz „Wszystkie” jako zakres czasu.
- Następnie zaznacz pole Ciasteczka I Pamięć podręczna ustawienia i inne dane, które chcesz wyczyścić.
- Następnie kliknij przycisk „OK”, aby usunąć dane przeglądania.
- Na koniec ponownie otwórz przeglądarkę Firefox i sprawdź, czy problem został rozwiązany.
Możesz wykonać poniższe czynności, aby wyczyścić pamięć podręczną i pliki cookie w przeglądarce Microsoft Edge:
- Najpierw przejdź do Edge i kliknij przycisk Ustawienia i nie tylko > Ustawienia opcja.
- Teraz idź do Sekcja prywatności i usług i znajdź Wyczyść dane przeglądania panel na prawym pasku bocznym.
- Dalej kliknij Wybierz, co chcesz wyczyścić , a następnie ustaw Zakres czasu na Cały czas.
- Następnie zaznacz pole Pliki cookie i inne dane witryny I Obrazy i pliki zapisane w pamięci podręcznej pola wyboru.
- Następnie kliknij Teraz jest jasne przycisk i usunie pamięć podręczną i pliki cookie.
- Na koniec możesz ponownie otworzyć Edge i otworzyć YouTube, aby sprawdzić, czy problem został rozwiązany, czy nie.
Jeśli napotkasz problem w Operze, możesz wyczyścić pamięć podręczną Opery i pliki cookie, aby rozwiązać problem. Jeśli jednak to nie pomoże, wypróbuj następne możliwe rozwiązanie problemu.
3] Wyłącz rozszerzenia przeglądarki lub dodatki.
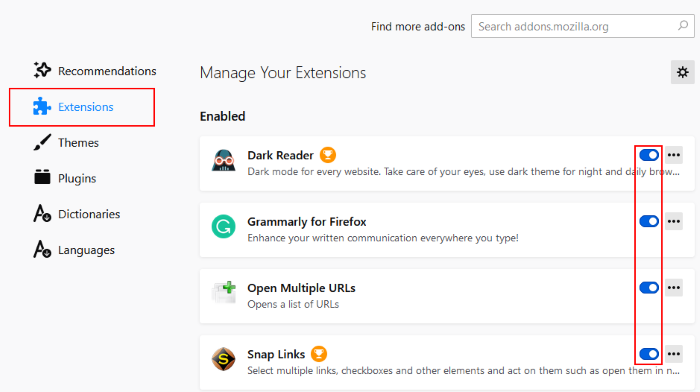
Inną rzeczą, którą możesz zrobić, aby rozwiązać ten problem, jest wyłączenie rozszerzeń lub dodatków przeglądarki. Twoja przeglądarka może mieć podejrzane lub problematyczne rozszerzenia, które powodują problem. W związku z tym, jeśli scenariusz ma zastosowanie, wyłączenie lub usunięcie rozszerzeń i dodatków przeglądarki powinno pomóc w rozwiązaniu problemu.
Oto jak wyłączyć rozszerzenia w Chrome:
- Najpierw otwórz Chrome i kliknij element menu z trzema kropkami.
- Teraz przejdź do opcji „Więcej narzędzi” i kliknij „Rozszerzenia”.
- Następnie poszukaj podejrzanych rozszerzeń i pojedynczo wyłączaj przełącznik związany z rozszerzeniem.
- Następnie otwórz YouTube i sprawdź, czy wideo odtwarza się bez problemów.
Oto instrukcje dla użytkowników Firefoksa, aby wyłączyć dodatki:
- Najpierw przejdź do przeglądarki Firefox i kliknij przycisk menu z trzema paskami.
- Dalej wybierz Dodatki i motywy z wyświetlonych opcji menu.
- Teraz wyłącz przyciski radiowe powiązane ze wszystkimi dodatkami, jeden po drugim.
- Następnie przejdź do YouTube i sprawdź, czy problem został rozwiązany.
Jeśli używasz innej przeglądarki internetowej, możesz wykonać te same czynności, aby wyłączyć rozszerzenia lub dodatki.
Jeśli nadal masz do czynienia z tym samym problemem, w którym wideo YouTube zawiesza się, ale dźwięk jest kontynuowany, możesz wypróbować następną możliwą poprawkę.
Recenzja Vivaldi
Widzieć: YouTube nie łączy się z AdSense; Błąd AC-08, AC-10 LUB 500.
4] Wyłącz przyspieszenie sprzętowe
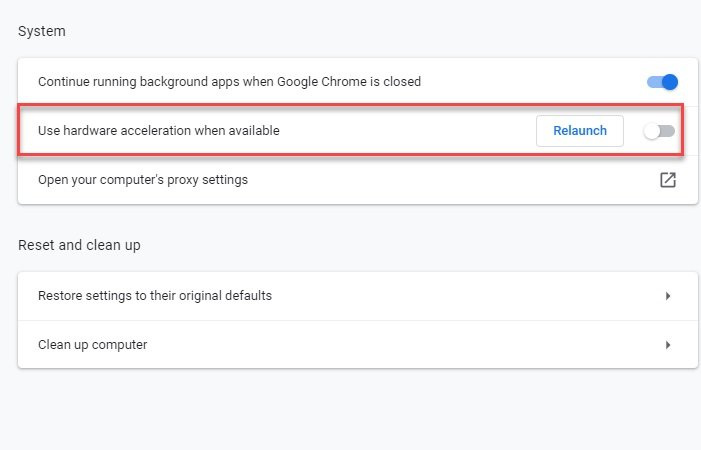
Jeśli masz włączoną akcelerację sprzętową w przeglądarce, możesz napotkać problem. Jest to przydatna funkcja, ale może również powodować problemy, takie jak Wideo YouTube zawiesza się, dźwięk jest kontynuowany . Dlatego, jeśli scenariusz ma zastosowanie, możesz spróbować wyłączyć akcelerację sprzętową w przeglądarce i sprawdzić, czy problem został rozwiązany, czy nie.
Użytkownicy Chrome mogą wykonać następujące kroki:
- Najpierw otwórz Chrome, naciśnij przycisk menu z trzema kropkami, a następnie wybierz opcję „Ustawienia”.
- Teraz przewijaj stronę w dół i kliknij „Zaawansowane”.
- Dalej wyłącz Użyj przyspieszenia sprzętu komputerowego, gdy jest to możliwe opcja, która jest obecna w sekcji „System”.
- Następnie ponownie otwórz Chrome i sprawdź, czy problem został rozwiązany.
W przeglądarce Firefox możesz spróbować wykonać następujące czynności, aby wyłączyć przyspieszenie sprzętowe:
- Najpierw przejdź do przeglądarki Firefox i kliknij trzy panele > Opcje.
- Teraz na karcie Ogólne odznacz Użyj zalecanych ustawień wydajności I Użyj przyspieszenia sprzętu komputerowego, gdy jest to możliwe Opcja jest dostępna w sekcji „Wydajność”.
- Kiedy skończysz, uruchom ponownie Firefoksa i sprawdź, czy problem został rozwiązany.
Jeśli ta metoda nie działa, wypróbuj następną możliwą poprawkę.
zmienione okna płyty głównej 10 nie są oryginalne
Widzieć: Jak naprawić brak dźwięku w YouTube w systemie Windows.
5] Zaktualizuj sterownik GPU
Zaleca się również aktualizację sterowników karty graficznej, aby uniknąć problemów związanych z wyświetlaniem. Jeśli więc powyższe metody nie zadziałały, zaktualizuj sterowniki karty graficznej i sprawdź, czy problem został rozwiązany.
Możesz skorzystać z funkcji Aktualizacje opcjonalne dostępnej w obszarze Ustawienia > Windows Update > Opcje zaawansowane. Umożliwia pobieranie i instalowanie aktualizacji sterowników. Możesz także wypróbować aplikację Menedżer urządzeń, aby zaktualizować sterowniki karty graficznej. Alternatywnie możesz pobrać najnowsze sterowniki z oficjalnej strony internetowej producenta urządzenia. Lub skorzystaj z bezpłatnego oprogramowania do aktualizacji sterowników innych firm.
6] Wypróbuj inną przeglądarkę internetową
Jeśli żadne z powyższych rozwiązań nie pomogło rozwiązać problemu, możesz spróbować przełączyć przeglądarkę internetową, aby odtwarzać filmy z YouTube. Jeśli używasz przeglądarki Chrome, wypróbuj przeglądarkę Firefox i sprawdź, czy problem nadal występuje. Jest to rodzaj obejścia, które powinno pomóc w rozwiązaniu problemu, jeśli jest on spowodowany jakąś usterką lub problemem w bieżącej przeglądarce.
Widzieć: Wyjaśnienie wewnętrznego błędu serwera YouTube 500.
Jak naprawić zamrożony film z YouTube?
Jeśli film z YouTube ciągle się zawiesza na komputerze, spróbuj usunąć pamięć podręczną przeglądarki internetowej i pliki cookie, aby rozwiązać problem. Alternatywnie możesz także wyłączyć rozszerzenie lub dodatek do przeglądarki, zaktualizować sterownik karty graficznej lub wyłączyć przyspieszenie sprzętowe. Jeśli to nie pomoże, możesz spróbować zmienić przeglądarkę internetową. Wspomnieliśmy szczegółowo o tych poprawkach wcześniej w tym poście. Sprawdź to!
Teraz przeczytaj : YouTube nie działa lub nie ładuje się w przeglądarce Chrome.













![GPUpdate Force nie działa na komputerach z systemem Windows [Poprawka]](https://prankmike.com/img/group-policy/E3/gpupdate-force-not-working-on-windows-computers-fix-1.png)

