Jako ekspert IT widziałem ten problem wiele razy. VLC nie działa w systemie Windows 11 jest częstym problemem i jest kilka rzeczy, które możesz zrobić, aby to naprawić. Najpierw upewnij się, że masz najnowszą wersję VLC. Jeśli nie, pobierz go z oficjalnej strony internetowej. Jeśli to nie zadziała, spróbuj ponownie zainstalować VLC. Czasami nowa instalacja może naprawić usterki i błędy. Jeśli nadal masz problemy, może to oznaczać problem ze zgodnością. Spróbuj pobrać starszą wersję VLC zgodną z systemem Windows 11. Wciąż nie działa? Nie martw się, jest kilka innych rzeczy, które możesz wypróbować. Zapoznaj się z tym pomocnym przewodnikiem, aby uzyskać więcej wskazówek dotyczących rozwiązywania problemów.
Mogą być chwile, kiedy Odtwarzacz multimedialny VLC może nie działać na komputerze z systemem Windows 11. W takich sytuacjach możesz postępować zgodnie z tymi wskazówkami i wskazówkami, aby rozwiązać problem. Przyczyn tego problemu może być kilka. Tutaj opracowaliśmy niektóre z typowych przyczyn i rozwiązań, aby pozbyć się tego problemu.

VLC nie działa w systemie Windows 11
Jeśli odtwarzacz multimediów VLC nie działa w systemie Windows 11/10, wykonaj następujące kroki, aby rozwiązać problem:
uruchom Windows 10 w trybie Windows 7
- Pobierz z oficjalnej strony
- Przełącz dekodowanie sprzętowe
- Zmień ustawienia wyjścia wideo
- Zresetuj preferencje VLC
- Zaktualizuj odtwarzacz multimedialny VLC
- Zresetuj ustawienia pamięci podręcznej plików/dysku/sieci
- Ponownie zainstaluj odtwarzacz multimedialny VLC
Aby dowiedzieć się więcej o tych krokach, czytaj dalej.
1] Pobierz z oficjalnej strony internetowej
Jeśli odtwarzacz multimedialny nie otwiera się lub w ogóle nie działa, pobierz go z oficjalnej strony internetowej. Wielu atakujących i oszustów często używa kopii popularnych programów, aby oszukać zwykłych użytkowników. W większości przypadków te narzędzia mogą nie działać poprawnie w twoim systemie. Dlatego zaleca się pobieranie aplikacji tylko z oficjalnej strony internetowej. Adres oficjalnej strony internetowej to videoland.org.
Czytać: Dlaczego VLC Media Player jest obecnie zakazany w Indiach ?
2] Przełącz dekodowanie sprzętowe
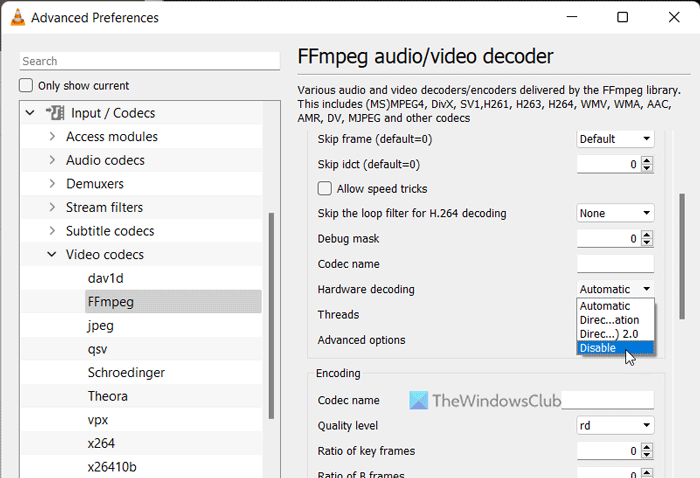
Jeśli korzystasz z dekodowania sprzętowego lub akceleracji sprzętowej w odtwarzaczu multimediów VLC, ten problem może wystąpić w kanałach Windows 11 Beta lub Dev. Może się zdarzyć, że VLC może nie działać, gdy ta funkcja jest włączona. Dzieje się tak, ponieważ Twój system nie może prawidłowo przetworzyć żądania. Dlatego możesz wyłączyć dekodowanie sprzętowe dla FFmpeg i sprawdzić, czy to rozwiązuje problem, czy nie.
Aby wyłączyć dekodowanie sprzętowe w odtwarzaczu multimediów VLC, wykonaj następujące kroki:
- Otwórz odtwarzacz multimedialny VLC na swoim komputerze.
- Kliknij Narzędzia menu i wybierz Ustawienia .
- Kliknij Wszystko przełącznik.
- Zmierzać do Wejście/kodek Sekcja.
- Zwiększać Kodeki wideo menu.
- Wybierać FFmpeg opcja.
- znajdować Dekodowanie sprzętowe opcja.
- Wybierać Zakazać opcję z rozwijanego menu.
- Naciskać Trzymać przycisk.
Następnie sprawdź, czy VLC otwiera się poprawnie.
3] Zmień ustawienia wyjścia wideo
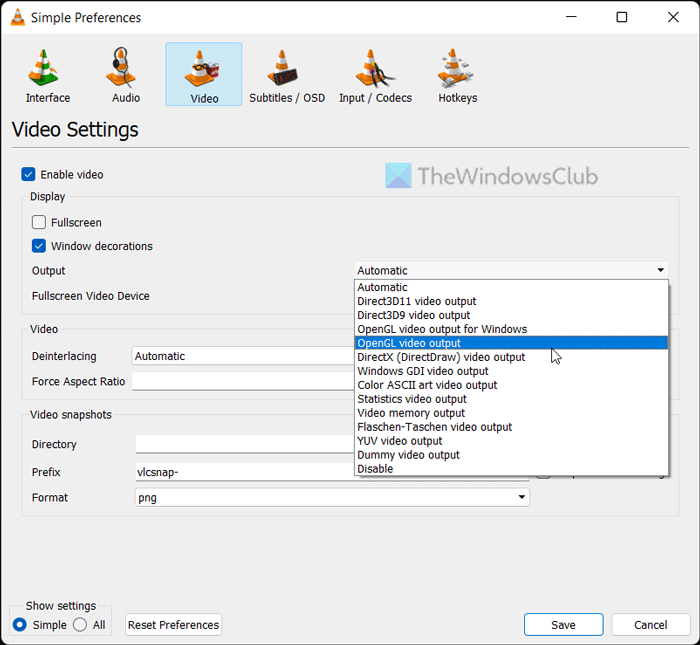
Domyślnie VLC automatycznie wybiera urządzenie wyjściowe. Jednak to samo ustawienie może powodować wyżej wymieniony problem na twoim komputerze. Dlatego możesz wybrać konkretne urządzenie, aby rozwiązać problem.
Aby zmienić ustawienia wyjścia wideo w odtwarzaczu multimedialnym VLC, wykonaj następujące kroki:
zatrzymaj Google od słuchania
- Otwórz odtwarzacz multimedialny VLC.
- Naciskać Narzędzia > Ustawienia .
- Przełącz na wideo patka
- Zwiększać Wyjście menu rozwijane.
- Wybierać Wyjście wideo DirectX (DirectDraw) opcja.
- Naciskać Trzymać przycisk.
Następnie możesz sprawdzić, czy to rozwiązało problem, czy nie.
4] Zresetuj ustawienia VLC
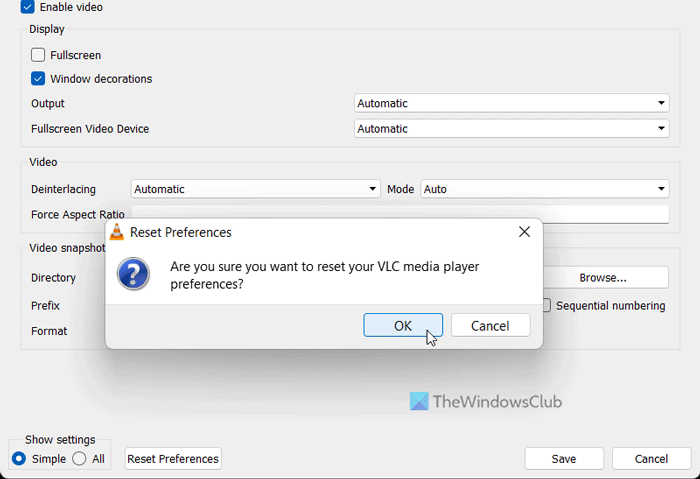
Odtwarzacz multimedialny VLC jest wyposażony w niezliczone opcje i funkcje umożliwiające dostosowanie ustawień do własnych wymagań. Jeśli nieprawidłowo zmieniłeś wiele opcji lub ustawień w odtwarzaczu multimedialnym, może to spowodować problem, jak wspomniano powyżej. Dlatego lepiej jest zresetować odtwarzacz multimediów VLC, aby przywrócić ustawienia fabryczne bez ponownej instalacji aplikacji.
Aby zresetować odtwarzacz multimedialny VLC, wykonaj następujące kroki:
- Otwórz odtwarzacz multimedialny VLC.
- Naciskać Narzędzia > Ustawienia .
- Naciskać Resetowanie ustawień przycisk.
- Naciskać CIENKI przycisk w wyskakującym oknie.
Następnie możesz ponownie uruchomić odtwarzacz multimedialny VLC i sprawdzić, czy problem nadal występuje.
5] Zaktualizuj odtwarzacz multimedialny VLC
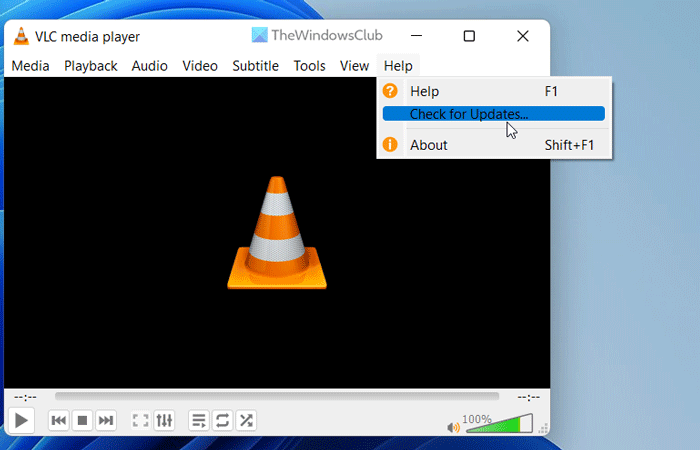
Odtwarzacz multimedialny VLC umożliwia użytkownikom automatyczne pobieranie i instalowanie aktualizacji. Jeśli jednak wyłączyłeś to ustawienie podczas instalacji, będziesz musiał ręcznie sprawdzić dostępność aktualizacji. Załóżmy, że w odtwarzaczu multimediów VLC występują błędy lub usterki, które uniemożliwiają otwarcie aplikacji. Dlatego zaleca się natychmiastową aktualizację odtwarzacza multimedialnego VLC.
ruch z Twojej sieci komputerowej
Aby sprawdzić dostępność aktualizacji odtwarzacza multimediów VLC, wykonaj następujące kroki:
- Otwórz odtwarzacz multimedialny VLC na swoim komputerze.
- Kliknij Pomoc menu.
- Kliknij Sprawdź aktualizacje opcja.
- Poproś o sprawdzenie dostępnych aktualizacji.
Jeśli aktualizacja jest dostępna, pojawi się opcja pobrania i zainstalowania jej na komputerze. Zrób to, uruchom ponownie odtwarzacz multimedialny i sprawdź, czy możesz go normalnie otworzyć, czy nie.
6] Zresetuj ustawienia pamięci podręcznej plików/dysku/sieci
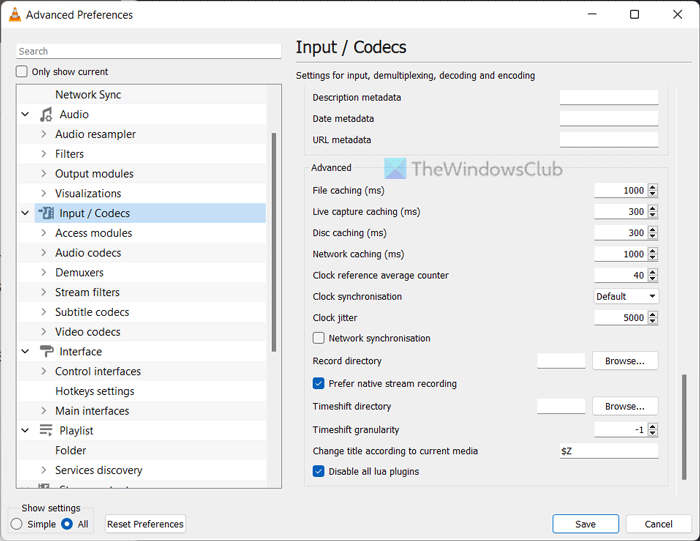
Zmiana pamięci podręcznej plików, pamięci podręcznej dysku i pamięci podręcznej sieci może powodować ten problem na komputerze. Dlatego zawsze zaleca się ustawienie go na ustawienia domyślne. Jeśli jednak zmieniłeś go wcześniej, aby coś przetestować, musisz zresetować go do ustawień fabrycznych.
Aby to zrobić, wykonaj następujące czynności:
topebooks365
- Otwórz odtwarzacz multimedialny VLC.
- Naciskać Narzędzia > Ustawienia .
- Wybierać Wszystko przełącznik.
- Kliknij Wejście/kodek menu.
- Zmierzać do Zaawansowany Sekcja.
- Ustaw buforowanie plików jako 1000 .
- Ustaw buforowanie dysku jako 300 .
- Ustaw buforowanie sieci jako 1000 .
- Naciskać Trzymać przycisk.
Następnie sprawdź, czy możesz odtwarzać audio i wideo w odtwarzaczu multimedialnym VLC, czy nie. Mam nadzieję, że nie będzie żadnych problemów. Jeśli jednak problem nadal występuje, musisz zastosować ostateczne rozwiązanie.
7] Zainstaluj ponownie odtwarzacz multimedialny VLC.
To prawdopodobnie ostatnia rzecz, którą musisz zrobić, gdy żadne inne rozwiązania nie zadziałały. Czasami niektóre pliki wewnętrzne mogą ulec uszkodzeniu z powodu ataku złośliwego oprogramowania lub oprogramowania reklamowego. W takich sytuacjach musisz usunąć odtwarzacz multimedialny, pobrać go z oficjalnej strony internetowej i ponownie zainstalować na swoim komputerze. Ponieważ system Windows 11 ma architekturę 64-bitową, musisz pobrać wersję 64-bitową, która działa lepiej niż druga wersja.
Czytać: Dostosuj, opóźnij, przyspiesz napisy w VLC Media Player
Czy odtwarzacz VLC działa w systemie Windows 11?
Tak, odtwarzacz multimediów VLC działa bezproblemowo zarówno na komputerze z systemem Windows 11, jak i na komputerze z systemem Windows 10. Niezależnie od tego, z której kompilacji lub wersji systemu Windows 11 korzystasz, z pewnością możesz pobrać, zainstalować i używać odtwarzacza multimedialnego VLC na komputerze z systemem Windows 11. Dla twojej informacji, odtwarzacz multimedialny VLC jest jednym z najlepszych darmowych odtwarzaczy multimedialnych dla użytkowników systemu Windows.
Dlaczego mój plik VLC nie działa?
Jeśli odtwarzacz multimediów VLC nie otwiera lub nie odtwarza plików na komputerze z systemem Windows 11, możesz zastosować powyższe rozwiązania. Czasami niektóre wewnętrzne konflikty mogą powodować ten problem na twoim komputerze. Jeśli tak, możesz zastosować się do tych wskazówek i wskazówek, aby rozwiązać problem w ciągu kilku minut.
Czytać: Co zrobić, jeśli dźwięk VLC nie działa?











![LS-0005, Nie można skontaktować się z serwerem poprawek Epic Games [Naprawiono]](https://prankmike.com/img/games/31/ls-0005-unable-to-contact-patch-server-in-epic-games-fix-1.jpg)



