VPN lub Virtual Private Network to bezpieczny tunel między dwoma lub więcej urządzeniami. Sieci VPN służą ochronie prywatności, a także zapewnieniu bezpieczeństwa i anonimowości podczas korzystania z Internetu. Jednak VPN nie ukrywa ani nie zmienia Twojej lokalizacji. Twój adres IP, unikalny identyfikator Twojego urządzenia, jest nadal widoczny dla świata zewnętrznego. Oznacza to, że Twój dostawca usług internetowych, rząd i ktokolwiek inny nadal może zobaczyć, co robisz online. Jeśli szukasz sposobu na ukrycie swojej lokalizacji, musisz użyć serwera proxy lub usługi takiej jak Tor. Sieci VPN to świetny sposób na poprawę bezpieczeństwa i prywatności, ale nie są idealne.
VPN (Virtual Private Network) pomaga nawiązać szyfrowane połączenie między komputerem a Internetem i ukrywa Twoją tożsamość online. Istnieje kilka narzędzi VPN, które działają absolutnie dobrze w większości przypadków. Jednak czasami użytkownicy to stwierdzają VPN nie ukrywa ani nie zmienia lokalizacji . Połączenie się powiodło, ale zamiast maskowania lub ukrywania adresu IP (lub oryginalnej lokalizacji) i udostępniania wirtualnej lokalizacji, rzeczywista lokalizacja jest widoczna i może być bardzo irytująca. Nie jest to również dobre ze względów bezpieczeństwa i prywatności. Więc ci, którzy borykają się z tym problemem na Windowsa 11/10 system może wypróbować kilka prostych i przydatnych opcji opisanych w tym poście.

VPN nie zmienia ani nie ukrywa lokalizacji
Jeśli VPN nie ukrywa ani nie zmienia Twojej lokalizacji na Twoim Windowsa 11/10 komputera, możesz skorzystać z następujących rozwiązań, aby rozwiązać problem:
- Wypróbuj inny serwer VPN
- Użyj trybu prywatnego w przeglądarce
- Wyłącz geolokalizację w przeglądarce internetowej
- Wyłącz usługi lokalizacyjne systemu Windows
- Wypróbuj inne narzędzie VPN
- Użyj VPN z Torem.
Przyjrzyjmy się tym opcjom i rozwiążmy problem.
1] Wypróbuj inny serwer VPN
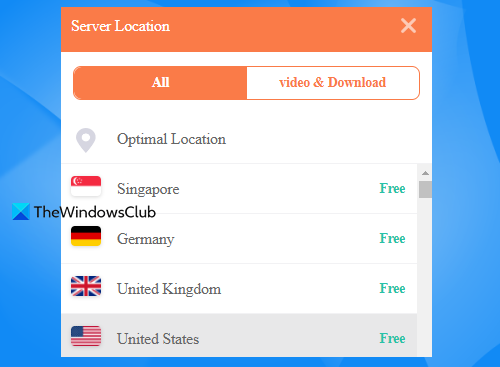
0
To jedno z łatwych rozwiązań. Czasami problem jest związany z konkretnym serwerem VPN oferowanym przez narzędzie VPN, którego używasz. Jeśli ten serwer VPN nie pomoże zmienić Twojej lokalizacji, powinieneś wypróbować inny serwer VPN. Nawet lepiej, wybierz inny kraj i serwer dostępne dla tego kraju. Istnieje cała lista serwerów (w zależności od narzędzia VPN) dla każdego kraju, z którym można się połączyć. Zmień serwer VPN i sprawdź, czy to działa.
2] Użyj trybu prywatnego w przeglądarce
Ta opcja pomogła niektórym użytkownikom i może zadziałać również w Twoim przypadku. Powinieneś otworzyć tryb prywatny (znany również jako tryb incognito) w swojej przeglądarce lub innej przeglądarce i sprawdzić, czy VPN działa tam dobrze. Jeśli jesteś zalogowany na swoje konto Google w przeglądarce, istnieje duże prawdopodobieństwo, że twoja sesja przeglądania powoduje wyciek lokalizacji. Wyloguj się więc ze swojego konta Google, otwórz prywatne okno, połącz się z narzędziem VPN i sprawdź, czy VPN może ukryć lub zmienić Twoją lokalizację.
Opcjonalnie wyczyść pamięć podręczną i pliki cookie w przeglądarce Chrome, Firefox lub innej używanej przeglądarce, a następnie rozpocznij sesję VPN i sprawdź, czy uzyskasz pomoc.
3] Wyłącz geolokalizację w przeglądarce internetowej.
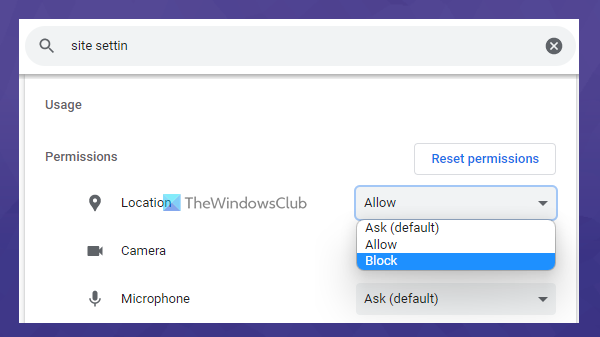
Jest to jeden z głównych powodów, dla których VPN nie zmienia ani nie ukrywa lokalizacji na komputerze z systemem Windows 11/10. Jeśli udostępniłeś witrynie lub usłudze dostęp do lokalizacji, ta usługa może korzystać z geolokalizacji Twojej przeglądarki internetowej, aby uzyskać dostęp do rzeczywistej lokalizacji. W rezultacie Twoje narzędzie VPN nie będzie w stanie ukryć lokalizacji, a usługa, do której próbujesz uzyskać dostęp, będzie niedostępna. Dlatego musisz wyłączyć geolokalizację w swojej przeglądarce internetowej.
Możesz łatwo wyłączyć geolokalizację w Edge, Chrome, Firefox i innych popularnych przeglądarkach. Wszystkie przeglądarki mają prawie tę samą opcję. Dostęp do prywatność i bezpieczeństwo strona w ustawieniach przeglądarki. Następnie uzyskaj dostęp do Nastrój opcja pod Uprawnienia . Teraz, w zależności od używanej przeglądarki, będziesz mieć Blokuj nowe prośby o dostęp do Twojej lokalizacji wariant lub Zapobiegaj wyświetlaniu Twojej lokalizacji przez witryny opcja. Wybierz tę opcję.
Ponadto, jeśli niektórym witrynom lub usługom udzielono już pozwolenia na dostęp do lokalizacji, zostanie tam wyświetlona lista wszystkich tych witryn. Musisz ustawić uprawnienia do lokalizacji Blok za pomocą menu rozwijanego witryny lub po prostu usuń witrynę z listy dozwolonych. To powinno pomóc narzędziu VPN ukryć Twoją lokalizację.
Połączony: Napraw VPN niedziałające problemy i problemy w systemie Windows
4] Wyłącz usługi lokalizacyjne systemu Windows
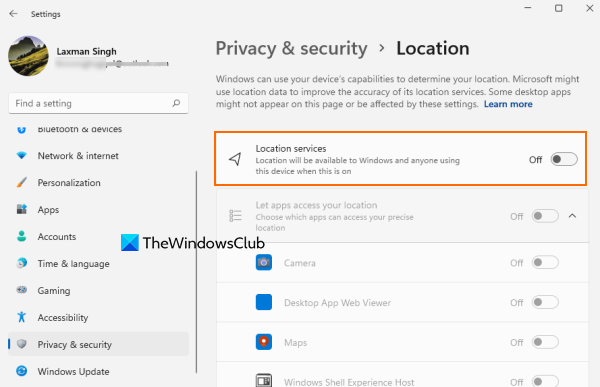
Spróbuj wyłączyć funkcję lokalizacji (lub usługi lokalizacyjne) w systemie Windows 11/10 i sprawdź, czy to pomoże. Aby wyłączyć wykrywanie lokalizacji w systemie Windows 11/10, wykonaj następujące kroki:
Windows 10 Sleep zamyka programy
- Otwórz aplikację Ustawienia ( Wygraj + ja ) Okna 11/10
- Dostęp do prywatność i bezpieczeństwo kategoria (dla systemu Windows 11). Jeśli używasz systemu Windows 10, kliknij przycisk Poufność Kategoria
- Dostęp do Nastrój strona
- Wyłączyć Usługi lokalizacyjne przycisk. W systemie Windows 10 musisz użyć przełącznika do Dostęp do lokalizacji dla tego urządzenia .
Poza tym możesz także zmienić ustawienia lokalizacji w systemie Windows na tej samej stronie lokalizacji, co obejmuje czyszczenie historii lokalizacji, zezwalanie / odmawianie aplikacjom dostępu do Twojej lokalizacji itp.
Po wykonaniu tej czynności aktywuj narzędzie VPN, połącz się z serwerem, otwórz usługę, do której chcesz uzyskać dostęp, i sprawdź, czy działa.
5] Wypróbuj inne narzędzie VPN
Być może to narzędzie VPN, którego używasz, jest głównym winowajcą, dzięki któremu Twoja rzeczywista lokalizacja nie jest ukryta. Oto moje osobiste doświadczenie. Wypróbowałem narzędzie Hola Unblocker i Touch VPN (bez logowania) w Chrome i Firefox. Podczas gdy pierwszy nie działał w niektórych momentach i pokazywał mój prawdziwy adres IP, drugi działał dobrze dla mnie.
Jeśli więc Twoje narzędzie VPN działa nieprawidłowo i ujawnia Twój adres IP, powinieneś przełączyć się na inne narzędzie VPN. Istnieje kilka najlepszych darmowych narzędzi VPN, a także usługi premium VPN i Płatne VPN dla Windowsa czego możesz spróbować.
To powiedziawszy, nie wszystkie narzędzia VPN (w tym bezpłatne i premium) są tak skuteczne, zwłaszcza te bezpłatne. Ale możesz przynajmniej wypróbować inne narzędzie VPN. Jeśli to działa, to dobrze i dobrze. Jeśli to nie zadziała, użyj innego narzędzia, które faktycznie może wykonać jedno ze swoich głównych zadań, czyli ukryć Twoją rzeczywistą lokalizację. Powinieneś także aktualizować swoje narzędzie VPN, aby działało lepiej.
6] Użyj VPN z Torem
Jeśli chodzi o anonimowość i prywatność, Tor Browser (Onion Router) jest jedną z najlepszych odpowiedzi. Dzięki unikalnej metodzie routingu cebulowego przesyła ruch z twojego systemu przez trzy losowe serwery (znane również jako przekaźniki) z kluczami szyfrującymi, aby chronić twoją prywatność.
Jeśli inne opcje wymienione w tym poście nie działają, spróbuj użyć VPN z przeglądarką Tor i sprawdź, czy to rozwiąże problem. Korzystanie z przeglądarki Tor razem z VPN byłoby dobrym wyborem, ale musisz mieć szybsze połączenie internetowe, ponieważ przeglądarka Tor jest stosunkowo wolniejsza niż inne przeglądarki.
Mam nadzieję, że coś pomoże.
Przeczytaj także: Napraw połączenie VPN, nie można połączyć się z błędem połączenia VPN
Dlaczego lokalizacja VPN pozostaje taka sama?
Może istnieć jakiś powód, dla którego lokalizacja VPN pozostaje taka sama po nawiązaniu połączenia. Może się to zdarzyć z powodu problemów z samym narzędziem VPN, serwer VPN nie pomaga ukryć adresu IP lub włączona jest geolokalizacja przeglądarki. Aby rozwiązać ten problem, możesz spróbować zmienić serwer VPN, wyłączyć geolokalizację przeglądarki, użyć trybu przeglądarki prywatnej itp. Wszystkie te rozwiązania zostały dodane do tego posta wraz z niezbędnymi szczegółami.
Dlaczego ExpressVPN nie zmienia mojej lokalizacji?
Chociaż ExpressVPN jest jedną z najlepszych opcji premium VPN dla systemu Windows i innych platform, użytkownicy czasami stwierdzają, że nie zmienia swojej lokalizacji lub nie mogą uzyskać dostępu do niektórych treści po nawiązaniu połączenia. W takim przypadku spróbuj połączyć się z innym serwerem, zainstaluj rozszerzenie przeglądarki ExpressVPN lub spróbuj ponownie uzyskać dostęp do usługi, strony internetowej lub aplikacji.
telefon jako kamera internetowa obs
Czytaj więcej: Napraw VPN Kill Switch i ukryte serwery, które nie działają.










![Błąd instalacji systemu Windows 0x8009000F-0x90002 [Naprawiono]](https://prankmike.com/img/windows-updates/73/windows-setup-error-0x8009000f-0x90002-fixed-1.png)



