Jeśli napotkasz Wejście myszy nie zostało przechwycone problem na maszynie wirtualnej Hyper-V, ten artykuł może być dla Ciebie przydatny. Oto kilka rozwiązań, które możesz zastosować, gdy mysz nie działa z Hyper-V. Bez względu na to, jaki system operacyjny zainstalowałeś na Hyper-V, rozwiązania są dla Ciebie takie same.

Dla Twojej informacji ten błąd pojawia się, gdy uruchamiasz maszynę wirtualną i umieszczasz wskaźnik myszy nad ikoną myszy w prawym dolnym rogu. Ten problem występuje głównie po włączeniu Ulepszona sesja tryb. Ponieważ jest powiązana z protokołem RDP, ta funkcja blokuje użytkownikom możliwość korzystania z myszy w ich środowisku wirtualnym.
Wejście myszy Hyper-V nie zostało przechwycone w systemie Windows 11/10
Naprawić Wejście myszy nie zostało przechwycone problem z Hyper-V w systemie Windows 11/10, postępuj zgodnie z poniższymi wskazówkami:
- Wyłącz tryb rozszerzonej sesji
- Zainstaluj komponenty integracji Virtual PC
Aby dowiedzieć się więcej o tych rozwiązaniach, czytaj dalej.
1] Wyłącz tryb rozszerzonej sesji
Aby włączyć tryb rozszerzonej sesji w Hyper-V, możesz najpierw uruchomić maszynę wirtualną. Po tym możesz zobaczyć A Pogląd opcja na górnym pasku menu. Kliknij to menu i odznacz Ulepszona sesja opcja.
Natychmiast wyłączyło rozszerzoną sesję. Jeśli jednak chcesz całkowicie wyłączyć tryb rozszerzonej sesji dla wybranej maszyny wirtualnej, musisz najpierw wyłączyć maszynę wirtualną.
narzędzie do usuwania antywirusów
Następnie kliknij na Ustawienia Hyper-V opcję i przejdź do Ulepszony tryb sesji patka. Następnie usuń kleszcza z Użyj rozszerzonego trybu sesji pole wyboru.
najlepszy program do ulepszania systemu Windows
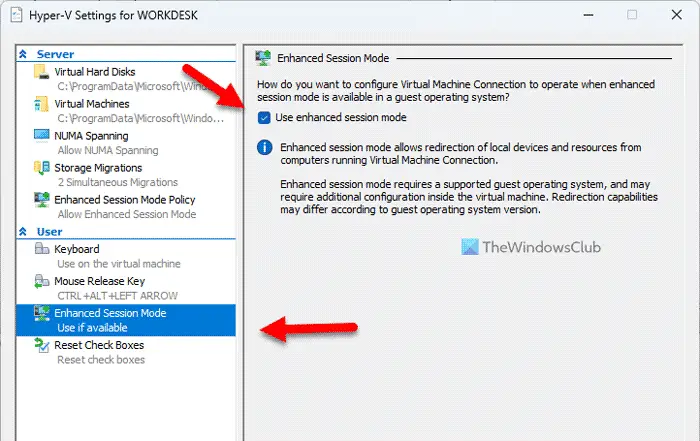
Po zakończeniu kliknij OK przycisk i zrestartuj maszynę wirtualną.
Jeśli jednak chcesz wyłączyć tryb rozszerzonej sesji dla serwera, musisz przejść do Zasady rozszerzonego trybu sesji zakładka zamiast wcześniejszej. Następnie możesz znaleźć Zezwalaj na rozszerzony tryb sesji opcja, którą musisz odznaczyć.
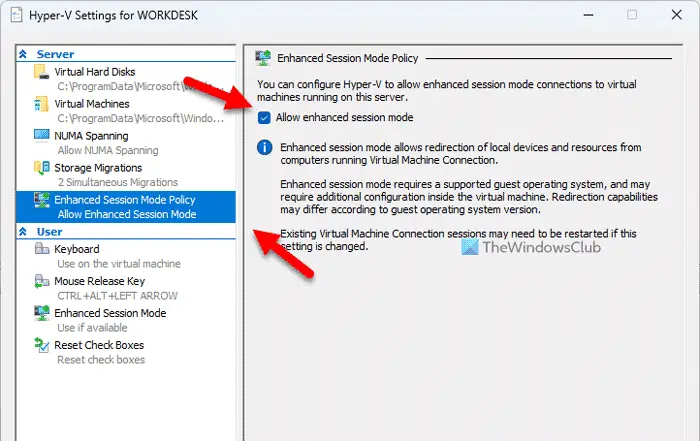
Na koniec kliknij OK przycisk i zrestartuj maszynę wirtualną.
2] Zainstaluj komponenty integracji Virtual PC
To rozwiązanie jest przeznaczone głównie dla starych użytkowników Hyper-V (Windows XP). Ponieważ odpowiednia opcja została uznana za przestarzałą w najnowszej wersji, nie można jej znaleźć w systemie Windows 11.
Aby zainstalować komponenty Virtual PC Integration Components, możesz wybrać Ustawienia opcję z menu kontekstowego maszyny wirtualnej dostępnego po kliknięciu prawym przyciskiem myszy.
Następnie przejdź do Kierownictwo zakładkę i wybierz Usługi integracyjne . Rozpocznie się proces instalacji.
Możesz również znaleźć tę opcję pod adresem Narzędzia > Usługi integracji .
jak przesyłać dane z windows do mac
To wszystko! Mam nadzieję, że ten przewodnik ci pomógł.
Czytać: Hyper-V Brak dostępu do Internetu w systemie Windows
Jak przechwycić dane wejściowe myszy w Hyper-V?
Aby przechwycić dane wprowadzane przez mysz w Hyper-V, skorzystaj z powyższych rozwiązań. Sesja rozszerzona może stanowić problem podczas korzystania z funkcji Hyper-V na komputerze. Dlatego możesz wyłączyć tę funkcję, aby rozpocząć korzystanie z myszy na maszynie wirtualnej Hyper-V.
Jak włączyć mysz na maszynie wirtualnej?
Aby włączyć mysz na maszynie wirtualnej – szczególnie na Hyper-V, musisz wyłączyć opcję Enhanced Session. Ponieważ jest powiązany z protokołem RDP lub Remove Desktop Protocol, może powodować problemy z komputerem. Dla Twojej informacji możesz otworzyć plik Pogląd menu i odznacz opcję Ulepszona sesja opcja.
Czytać: Hyper-V nie znalazł maszyn wirtualnych do zaimportowania z lokalizacji.















