Jako ekspert IT często jestem pytany, jak zmienić różne ustawienia konta w systemie Windows 10. W tym artykule pokażę, jak zmienić opcje logowania, ustawić zdjęcie użytkownika i zmienić hasło.
Zmiana opcji logowania to dość prosty proces. Po prostu przejdź do menu Start i kliknij ikonę „Ustawienia”. Stamtąd kliknij opcję „Konta”. Na stronie Konta kliknij kartę „Opcje logowania”. Stamtąd będziesz mógł zmienić opcje logowania na dowolne.
Ustawienie obrazu użytkownika jest również dość prostym procesem. Po prostu przejdź do menu Start i kliknij ikonę „Ustawienia”. Stamtąd kliknij opcję „Konta”. Na stronie Konta kliknij kartę „Twoje konto”. Stamtąd będziesz mógł kliknąć opcję „Zmień swoje zdjęcie” i wybrać zdjęcie, którego chcesz użyć.
Zmiana hasła jest nieco bardziej skomplikowana, ale nadal jest całkiem prosta. Po prostu przejdź do menu Start i kliknij ikonę „Ustawienia”. Stamtąd kliknij opcję „Konta”. Na stronie Konta kliknij kartę „Opcje logowania”. Tam zobaczysz opcję „Zmień hasło”. Kliknij na to, a zostaniesz przeniesiony na stronę, na której możesz wprowadzić nowe hasło.
To wszystko! Zmiana ustawień konta w systemie Windows 10 to dość prosty proces. Po prostu wykonaj powyższe kroki, a będziesz gotowy do pracy w mgnieniu oka.
Ustawienia konta w systemie Windows 10 umożliwia zarządzanie kontem Microsoft, ustawienie zdjęcia użytkownika, zmianę opcji logowania, zmianę hasła, zmianę kodu PIN, ustawienie hasła z obrazkiem, podłączenie komputera do pracy lub szkoły, dodanie członków rodziny i skonfigurowanie synchronizacji ustawienia.
Ustawienia konta w systemie Windows 10
Aby otworzyć Ustawienia konta w systemie Windows 10, kliknij ikonę menu startowe> Ustawienia Windowsa > Konta. Otworzy się okno ustawień konta, pod którym zobaczysz 5 kategorii.
- Twoja informacja
- E-mail i konta
- Opcje logowania
- Dostęp do pracy lub szkoły
- Zsynchronizuj swoje ustawienia
Przyjrzyjmy się teraz bliżej, jak możesz wprowadzić wszystkie zmiany związane z kontem.
1. Twoje informacje

W tej sekcji możesz przesłać lub zmienić swój obraz. Pilny Zarządzanie moim kontem Microsoft przenosi Cię do Twojego konta online, gdzie możesz zarządzać wszystkimi swoimi danymi osobowymi, urządzeniami, bezpieczeństwem i prywatnością powiązanymi z Twoim kontem Microsoft.

jak naprawić spadki klatek
Naciskać Sprawdzać zweryfikować Twoją tożsamość, zsynchronizować hasła na Twoich urządzeniach. Możesz także zalogować się przy użyciu konta lokalnego.
Czytać : Kompletny przewodnik po Zarządzanie kontem użytkownika w systemie Windows 10 .
2. E-mail i konta
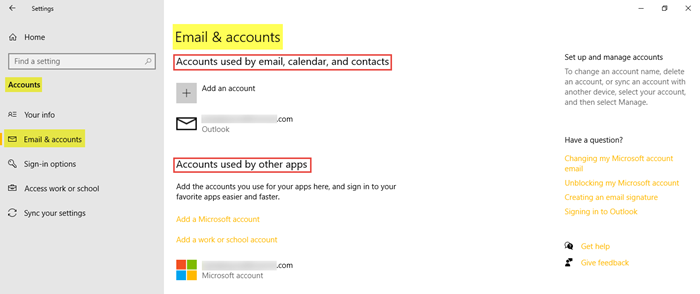
Znajdziesz tu istniejące konta e-mail, a także możesz dodać nowe. Aby to zrobić, kliknij Dodaj konto Microsoft i wykonaj żądane kroki. Tutaj możesz również dodać konto służbowe lub szkolne.
firefox włącza dodatki w przeglądaniu prywatnym
Czytać : Jak uzyskać listę, ustawienia i szczegóły wszystkich kont użytkowników za pomocą wiersza poleceń.
3. Opcje logowania
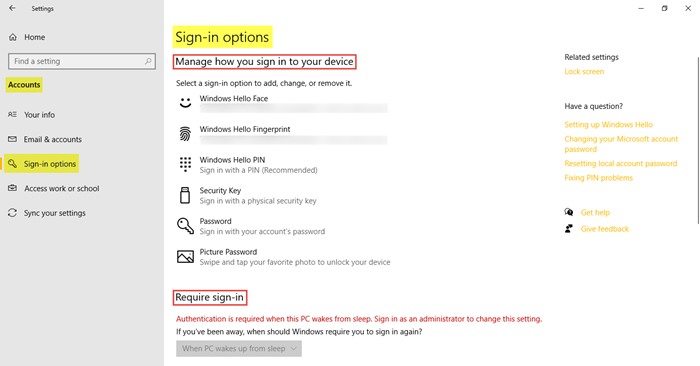
Tutaj możesz zobaczyć sześć opcji logowania - Twarz Windows Hello, odcisk palca Windows Hello, kod PIN Windows Hello, klucz bezpieczeństwa, hasło i wzór . Możesz wybrać preferowaną opcję logowania. Możesz wybrać, czy chcesz, aby system Windows 10 wymagał hasła przy wybudzaniu ze stanu uśpienia, czy nigdy.
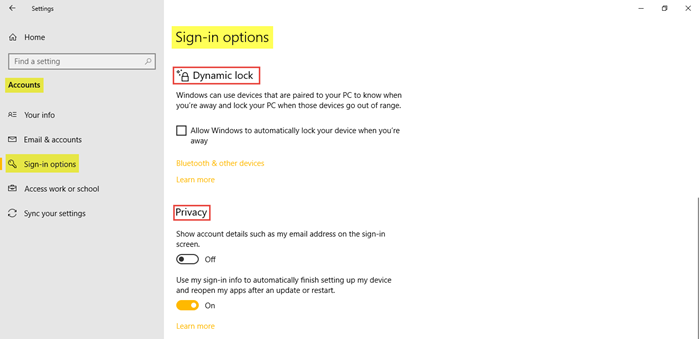
możesz użyć Dynamiczne blokowanie jeśli chcesz, aby system Windows automatycznie blokował urządzenie, gdy te urządzenia są poza zasięgiem. Pod Poufność , jeśli to konieczne, włącz dwa dodatkowe ustawienia. W Powiązane ustawienia zabierze cię do Ekran blokady ustawienia w Personalizacja.
Czytać: Jak skonfiguruj system Windows 10 w trybie kiosku z ograniczonym dostępem.
4. Dostęp do pracy lub szkoły
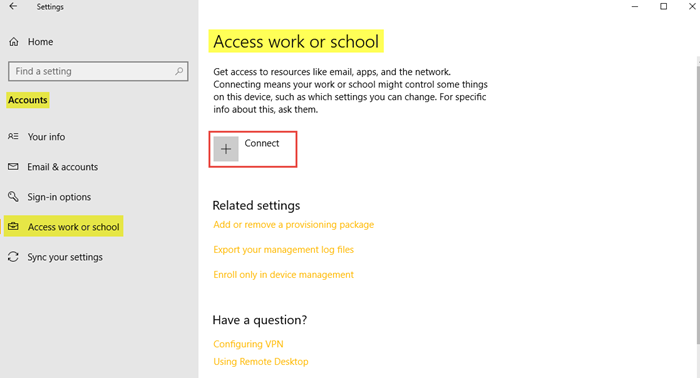
Dzięki temu możesz połączyć swoje konto służbowe lub szkolne, aby móc udostępniać swoje pliki i zasoby. W Powiązane ustawienia pokaż opcje tutaj dodać lub usunąć pakiet aprowizacyjny , Do pliki dziennika zarządzania eksportem i do zarejestruj się tylko w zarządzaniu urządzeniami .
5. Zsynchronizuj swoje ustawienia.
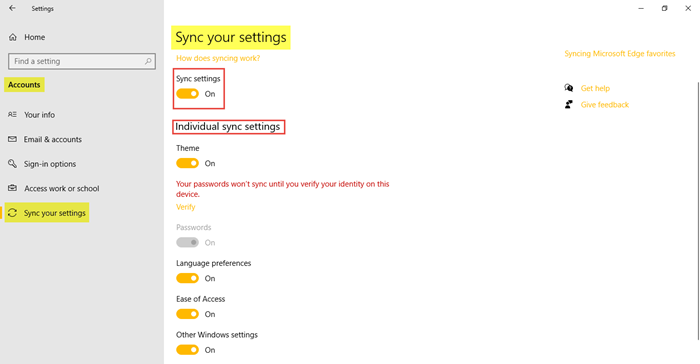
Ta sekcja umożliwia zarządzanie Ustawienia synchronizacji Twój komputer z systemem Windows 10. Możesz zsynchronizować swój komputer z innymi urządzeniami za pomocą konta Microsoft. Jeśli ją włączysz, możesz zsynchronizować motyw pulpitu, ustawienia przeglądarki i hasła, ustawienia języka, ustawienia ułatwień dostępu i ustawienia systemu Windows na wszystkich urządzeniach z systemem Windows 10. Musisz zalogować się przy użyciu swojego konta Microsoft.
Możesz zobaczyć Indywidualne ustawienia synchronizacji , gdzie możesz kontrolować synchronizację dla każdego elementu osobno. Naciskać Sprawdzać zsynchronizować hasła, jeśli chcesz.
W ten sposób możesz zarządzać swoim kontem i wprowadzać w nim zmiany, przechodząc do ustawień konta na komputerze z systemem Windows 10.
Pobierz PC Repair Tool, aby szybko znaleźć i automatycznie naprawić błędy systemu WindowsAby dowiedzieć się więcej o wszystkim, co ma do zaoferowania system Windows 10, spójrz na Opcje personalizacji systemu Windows 10, ustawienia prywatności, ustawienia urządzenia, Ustawienia czasu i języka I Aktualizacja i ustawienia zabezpieczeń.








![Automatyczny tłumacz Microsoft Edge nie działa [Poprawka]](https://prankmike.com/img/edge/D2/microsoft-edge-auto-translator-not-working-fix-1.webp)




