Jeśli jesteś ekspertem IT, wiesz, że system Windows może czasami przestać kopiować pliki, a transfer plików może czasami zawiesić się w połowie drogi. Może to być frustrujące, zwłaszcza jeśli jesteś w trakcie ważnego projektu. Jest kilka rzeczy, które możesz zrobić, aby spróbować rozwiązać ten problem. Najpierw możesz spróbować ponownie uruchomić komputer. To może zadziałać lub nie, ale warto spróbować. Jeśli to nie zadziała, możesz spróbować użyć innego programu do przesyłania plików. Istnieje wiele różnych programów, a niektóre z nich są lepsze od innych. Jeśli nadal masz problemy, zawsze możesz skontaktować się z pomocą techniczną firmy Microsoft. Powinni oni być w stanie pomóc w rozwiązaniu problemu i naprawieniu go. Mamy nadzieję, że te wskazówki pomogą Ci rozwiązać problem i przywrócić projekt na właściwe tory.
gdzie Edge przechowuje ulubione
Regularnie kopiujemy pliki z jednego dysku na drugi lub z folderu do folderu. Szacowany czas kopiowania plików zależy od rozmiaru pliku, dysku i możliwości komputera. Istnieją nawet programy innych firm, które ułatwiają kopiowanie plików i usprawniają ten proces. Niemniej jednak wydajność komputera, w zależności od konfiguracji, określa prędkość. Niektórzy użytkownicy narzekają na to Windows 11/10 przestaje kopiować pliki albo widzą swoje transfer plików zacina się w połowie . W tym przewodniku mamy kilka rozwiązań, które naprawdę mogą pomóc w rozwiązaniu problemów napotykanych podczas kopiowania plików na komputerze z systemem Windows 11/10.
Kiedy widzisz, że pliki przestają się kopiować, utknęły w połowie lub nie widzisz postępu w procesie kopiowania, może być wiele przyczyn. Rozmiar kopiowanych plików może być duży, pliki mogą być uszkodzone, dysk, który kopiujesz, może być uszkodzony, dowolny program zainstalowany na komputerze może powodować opóźnienia, które zakłócają proces kopiowania, lub może to być złośliwe oprogramowanie. atak itp. Musimy wyeliminować wszystkie możliwe przyczyny problemu i skopiować pliki bez błędów i opóźnień.
Windows 11/10 przestaje kopiować pliki

Jeśli kopiowanie plików utknie w połowie lub zatrzyma się w systemie Windows 11/10, możesz użyć następujących metod, aby rozwiązać problem.
- Sprawdź rozmiar pliku
- Przeskanuj pliki programem antywirusowym
- Sprawdź pamięć
- Zaktualizuj sterowniki
- Zoptymalizuj swój dysk twardy
- Wyłącz zdalną kompresję różnicową
- Wyłącz indeksowanie dysków
- Sformatuj dysk docelowy na NTFS
- Wyłącz antywirusa
- Rozwiązywanie problemów z czystym rozruchem
Zagłębmy się w szczegóły każdej metody i rozwiążmy problem.
Przesyłanie plików zawiesza się w połowie w systemie Windows 11/10
1] Sprawdź rozmiar pliku
Jeśli pliki, które próbujesz skopiować, są duże, a konfiguracja komputera nie jest zbyt duża, ukończenie kopiowania plików zajmie trochę czasu. Jeśli próbujesz skopiować pliki na ten sam dysk, zajmie to mniej czasu w porównaniu z innymi dyskami. Musisz dać czas, jeśli rozmiar pliku jest duży. Jeśli rozmiar pliku jest mały, ale występują problemy z kopiowaniem, uruchom ponownie komputer i spróbuj ponownie. Jeśli problem nadal występuje, postępuj zgodnie z poniższymi metodami.
2] Skanuj pliki za pomocą programu antywirusowego
Istnieje możliwość, że na twoje pliki może mieć wpływ złośliwe oprogramowanie, które utrudnia proces kopiowania. Musisz upewnić się, że nie jest to złośliwe oprogramowanie, skanując pliki, a także cały dysk. z darmowym oprogramowaniem antywirusowym. Jeśli problem jest związany ze złośliwym oprogramowaniem, zostanie naprawiony i będziesz mógł kopiować pliki. Jeśli pliki są zainfekowane, program antywirusowy poddaje je kwarantannie lub usuwa według własnego uznania, przez co stają się one niedostępne dla użytkownika.
Czytać: Bezpłatne, samodzielne skanery antywirusowe na żądanie dla systemu Windows
3] Sprawdź pamięć
Podczas kopiowania plików upewnij się, że miejsce docelowe zajmuje więcej miejsca niż jest to wymagane. Jeśli na dysku jest mniej miejsca niż pliki do skopiowania, zostanie wyświetlony komunikat o błędzie. Jeśli na dysku jest tyle samo lub nieco więcej miejsca niż pliki, może wystąpić ten problem. Usuń niepotrzebne pliki, które zajmują więcej miejsca, i spróbuj ponownie skopiować pliki.
4] Zaktualizuj sterowniki
Musisz upewnić się, że sterowniki na komputerze z systemem Windows są aktualne, nie są uszkodzone ani w złym stanie. Określają wydajność różnych komponentów komputera. Zwykle sterowniki w systemie Windows są aktualizowane przed regularnymi aktualizacjami systemu Windows. Sprawdź dostępność aktualizacji systemu Windows i zainstaluj je. Możesz także użyć funkcji Aktualizacje opcjonalne dostarczanej przez system Windows, aby zainstalować aktualizacje sterowników urządzeń. Naciśnij Win + I, aby otworzyć aplikację Ustawienia, przejdź do Windows Update, a następnie do opcji zaawansowanych, aby skorzystać z tej funkcji.
Czytać: Skąd pobrać sterowniki dla systemu Windows 11/10
5] Zoptymalizuj swój dysk twardy
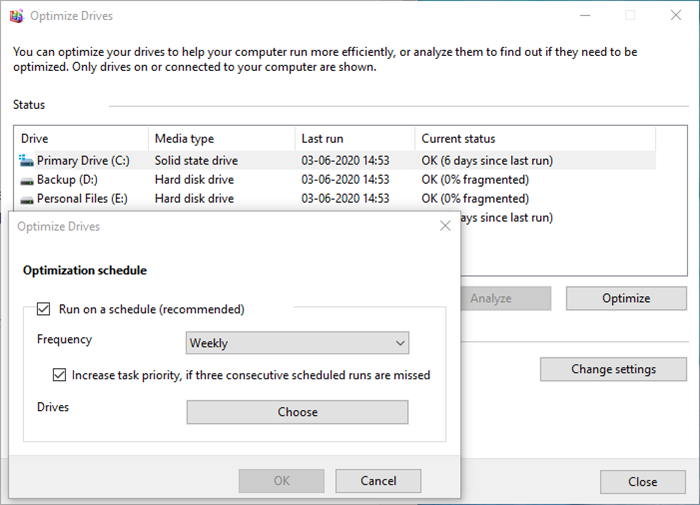
Porównanie wersji programu Visual Studio 2017
Jeśli występują problemy z fragmentami skopiowanego pliku, możesz zobaczyć ten problem. Musisz przeprowadzić defragmentację obu dysków i zoptymalizować je, aby uzyskać lepszą wydajność.
Aby zoptymalizować dyski twarde,
- Kliknij przycisk „Start” i wyszukaj „Defragmentator dysków”.
- Zobaczysz program „Defragmentuj i optymalizuj dyski”. Otwórz to
- Wybierz dyski biorące udział w procesie kopiowania i kliknij Optymalizować
6] Wyłącz zdalną kompresję różnicową
RDC lub Remote Differential Compression synchronizuje dane ze zdalnym źródłem przez sieć. Czasami może nawet powodować opóźnienia w procesie kopiowania nawet na dyskach bez sieci. Musimy wyeliminować tę przyczynę, wyłączając zdalną kompresję różnicową w naszym systemie Windows.
Aby wyłączyć zdalną kompresję różnicową,
- Kliknij menu Start i wpisz Włącz lub wyłącz funkcje systemu Windows. Otwórz wynik.
- Szukaj Obsługa interfejsu API zdalnej kompresji różnicowej i odznacz pole obok niego.
- Kliknij CIENKI aby zapisać zmiany.
Sprawdź, czy problemy z kopiowaniem plików zostały rozwiązane.
7] Wyłącz indeksowanie swoich dysków
Czasami proces indeksowania plików na dysku może również powodować problemy z powolnym kopiowaniem plików lub zawieszaniem się w połowie. Chociaż indeksowanie umożliwia lepsze działanie komputera poprzez tworzenie danych na dysku w pamięci podręcznej, może powodować opóźnienia w procesie kopiowania. Musisz wyłączyć indeksowanie i sprawdzić, czy to rozwiąże problem.
Aby wyłączyć indeksowanie w systemie Windows,
- Naciskać Wygraj + R otwarty uruchomić skrzynka. Typ usługi.msc i naciśnij Wejść .
- Otwiera okno Usługi. Znajdować Wyszukiwanie w systemie Windows usługę na liście i kliknij ją prawym przyciskiem myszy. Teraz wybierz Zatrzymywać się aby wyłączyć indeksowanie.
8] Sformatuj dysk docelowy na NTFS.
Istnieje możliwość, że kopiowanie plików jest powolne lub zawiesza się w połowie z powodu fabrycznego formatu dysków twardych. Aby rozwiązać problem, należy ręcznie sformatować dysk docelowy jako NTFS.
Aby sformatować dysk docelowy do systemu plików NTFS,
- Kliknij prawym przyciskiem myszy dysk, na który kopiujesz pliki, i kliknij Format w menu kontekstowym. Zanim to zrobisz, upewnij się, że dane na dysku zostały skopiowane do innej lokalizacji.
- W System plików menu rozwijane. wybierać NTFS a także wyczyść pole wyboru Szybki format. Następnie kliknij Wyruszać sformatuj dysk w formacie NTFS.
9] Odblokuj program antywirusowy
Program antywirusowy na naszym komputerze zakłóca wiele procesów podczas korzystania z komputera. Jest dobry, o ile nie chroni naszego komputera i nie szkodzi wydajności. Istnieje możliwość, że Twój program antywirusowy może zakłócać proces kopiowania i opóźniać go. Otwórz program antywirusowy, wyłącz go na chwilę i ponownie skopiuj pliki. Jeśli przyczyną opóźnienia jest program antywirusowy, proces kopiowania przebiegnie normalnie, bez żadnych opóźnień.
10] Rozwiązywanie problemów z czystym rozruchem
W stanie czystego rozruchu działają tylko podstawowe składniki systemu Windows, wyłączając wszystkie programy innych firm. Możesz dowiedzieć się, który program powoduje opóźnienie podczas kopiowania plików i ich usuwania, wykonując czysty rozruch. Aby to zrobić, musisz wielokrotnie uruchamiać ponownie komputer, aby znaleźć programy, włączając je lub wyłączając przy każdym ponownym uruchomieniu.
kod błędu 0x8007000e
Oto różne sposoby naprawy, gdy występuje opóźnienie w kopiowaniu plików lub gdy kopiowanie plików utknie w połowie na wiele godzin.
Powiązana lektura: Przesyłanie plików do udostępnionego folderu zatrzymuje się losowo.
Dlaczego mój komputer przestaje kopiować pliki?
Gdy komputer przestaje kopiować pliki, program innej firmy lub program antywirusowy może zakłócać ten proces, rozmiar pliku może być zbyt duży, aby można go było szybko skopiować, na dysku docelowym może być za mało miejsca, pliki mogą być zainfekowane złośliwe oprogramowanie itp.
Dlaczego mój komputer zawiesza się podczas przesyłania plików?
Gdy rozmiar pliku jest zbyt duży do skopiowania, co wymaga ogromnych zasobów komputera, komputer może się zawiesić. Ponadto mogą istnieć inne przyczyny, takie jak wysokie użycie dysku lub procesora przez inne programy, uszkodzone usługi, fragmentacja dysku itp.
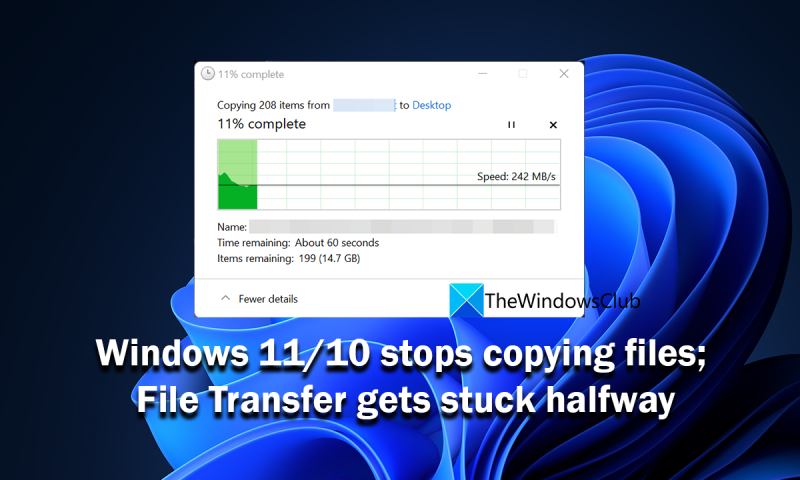












![GPUpdate Force nie działa na komputerach z systemem Windows [Poprawka]](https://prankmike.com/img/group-policy/E3/gpupdate-force-not-working-on-windows-computers-fix-1.png)

