To dobra wiadomość dla Zespoły Microsoftu użytkowników, ponieważ mogą teraz korzystać z funkcji zielonego ekranu, która wzmacnia efekt wirtualnego tła. Niektórzy użytkownicy chcieliby wiedzieć jak włączyć zielony ekran w Teams . Zielony ekran Teams zapewnia doskonałą definicję wirtualnego tła wokół głowy, uszu, włosów i twarzy. Pokaże również wszelkie przedmioty, które trzymasz w rękach podczas wirtualnego spotkania.

Aby włączyć zielony ekran w aplikacji Teams, potrzebujesz wymagań, takich jak jednokolorowe tło lub ekran z tyłu. Tło lub ekran powinny być regularne i bez plam, aby zapewnić lepszą obsługę zielonego ekranu w usłudze Microsoft Teams. Powinieneś również zastosować dowolny efekt tła i starannie wybrać kolor tła, aby uzyskać najlepszą jakość efektu zielonego ekranu.
Ograniczenia tła zielonego ekranu Microsoft Teams
Jak już wiesz, zielony ekran w Teams to stosunkowo nowa funkcja. Są więc pewne ograniczenia, o których musisz wiedzieć, zanim włączysz zielony ekran w Teams. Tutaj jest kilka z nich;
- Funkcja zielonego ekranu jest dostępna tylko dla gadżetów z systemem macOS i Windows z układami AMD lub Intel.
- Mac M2 i M1 nie obsługują zielonego ekranu w aplikacji Teams.
- Funkcja może nie dawać najlepszych wyników, jeśli istnieją elementy półprzezroczyste lub przezroczyste.
- Efekt zielonego ekranu w aplikacji Microsoft Teams może nie wykrywać bardzo cienkich obiektów.
- Zielony ekran aplikacji Teams wyłącza tryb Razem i rozmycie tła. Ale obsługuje tryby prezentera, takie jak PowerPoint Live Standout, zastępowanie tła PNG/JPEG, Side-by-Side i Reporter itp.
Jak włączyć zielony ekran w Teams
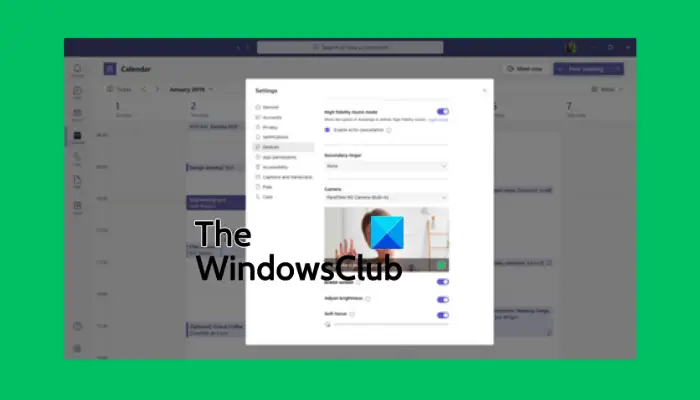
Zanim włączysz zielony ekran w Teams, upewnij się, że aktywowałeś efekt tła i że masz za sobą czystą ścianę. Jeśli jest to ustawione, wykonaj poniższe czynności, aby włączyć zielony ekran w aplikacji Teams:
- Po dołączeniu do spotkania zlokalizuj plik Więcej na pasku narzędzi i kliknij go.
- Następnie przejdź do Efekty wideo opcję i wybierz Ustawienia zielonego ekranu zlokalizowany w Tło Sekcja.
- Idź do t ustawienia em , wybierać Urządzenia i kliknij link, aby włączyć Zielony ekran przycisk.
- Następnie wybierz przycisk tła, a następnie przesuń kursor do Zapowiedź Sekcja. Umożliwi to ręczne wybranie koloru tła.
- Wróć na spotkanie z nowym wirtualnym tłem dla Microsoft Teams.
WSKAZÓWKA: Wybierając kolor tła, upewnij się, że wybierasz kolor, który nie pasuje do rekwizytów, karnacji skóry twarzy, ubrań itp., które chcesz, aby pojawiały się w aparacie Teams.
Mamy nadzieję, że możesz teraz włączyć zielony ekran w Microsoft Teams.
Czytać: Jak utrzymać stan Teams i Outlook jako aktywny lub zielony
Dlaczego nie mogę zamazać tła w aplikacji Teams?
Powody, dla których nie możesz rozmycie tła swoich zespołów mogą obejmować problemy, takie jak przestarzały system komputerowy lub fakt, że korzystasz z konta Teams swojej organizacji i prawdopodobnie administrator wyłączył tę funkcję dla wszystkich. Innym powodem mogą być problemy z kamerą internetową, które nie działają poprawnie.
Czy możesz dodać tło do Microsoft Teams przed spotkaniem?
Tak. Możesz dodać tło do MS Teams przed spotkaniem za pomocą ustawień Tło i pozostanie tak, dopóki nie zmienisz go ponownie. Aby zmienić tło Zespołów przed spotkaniem, włącz kamerę i kliknij Filtry tła. Tutaj możesz rozmyć tło, użyć domyślnych obrazów lub przesłać własne. Możesz także zdecydować się na użycie zielonego ekranu, jak widzieliśmy wcześniej w tym poście.
Powiązany: Pobierz niestandardowe tła dla aplikacji Teams od firmy Microsoft .














