Niektórzy użytkownicy zgłaszali, że podczas próby zainstalowania systemu operacyjnego Windows na dysku twardym proces instalacji zostaje przerwany. Jak tylko nacisną Zainstaluj teraz przycisk w Konfiguracja systemu Windows proces, instalacja systemu Windows kończy się niepowodzeniem i wyświetla się Instalator systemu Windows Nie można zainstalować systemu Windows na tym dysku. Wybrany dysk ma tablicę partycji MBR zamiast tego błąd. Jeśli również napotkasz ten problem, istnieje kilka rozwiązań, których możesz użyć, aby go rozwiązać.
![Wybrany dysk ma tablicę partycji MBR [Poprawka]](https://prankmike.com/img/disk/E7/the-selected-disk-has-an-mbr-partition-table-fix-1.png)
Nie można zainstalować systemu Windows na tym dysku. Wybrany dysk ma tablicę partycji MBR. W systemach EFI system Windows można zainstalować tylko na dyskach GPT.
Główną przyczyną tego problemu jest to, że typ systemu BIOS nie jest obsługiwany przez styl partycji dysku twardego. Jeśli komputer ma system UEFI BIOS, obsługuje dyski w stylu partycji GPT. Tym samym tylko Partycja GPT lub identyfikator GUID Dysk stylu może być użyty do zainstalowania systemu Windows w systemie EFI. Z drugiej strony, jeśli masz starszą wersję systemu BIOS, obsługuje on dyski w stylu partycji MBR do instalacji systemu Windows.
Napraw Wybrany dysk ma tablicę partycji MBR
Oto rozwiązania do naprawienia Wybrany dysk ma tablicę partycji MBR problem:
Musicbee recenzja 2017
- Wyłącz źródła rozruchu EFI
- Konwertuj partycję MBR na GPT.
Sprawdźmy obie opcje.
1] Wyłącz źródła rozruchu EFI
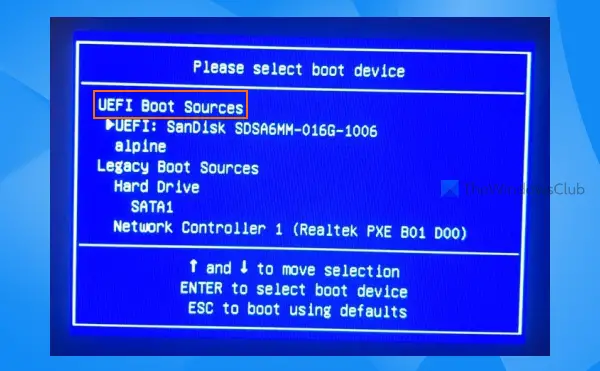
Ta poprawka zadziałała dla niektórych użytkowników i może być również pomocna w rozwiązaniu problemu. Więc najpierw sprawdź, czy możesz wyłącz źródła rozruchu EFI lub UEFI Boot Sources, jeśli to możliwe.
Oto przykład, jak możesz to zrobić na urządzeniu HP. Kroki byłyby podobne dla innych urządzeń. Pierwszy, wejść do BIOS-u skonfigurować za pomocą F10 Klawisz skrótu. Następnie uzyskaj dostęp do Kolejność rozruchu menu od Składowanie menu. Teraz zobaczysz Źródła rozruchu UEFI które możesz wyłączyć za pomocą F5 Klawisz skrótu.
Wreszcie w Plik menu, skorzystaj z Zapisz zmiany opcję i uruchom ponownie system. Uruchom proces instalacji systemu Windows i sprawdź, czy wyświetla ten sam błąd lub kontynuuje konfigurację instalacji.
Xbox One włącza się, ale nic na ekranie
Powiązany: Nie można zainstalować systemu Windows na tym dysku , Wybrany dysk ma styl partycji GPT
2] Konwertuj partycję MBR na GPT
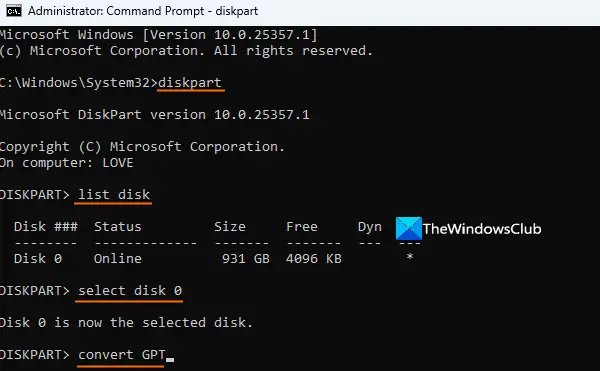
Jak wspomniano na początku, jeśli twój system ma BIOS UEFI, to aby zainstalować na nim system Windows, będziesz potrzebować dysku w stylu partycji GPT. Ale jeśli istnieje partycja MBR, musisz najpierw przekonwertować partycję MBR na GPT. Aby to zrobić, możesz użyć tzw wbudowane narzędzie DISKPART .
Zanim przejdziesz dalej, zwróć uwagę, że ta czynność spowoduje utratę danych w wyniku wyczyszczenia dysku twardego. Więc najpierw musisz kopia zapasowa danych przechowywane na dysku twardym. Chociaż istnieje kilka opcji konwertuj MBR na GPT bez utraty danych , możesz skończyć z kilkoma błędami. Dlatego zaleca się wykonanie kopii zapasowej wszystkich danych. Następnie wykonaj następujące kroki:
kategorie gier Steam
- Podłącz nośnik instalacyjny systemu Windows do systemu
- Rozpocznij proces instalacji systemu Windows
- Kiedy Konfiguracja systemu Windows pojawi się ekran, naciśnij Shift+F10 Klawisz skrótu
- Spowoduje to otwarcie okna wiersza polecenia jako administrator
- Teraz wykonaj polecenie
diskpart - Wprowadź polecenie
list diski wykonaj je. Spowoduje to wyświetlenie listy dysków twardych podłączonych do komputera - Wybierz dysk twardy, którego dotyczy ten problem. Na przykład, jeśli numer dysku to 0, wykonaj polecenie
select disk 0 - Teraz dysk jest wybrany, wykonaj polecenie
clean, aby go wyczyścić - Na koniec wykonaj polecenie
convert GPT. Spowoduje to konwersję dysku twardego z MBR na GPT - Wyjdź z okna CMD
- Kontynuuj proces instalacji systemu Windows. Problem powinien już zniknąć.
Mam nadzieję, że te rozwiązania pomogą.
Teraz przeczytaj: Nie można zainstalować systemu Windows na tym dysku, Dysk może wkrótce ulec awarii
Jak usunąć tabelę partycji MBR?
Aby usunąć dysk w stylu partycji MBR, należy przekonwertować go na dysk z tabelą partycji GUID, który używa interfejsu UEFI. W tym celu można użyć narzędzia wiersza polecenia DISKPART, narzędzia Zarządzanie dyskami lub narzędzia innej firmy. Ta operacja usuwa wszystkie partycje na dysku i oczywiście wszystkie dane. Dlatego przed usunięciem lub wyczyszczeniem dysku partycji MBR należy wykonać kopię zapasową danych.
Powiązany:
- System Windows musi być zainstalowany na partycji sformatowanej jako NTFS
- Instalator nie obsługuje konfiguracji ani instalacji na dyskach podłączonych przez port USB lub IEEE 1394
- Upewnij się, że kontroler dysku jest włączony w systemie BIOS
- Sprzęt tego komputera może nie obsługiwać uruchamiania z tego dysku.
Jak naprawić błąd MBR na GPT bez utraty danych?
Jeśli użyjesz narzędzia MBR2GPT i konwersja się nie powiedzie, nie powinno dojść do utraty danych. Ale jeśli konwersja nie powiedzie się z powodu jakiegoś błędu i musisz to naprawić, użyj rozwiązań w zależności od błędu, który się pojawił. Na przykład, jeśli napotkasz MBR2GPT nie może znaleźć miejsca na partycję systemową EFI błąd, należy sprawdzić, czy dysk jest zaszyfrowany. Jeśli tak, odblokuj go. Oprócz tego powinieneś także zdefragmentować dysk C i zmniejszyć go, uruchomić MBR2GPT w WinPE itp.
Czytaj dalej: Jak sprawdzić, czy dysk używa partycji GPT lub MBR na komputerze z systemem Windows .
![Wybrany dysk ma tablicę partycji MBR [Poprawka]](https://prankmike.com/img/disk/E7/the-selected-disk-has-an-mbr-partition-table-fix-1.png)














