Jeśli jesteś profesjonalistą IT, wiesz, że jednym z najlepszych sposobów na ułatwienie sobie życia jest przypięcie stron internetowych do paska zadań systemu Windows. Dzięki Kreatorowi przypinania paska zadań w Edge możesz szybko i łatwo przypiąć dowolną witrynę internetową do paska zadań, ułatwiając dostęp do ulubionych witryn. Oto jak korzystać z kreatora przypinania paska zadań w Edge: 1. Otwórz Edge i przejdź do strony internetowej, którą chcesz przypiąć. 2. Kliknij przycisk menu (trzy kropki) w prawym górnym rogu okna Edge i wybierz opcję „Przypnij tę stronę do paska zadań”. 3. W Kreatorze przypinania paska zadań wybierz opcję „Menu Start” lub „Pasek zadań” i kliknij przycisk „Dalej”. 4. Wprowadź nazwę skrótu i kliknij „Zakończ”. 5. Witryna zostanie teraz przypięta do paska zadań! Korzystanie z Kreatora przypinania paska zadań w Edge to świetny sposób na szybkie i łatwe przypięcie dowolnej witryny do paska zadań. Spróbuj już dziś!
System Windows ma wbudowaną funkcję przypinania ulubionych aplikacji do paska zadań i menu Start w celu szybkiego dostępu. Podobnie jak aplikacje Windows, możesz przypinaj strony internetowe do paska zadań na komputerze z systemem Windows 11/10. Oferty przeglądarek Microsoft Edge Kreator paska zadań dokowania co ci pozwala łatwe przypinanie wielu stron internetowych na pasku zadań Windowsa. Oferuje spersonalizowane sugestie witryn internetowych na podstawie Twojej aktywności online i umożliwia przypinanie ważnych witryn internetowych w celu uzyskania dostępu jednym kliknięciem.

Oprócz Kreatora, Edge ma ciekawą funkcję, która na to pozwala przypinaj strony internetowe jako Progressive Web Apps .
jak odinstalować notatnik
Jak przypiąć strony internetowe do paska zadań systemu Windows za pomocą przeglądarki Microsoft Edge?
Ten artykuł koncentruje się przede wszystkim na :
- Jak przypiąć strony internetowe do paska zadań systemu Windows za pomocą Kreatora paska zadań Dock w Edge.
Podaje również szczegóły dotyczące:
- Jak przypiąć poszczególne strony internetowe do paska zadań Windows za pomocą Edge.
- Jak przypiąć strony internetowe jako progresywne aplikacje internetowe.
Przypinaj strony internetowe do paska zadań za pomocą Kreatora przypinania paska zadań Edge
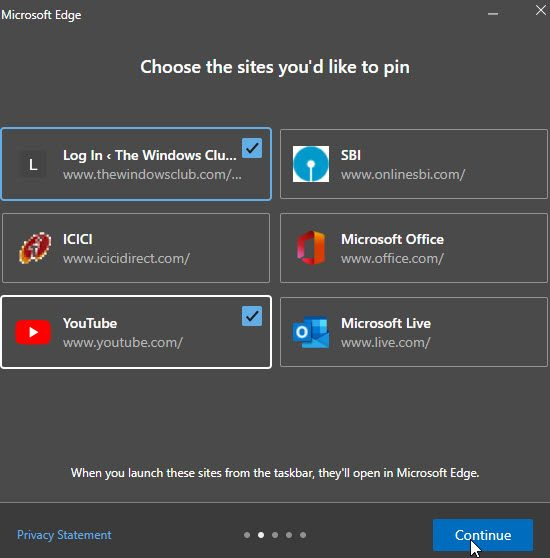
Dropbox dla rozszerzenia Gmail
- Uruchom Microsoft Edge.
- Kliknij w ikonę menu (trzy kropki w prawym górnym rogu okna przeglądarki).
- Przełącz na Dodatkowe narzędzia .
- Naciskać Uruchom kreatora paska zadań Dock . Zostanie otwarte okno Kreatora paska zadań Dock.
- Zostaniesz poproszony o zaimportowanie danych z Google Chrome. Importowanie danych pomaga otrzymywać spersonalizowane oferty w witrynach, które chcesz przypiąć. Innymi słowy, informuje Edge'a, na których stronach internetowych spędzasz najwięcej czasu.
- Wybierz „Importuj z Google Chrome” lub „Kontynuuj bez importowania”.
- Edge wyświetli listę sugestii na podstawie Twojego użycia.
- Użyj kursora myszy, aby wybrać strony internetowe, które chcesz przypiąć.
- Kliknij Kontynuować przycisk.
- Następnie zostanie wyświetlona lista popularne aplikacje internetowe firmy Microsoft , takich jak YouTube, Rediff, Microsoft Live itp.
- Wybierz witryny, które chcesz przypiąć, i kliknij przycisk Kontynuować przycisk.
- Następnie zostaniesz poproszony o wybranie Edge jako domyślnej przeglądarki lub kontynuowanie korzystania z istniejących ustawień przeglądarki. Wybierz opcję i kliknij przycisk Kontynuować przycisk.
- Zakończ konfigurację, klikając przycisk Koniec przycisk.
Po zamknięciu kreatora zobaczysz wszystkie przypięte strony internetowe w obszarze paska zadań. Aby odpiąć te witryny, po prostu kliknij prawym przyciskiem myszy ikonę witryny i wybierz Odepnij od paska zadań opcja.
Przeczytaj także: Jak utworzyć skrót klawiaturowy, aby otworzyć witrynę.
Przypnij poszczególne strony internetowe do paska zadań z Edge
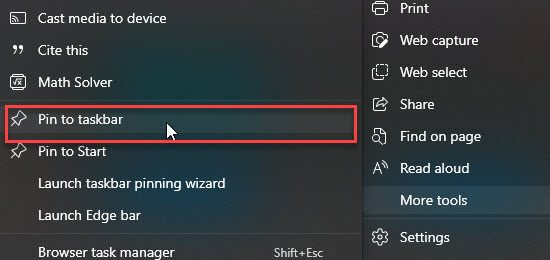
- Otwórz witrynę, którą chcesz przypiąć, w nowej karcie w przeglądarce Edge.
- Kliknij ikonę menu.
- Iść do Dodatkowe narzędzia .
- Kliknij opcję „Przypnij do paska zadań”.
Możesz odpiąć witrynę, klikając prawym przyciskiem myszy jej ikonę w zasobniku systemowym i wybierając Odepnij od paska zadań opcja.
Przypinaj strony internetowe jako progresywne aplikacje internetowe
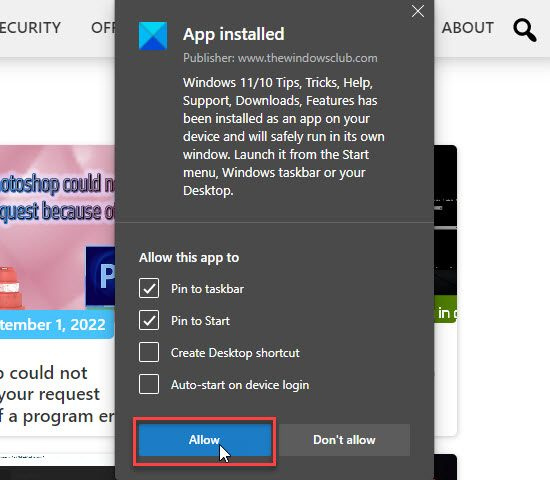
dlaczego mój dysk c ciągle się zapełnia
Progressive Web Applications, znane również jako PWA, strony internetowe, które działają jak zainstalowane natywne aplikacje . Obsługują okresowe aktualizacje, powiadomienia push i mogą pracować w trybie offline. Aby dodać stronę internetową jako Progressive Web App:
edycja domowa wisard partycji
- Otwórz stronę internetową w Microsoft Edge.
- Kliknij ikonę menu.
- Iść do Aplikacje > Zarządzaj aplikacjami .
- Wybierz opcję Zainstaluj tę witrynę jako aplikację.
- Zostaniesz poproszony o wybranie nazwy aplikacji. Wprowadź nazwę i kliknij przycisk zainstalować przycisk.
- Powiadomienie potwierdzi, że witryna została zainstalowana jako PWA i jest dostępna do szybkiego dostępu na pasku zadań. Możesz także utworzyć skrót na pulpicie, aby otworzyć witrynę internetową na komputerze z systemem Windows 11/10. włączyć Umożliwić przycisk , aby zakończyć ustawianie.
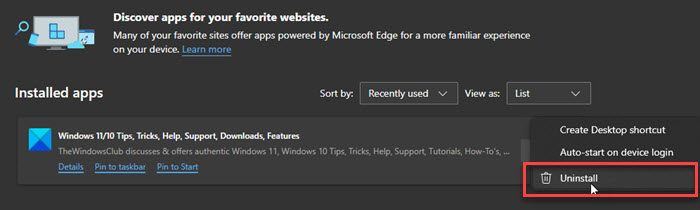
Aby odinstalować te aplikacje, przejdź do Edge Menu > Aplikacje > Zarządzaj aplikacjami . Następnie kliknij ikona trzech kropek obok nazwy aplikacji i wybierz Usuwać .
Notatka: Przeglądarka Edge jest preinstalowana we wszystkich najnowszych wersjach systemu Windows, w tym Windows 11 Home i Windows 11 Professional . Jeśli masz problemy z korzystaniem z Edge na komputerze z systemem Windows 11/10, spróbuj zresetować, naprawić lub ponownie zainstalować przeglądarkę Edge.
Jak przypiąć stronę internetową do paska zadań w systemie Windows 11?
Microsoft Edge oferuje kreatora przypinania paska zadań do przypinania stron internetowych do paska zadań w systemie Windows 11/10 w celu szybkiego dostępu do nich jednym kliknięciem. Za pomocą tego kreatora możesz za jednym razem przypiąć wiele witryn internetowych do paska zadań. Kreator oferuje przypięcie często używanych witryn internetowych i niektórych popularnych witryn firmy Microsoft. Te witryny otwierają się w przeglądarce Edge po uruchomieniu ich z paska zadań.
Jak przypiąć karty w Microsoft Edge?
Aby przypiąć kartę w przeglądarce Microsoft Edge, przejdź do karty, którą chcesz przypiąć w przeglądarce Microsoft Edge. Następnie kliknij prawym przyciskiem myszy zakładkę. Zobaczysz menu. włączyć Dołącz zakładkę opcja. Karta zostanie przypięta w przeglądarce Edge. Po zamknięciu i ponownym uruchomieniu przeglądarki Microsoft Edge strona internetowa z kartami jest domyślnie otwierana w oknie przeglądarki.
Czytaj więcej: Nie można przypiąć aplikacji lub programów do paska zadań w systemie Windows
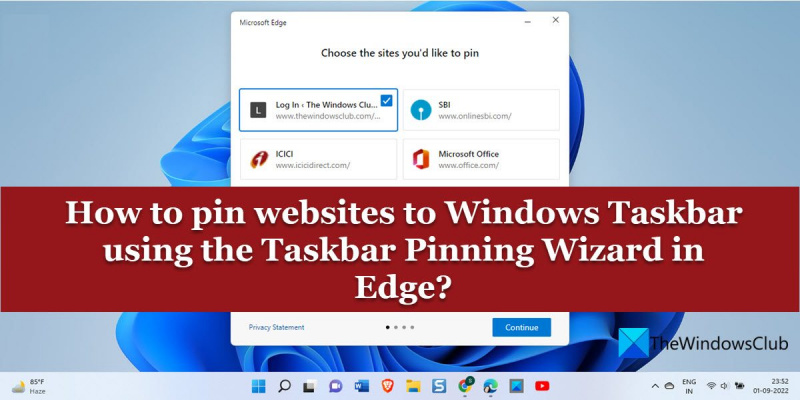












![GPUpdate Force nie działa na komputerach z systemem Windows [Poprawka]](https://prankmike.com/img/group-policy/E3/gpupdate-force-not-working-on-windows-computers-fix-1.png)

