HDR nie jest obsługiwany ani włączony w systemie Windows 11. Jest to problem dla wielu użytkowników, którzy chcą skorzystać z zalet HDR. Istnieje kilka rozwiązań obejściowych, ale nie są one idealne. Pierwszym rozwiązaniem jest użycie oprogramowania HDR innej firmy. To oprogramowanie włączy HDR na komputerze z systemem Windows 11. Należy jednak pamiętać, że to rozwiązanie nie jest obsługiwane przez firmę Microsoft i może nie działać ze wszystkimi grami i aplikacjami. Drugim rozwiązaniem jest użycie komputera z systemem Windows 10 i włączonym HDR. Będzie to działać z większością gier i aplikacji, ale nie będziesz w stanie w pełni wykorzystać zalet HDR. Trzecim rozwiązaniem jest użycie telewizora lub monitora HDR. Będzie to działać ze wszystkimi grami i aplikacjami, ale będziesz potrzebować telewizora lub monitora HDR. Czwartym rozwiązaniem jest użycie Xbox One X z włączonym HDR. Będzie to działać ze wszystkimi grami i aplikacjami, ale musisz mieć konsolę Xbox One X. Chociaż istnieje kilka rozwiązań problemu braku obsługi lub włączenia HDR w systemie Windows 11, żadne z nich nie jest idealne. Jeśli chcesz w pełni wykorzystać zalety HDR, będziesz potrzebować komputera z systemem Windows 10 lub konsoli Xbox One X.
Jeśli nie możesz włączyć HDR w Windows 11 lub zobacz HDR nie jest obsługiwany komunikat podczas włączania HDR, pomogą Ci rozwiązania opisane w tym artykule. Aby włączyć HDR dla określonego wyświetlacza, musi on obsługiwać HDR. Można to sprawdzić na stronie producenta. Według użytkowników, pomimo posiadania wyświetlacza obsługującego HDR, system Windows może wyświetlać HDR nie jest obsługiwany komunikat i nie mogą go włączyć w systemie Windows 11.

Dlaczego nie mogę włączyć HDR na moim komputerze?
Istnieje wiele powodów, dla których nie możesz włączyć HDR na swoim komputerze. Przede wszystkim sprawdź, czy Twój wyświetlacz obsługuje HDR, czy nie. Jeśli masz wyświetlacz obsługujący HDR, problem może dotyczyć sterowników ekranu lub kabla HDMI, który nie działa prawidłowo. Upewnij się również, że używasz najnowszego sterownika karty graficznej.
HDR nie jest obsługiwany ani włączony w systemie Windows 11
Jeśli zobaczysz HDR nie jest obsługiwany komunikat i nie możesz włączyć HDR w systemie Windows 11, poniższe rozwiązania pomogą rozwiązać problem. Przed kontynuowaniem sprawdź dostępność aktualizacji systemu Windows. W przypadku niektórych użytkowników zainstalowanie najnowszej aktualizacji systemu Windows rozwiązało problem.
logowanie do systemu PayPal
- Zaktualizuj sterownik karty wideo
- Odinstaluj i ponownie zainstaluj sterownik GPU.
- Wypróbuj inny port HDMI lub sprawdź kabel HDMI.
- Sprawdź problemy ze zgodnością
Przyjrzyjmy się szczegółowo wszystkim tym poprawkom.
1] Zaktualizuj sterownik karty graficznej
Główną przyczyną tego problemu jest przestarzały sterownik karty graficznej. Czasami problem występuje również z powodu uszkodzonego sterownika karty graficznej. Jest wiele sposobów zainstaluj sterowniki do windowsa . Najlepszą metodą jest pobranie aktualizacji bezpośrednio ze strony producenta. Gdy odwiedzasz witrynę internetową producenta karty graficznej, musisz wprowadzić numer modelu karty graficznej, aby pobrać sterowniki. Witryny większości producentów mają funkcję automatycznego wykrywania sterowników. Możesz także skorzystać z tej funkcji.
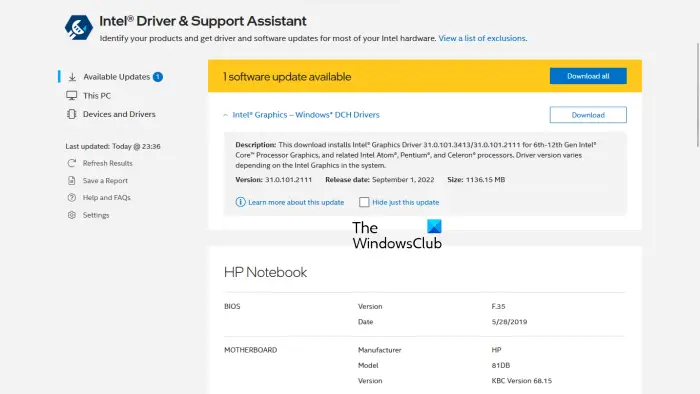
Ponadto możesz użyć specjalnych narzędzi do aktualizacji sterownika karty graficznej. Na przykład Intel Driver and Support Assistant pomaga użytkownikom aktualizować sterowniki kart graficznych.
automatyczne logowanie do systemu Windows 10 po uśpieniu
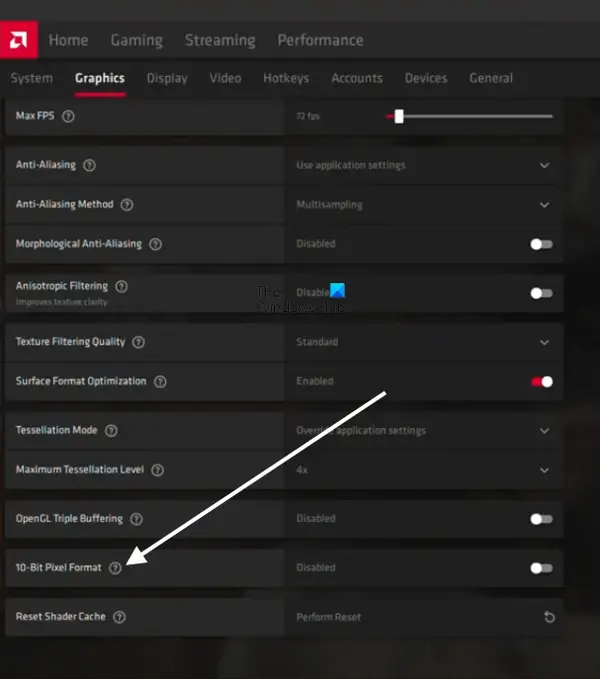
W 22.8.1 informacje o wersji , firma AMD ogłosiła, że aplikacje OpenGL obsługujące przetwarzanie 10-bitowe nie są już obsługiwane przez funkcje wyświetlania HDR. Rozwiązaniem tego problemu jest wyłączenie lub wyłączenie 10-bitowy format pikseli ustawienia dla kart graficznych AMD. Otwórz ustawienia AMD i przejdź do „ Grafika > Zaawansowane i wyłącz 10-bitowy format pikseli . Następnie będziesz mógł włączyć HDR.
2] Odinstaluj i ponownie zainstaluj sterownik GPU.
Jeśli aktualizacja sterownika karty graficznej nie pomoże, odinstaluj go i zainstaluj ponownie. Najpierw pobierz najnowszy sterownik karty graficznej ze strony internetowej producenta. Teraz całkowicie odinstaluj lub odinstaluj sterownik karty graficznej za pomocą narzędzia Display Driver Uninstaller (DDU). Po odinstalowaniu sterownika uruchom plik instalacyjny, aby zainstalować sterownik karty graficznej.
3] Wypróbuj inny port HDMI lub sprawdź kabel HDMI.
Jeśli powyższe dwie poprawki nie zadziałały, problem może dotyczyć kabla HDMI. Jeśli monitor lub telewizor ma dwa porty HDMI, podłącz kabel HDMI do drugiego portu i sprawdź, czy to pomoże. Jeśli nie, sprawdź kabel HDMI. Jeśli dostępny jest inny kabel, użyj go i sprawdź, czy działa.
pobierać strony internetowe do przeglądania w trybie offline
4] Sprawdź problemy ze zgodnością
Problemy ze zgodnością są jedną z przyczyn tego problemu. Używany kabel HDMI może nie obsługiwać formatu HDR. Kabel HDMI 2.0 obsługuje rozdzielczość HDR 4K. Jeśli chcesz włączyć HDR dla wyświetlacza o wyższej rozdzielczości, powiedzmy 8K, kabel HDMI 2.0 może go nie obsługiwać. W takim przypadku wypróbuj kabel HDMI 2.1.
Czytać : Jak sprawdzić, czy HDR jest obsługiwane na komputerze z systemem Windows 11.
Czy mogę włączyć HDR na nieobsługiwanym wyświetlaczu?
HDR oznacza wysoki zakres dynamiki. Termin ten jest używany w odniesieniu do wyświetlaczy wyświetlających obrazy o wyższym kontraście i szerszej gamie kolorów. Wyświetlacze HDR mają wyższy poziom jasności niż wyświetlacze SDR. Aby włączyć HDR, wyświetlacz musi obsługiwać HDR. Nie można włączyć HDR na nieobsługiwanym wyświetlaczu. Specyfikacje wyświetlacza wskazują, czy obsługuje HDR, czy nie.














