Jeśli chcesz dodać trochę stylu do prezentacji programu PowerPoint, jednym ze sposobów jest wstawienie zakrzywionego tekstu. Zakrzywiony tekst może zwiększyć atrakcyjność wizualną slajdów i uczynić je bardziej atrakcyjnymi dla odbiorców. Chociaż PowerPoint nie ma wbudowanego narzędzia do tworzenia zakrzywionego tekstu, możesz go łatwo utworzyć za pomocą WordArt.
Aby wstawić zakrzywiony tekst w programie PowerPoint przy użyciu WordArt, wykonaj następujące kroki:
- Otwórz PowerPoint i utwórz nową prezentację. Kliknij kartę „Wstaw”, a następnie wybierz „WordArt” z grupy „Ilustracje”.
- W galerii WordArt wybierz styl WordArt, który chcesz wstawić. W tym przykładzie użyjemy stylu „Curved Down”.
- Po wybraniu stylu kliknij przycisk „Tekst”. Pojawi się pole tekstowe. Wprowadź tekst, który chcesz zakrzywić, a następnie kliknij „OK”.
- Twój tekst pojawi się teraz w zakrzywionym obiekcie WordArt. Możesz go przesuwać i zmieniać jego rozmiar w razie potrzeby. Aby edytować tekst, kliknij dwukrotnie obiekt, a następnie wprowadź zmiany.
To wszystko! Wykonując te czynności, możesz łatwo dodawać zakrzywiony tekst do prezentacji programu PowerPoint.
Jeśli potrzebujesz wstaw zakrzywiony tekst w powerpoint możesz skorzystać z pomocy Sztuka słowa funkcjonalność. Umożliwi to zakrzywienie tekstu na dowolnym slajdzie i wstawienie dowolnej liczby zakrzywionych tekstów. Najlepsze jest to, że możesz użyć dowolnej rodziny czcionek, rozmiaru, koloru itp.
uprawnienia resetowania systemu Windows 10
WordArt to wbudowana funkcja programu PowerPoint i niektórych innych aplikacji pakietu Office. Pomaga użytkownikom dodawać tekst w innym stylu do dowolnego slajdu iw dowolnym miejscu na slajdzie. Czasami może być konieczne wyświetlenie zaokrąglonego tekstu, zastosowanie efektu fali itp., aby można było odróżnić coś od innych. W takim momencie WordArt może ci pomóc, ponieważ oferuje kilka przydatnych ustawień dla użytkowników.
Jak zakrzywić tekst w programie PowerPoint
Aby wstawić zakrzywiony tekst w programie PowerPoint, wykonaj następujące kroki:
Widok narusza zasady dotyczące okien
- Otwórz slajd i wybierz lokalizację.
- Przejdź do zakładki „Wstaw”.
- Kliknij WordArt w sekcji Tekst.
- Wybierz projekt zgodnie ze swoimi wymaganiami.
- Napisz tekst i wybierz miejsce, w którym chcesz go wyświetlić.
- Kliknij kartę Formatowanie kształtu.
- Rozwiń Efekty tekstowe w obszarze Style tekstu WordArt.
- Przejdź do Przekształć i wybierz projekt.
- Dostosuj go odpowiednio.
Aby dowiedzieć się więcej o wszystkich tych krokach, czytaj dalej.
Najpierw musisz otworzyć slajd w programie PowerPoint, w którym chcesz pokazać zakrzywiony tekst. Następnie przejdź do Wstawić zakładkę i kliknij Sztuka słowa opcja, która powinna być widoczna w Tekst Sekcja.

Stąd wybierz projekt. Może to nie być stały projekt, ponieważ możesz go później zmienić. Nagraj swój tekst po wybraniu stylu. Teraz nowa zakładka, Format formularza , powinien być widoczny. Jeśli tak, musisz przejść do tej zakładki i rozwinąć Efekty tekstowe opcja od Style tekstu WordArt Sekcja.
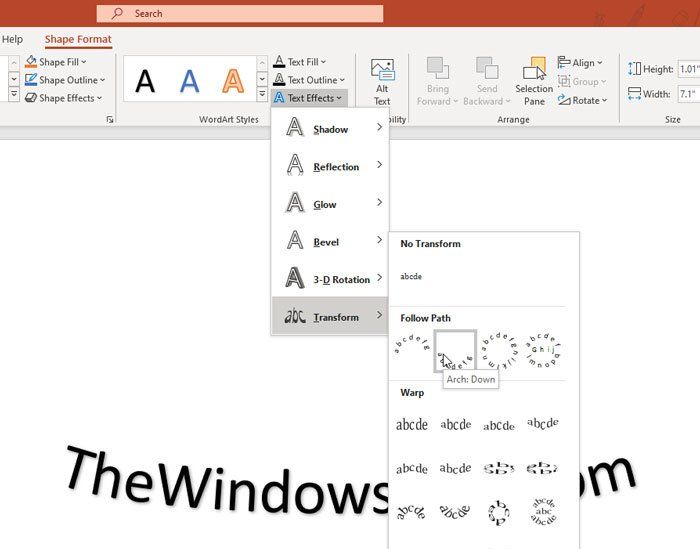
Następnie idź do Przekształcać menu i wybierz projekt zgodnie ze swoimi wymaganiami. Twój własny tekst powinien zostać natychmiast zmieniony, a podgląd możesz sprawdzić, najeżdżając na niego myszką.
Jeśli chcesz zmienić ogólny styl tekstu, możesz rozwinąć Wypełnianie kształtu , zarys kształtu , I Efekty kształtu opcje od Style kształtów sekcję i wybierz styl, który odpowiada Twoim potrzebom. Jednak styl krzywej może nie działać, jeśli wstawisz obramowanie wokół tekstu.
Dla Twojej informacji możesz powtórzyć te same kroki, aby dodać więcej niż jeden zakrzywiony tekst do slajdu programu PowerPoint.
zatrzymaj Google od słuchaniaPobierz PC Repair Tool, aby szybko znaleźć i automatycznie naprawić błędy systemu Windows
To wszystko! Mam nadzieję, że ten samouczek ci pomoże.
![Program Outlook 365 migocze i miga [Naprawiono]](https://prankmike.com/img/outlook/9E/outlook-365-flickering-and-flashing-fixed-1.jpg)













