Ten post zawiera rozwiązania do rozwiązania Instalacja Chrome nie powiodła się Kod błędu 0x8004070c . Kod błędu 0x8004070c wskazuje, że wystąpił problem podczas instalowania przeglądarki Google Chrome na komputerze. Komunikat o błędzie brzmi:
Egady! Instalacja nie powiodła się. Kod błędu: 0x8004070c.
Na szczęście możesz postępować zgodnie z kilkoma prostymi sugestiami, aby naprawić błąd.

Co powoduje kod błędu 0x8004070c podczas instalacji Chrome?
Kod błędu 0x8004070c zwykle pojawia się, gdy pakiet instalacyjny aplikacji nie może zlokalizować lub uzyskać dostępu do wymaganego pliku. Jednak może to również wystąpić z powodu problemów z usługą Instalatora Windows. Niektóre inne przyczyny, które mogą wystąpić, to:
- Uszkodzone lub uszkodzone pliki instalacyjne
- Przerwy spowodowane aplikacjami innych firm
- Niewystarczające uprawnienia
Napraw nieudaną instalację Chrome Kod błędu 0x8004070c
Aby naprawić kod błędu 0x8004070c niepowodzenia instalacji Chrome, postępuj zgodnie z tymi sugestiami.
- Usuń pozostałe pliki Chrome
- Uruchom plik instalacyjny jako administrator
- Tymczasowe wyłączenie oprogramowania antywirusowego innej firmy
- Skorzystaj z narzędzia do rozwiązywania problemów z instalacją i odinstalowywaniem programów
- Wprowadź zmiany w Edytorze rejestru
- Zainstaluj Chrome w czystym stanie rozruchowym
Przyjrzyjmy się im teraz szczegółowo.
3] Usuń pozostałe pliki Chrome
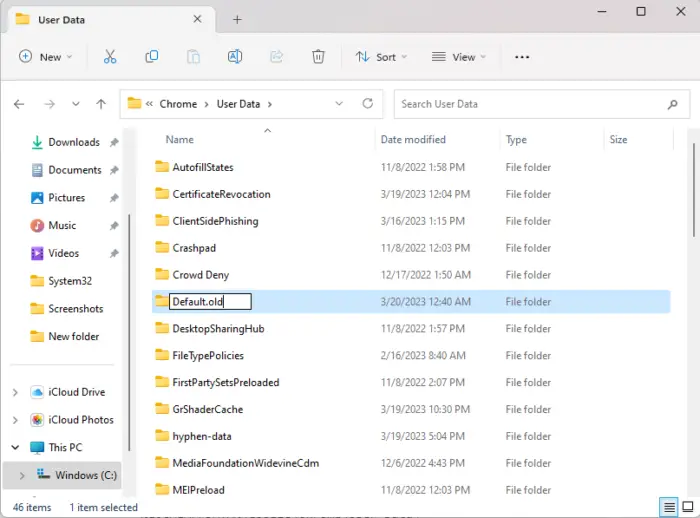
Jeśli podczas próby zainstalowania aktualizacji pojawi się błąd instalacji Chrome 0x8004070c, usuń wszystkie pozostałe pliki poprzedniej wersji. Oto jak możesz to zrobić:
- wciśnij Klawisz Windows + E otworzyć Przeglądarka plików .
- Wklej następujący tekst w pasku adresu i naciśnij Wchodzić
%LOCALAPPDATA%\Google\Chrome\User Data\
: - Tutaj wyszukaj folder o nazwie Domyślny .
- Zmień nazwę tego folderu na Domyślny.stary .
- Uruchom ponownie urządzenie i sprawdź, czy błąd został naprawiony.
2] Uruchom plik instalacyjny jako administrator
Kod błędu 0x8004070c podczas instalacji Google Chrome może wystąpić z powodu braku uprawnień. W takim przypadku kliknij prawym przyciskiem myszy plik instalatora Chrome i wybierz Uruchom jako administrator.
chkdsk uruchamia każdy rozruch
3] Tymczasowe wyłączenie oprogramowania antywirusowego innej firmy
Oprogramowanie antywirusowe innych firm zainstalowane na Twoim urządzeniu może być odpowiedzialne za błędy instalacji. Wyłącz oprogramowanie antywirusowe i sprawdź, czy błąd został rozwiązany. Jeśli wyłączenie oprogramowania nie działa, tymczasowo odinstaluj oprogramowanie antywirusowe i sprawdź, czy to samo.
4] Użyj narzędzia do rozwiązywania problemów z instalacją i odinstalowywaniem programów
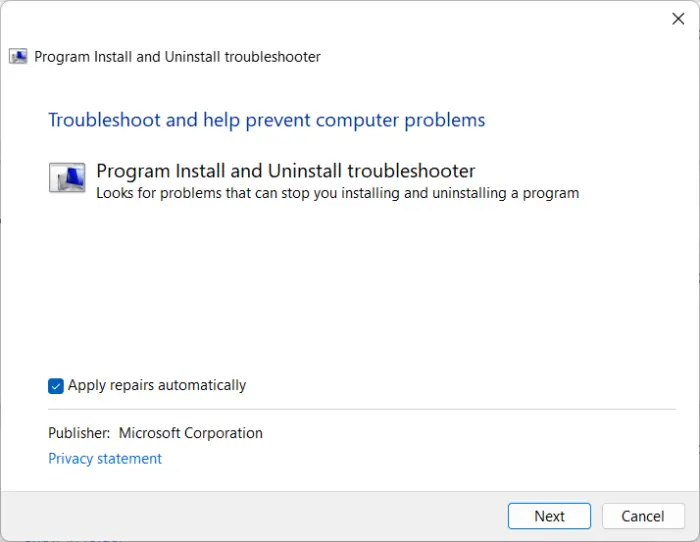
Uruchomienie narzędzia do rozwiązywania problemów z instalacją i odinstalowywaniem programów może pomóc użytkownikom systemu Windows w automatycznej naprawie problemów związanych z instalowaniem lub usuwaniem programów. To narzędzie do rozwiązywania problemów może również pomóc naprawić i naprawić uszkodzone klucze rejestru. Oto jak możesz go użyć:
- Pobierz narzędzie do rozwiązywania problemów z instalacją i odinstalowywaniem programów od firmy Microsoft oficjalna strona pobierania .
- Kliknij pobrany plik, a otworzy się narzędzie do rozwiązywania problemów.
- Kliknij Następny i wybierz Instalowanie .
- Zostanie wyświetlona lista programów. Wybierz program, z którym masz problem.
- Na koniec kliknij Następny aby rozpocząć rozwiązywanie problemów.
5] Wprowadź zmiany w Edytorze rejestru
Wyczyszczenie pola danych wartości ImageState i usunięcie określonego katalogu lub klucza powiązanego z klientami Google Update może pomóc naprawić błąd 0x8004070c podczas instalowania przeglądarki Chrome. Oto jak:
- wciśnij Początek przycisk, typ regedit i uderzył Wchodzić .
- Po otwarciu Edytora rejestru przejdź do następującej ścieżki:
HKEY_LOCAL_MACHINE\SOFTWARE\Microsoft\Windows\CurrentVersion\Setup\State
- W prawym okienku kliknij dwukrotnie plik Stan obrazu wpis, usuń dane wartości i kliknij OK .
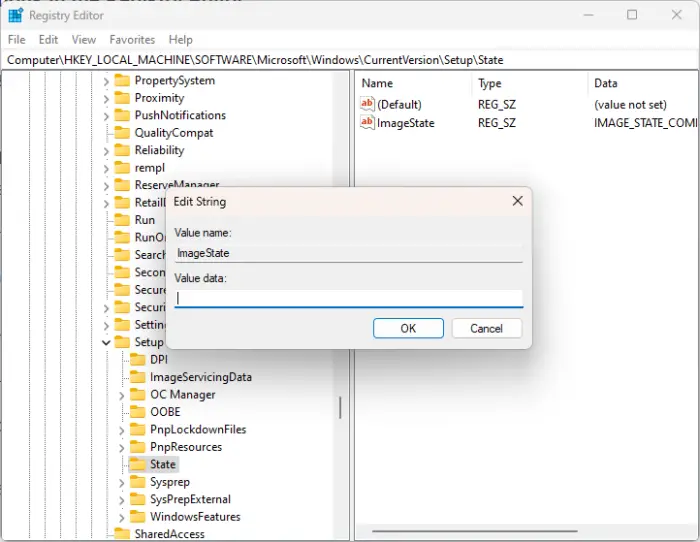
- Teraz przejdź do następującej ścieżki:
HKEY_LOCAL_MACHINE\SOFTWARE\Google\Update\Clients
- Tutaj, wyszukaj {430FD4D0-B729-4F61-AA34-91526481799D} klucz, kliknij go prawym przyciskiem myszy i wybierz Usuwać .
- Po zakończeniu uruchom ponownie urządzenie i sprawdź, czy możesz zainstalować Chrome.
6] Zainstaluj Chrome w czystym stanie rozruchowym
Aplikacje innych firm zainstalowane na twoim urządzeniu mogą być powodem pojawienia się kodu błędu 0x8004070c. Wykonaj czysty rozruch komputera, aby ograniczyć wszystkie aplikacje innych firm. Oto jak:
- Kliknij Początek , Szukaj Konfiguracja systemu i otwórz go.
- Przejdź do Ogólny zakładkę i sprawdź Uruchamianie selektywne opcja i Załaduj usługi systemowe Pod nim opcja.
- Następnie przejdź do Usługi kartę i zaznacz opcję Ukryj wszystkie usługi firmy Microsoft .
- Kliknij Wyłącz wszystkie w prawym dolnym rogu i uderz Stosować Następnie OK aby zapisać zmiany.
Jeśli błąd nie pojawia się w stanie czystego rozruchu, może być konieczne ręczne włączenie jednego procesu po drugim i sprawdzenie, kto jest winowajcą. Po zidentyfikowaniu wyłącz lub odinstaluj oprogramowanie.
Więcej podpowiedzi : Nie można zainstalować ani odinstalować programów w systemie Windows
Mamy nadzieję, że ten post Ci pomógł.
Jak naprawić błąd instalacji Google Chrome?
Aby naprawić błąd niepowodzenia instalacji Google Chrome, najpierw wyłącz program antywirusowy innej firmy i ponownie pobierz pakiet instalacyjny. Jeśli jednak to nie zadziała, uruchom narzędzie do rozwiązywania problemów z instalacją i dezinstalacją programów i spróbuj zainstalować w stanie czystego rozruchu.
Czytać: Napraw błąd Google Chrome 0xc00000a5
Co to jest kod błędu 0x80040c01?
Błąd 0x80040c01 zwykle występuje podczas instalacji oprogramowania innej firmy. Jeśli występuje w przeglądarce Microsoft Edge, uruchom narzędzie do rozwiązywania problemów z usługą Windows Update, a następnie uruchom usługę Windows Update. Jeśli wystąpi to w przypadku jakiegokolwiek innego programu, wyczyść pliki tymczasowe, ponownie pobierz plik instalatora do innej lokalizacji i uruchom instalację jako administrator i sprawdź, czy to pomoże.

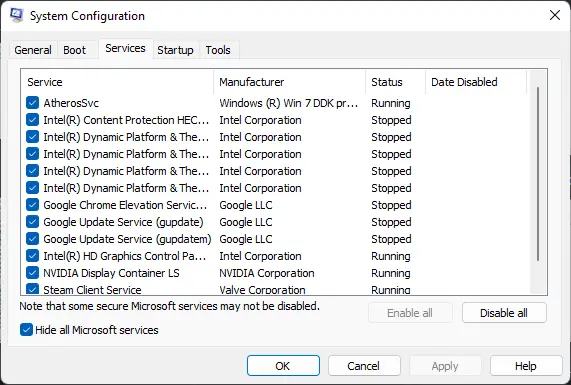


![Zwiększ prędkość transferu zewnętrznego dysku twardego [To działa!]](https://prankmike.com/img/hard-drive/BA/increase-data-transfer-speed-in-external-hard-drive-it-works-1.png)










