No hej, Jeśli masz problemy z przesyłaniem plików do Microsoft Teams, nie martw się! Istnieje kilka prostych rozwiązań, które możesz wypróbować, aby wszystko znów działało. Najpierw upewnij się, że używasz najnowszej wersji aplikacji Teams. Jeśli nie, zaktualizuj i spróbuj ponownie. Jeśli to nie zadziała, spróbuj ponownie uruchomić komputer. Czasami proste ponowne uruchomienie może rozwiązać wszelkie problemy z przesyłaniem plików. Nadal masz problemy? Następnym krokiem jest sprawdzenie połączenia internetowego. Zanim spróbujesz przesłać cokolwiek do aplikacji Teams, upewnij się, że masz połączenie z silną, stabilną siecią. Jeśli wykonałeś wszystkie te kroki i nadal masz problemy, skontaktuj się z działem IT lub pomocą techniczną firmy Microsoft w celu uzyskania dalszej pomocy. Udanego rozwiązywania problemów!
Ten post pokaże Ci, co możesz zrobić, jeśli Microsoft Teams nie będzie przesyłać plików . Polecenia są kompleksowe platforma komunikacji biznesowej który integruje czat, rozmowy audio i rozmowy wideo oraz umożliwia użytkownikom współpracę na różnych kanałach. Pozwala im również udostępniać pliki innym osobom w sieci Teams. Pliki można po prostu przesyłać lub udostępniać jako „łącze do pliku” na czacie jeden na jednego, czacie grupowym lub na określonych kanałach. Chociaż pobieranie tych plików jest dość łatwe, niektórym użytkownikom trudno jest pobrać udostępnione pliki na komputer z systemem Windows 11/10. W tym artykule podjęto próbę rozwiązania tego problemu za pomocą skutecznych rozwiązań.

czytnik windows 8
Pliki udostępniane na kanale są dostępne w formacie Folder programu SharePoint i można uzyskać do nich dostęp Akta zakładka Dostępne są również w OneDrive dla Firm (na czacie indywidualnym lub grupowym). Aby przesłać udostępniony plik, możesz kliknąć ikonę Więcej możliwości ikonę (trzy poziome kropki) obok nazwy pliku i wybierz Pobierać opcja. Po pobraniu pliki pojawią się w folderze Pobrane na urządzeniu.
Dlaczego aplikacja Teams nie pozwala mi pobrać pliku?
Microsoft Teams może uniemożliwić pobranie pliku, jeśli nie masz do tego uprawnień. Może się to również zdarzyć z powodu problemów z siecią lub przeglądarką. Jeśli używasz aplikacji klasycznej Teams, przycisk „ Plik nie został pobrany ‘ może wystąpić błąd, jeśli ścieżka pliku składa się ze znaku apostrofu (‘).
Napraw Microsoft Teams, które nie przesyłają plików
Jeśli Microsoft Teams nie pobiera żadnych plików, możesz rozwiązać ten problem i pomyślnie pobrać plik, korzystając z następujących rozwiązań:
- Sprawdź uprawnienia do plików.
- Sprawdź nieprawidłowe znaki w ścieżce pliku.
- Użyj innej wersji, a następnie spróbuj.
- Wyczyść pamięć podręczną MS Teams.
- Przekaż plik przy użyciu usługi SharePoint Online.
Przyjrzyjmy się temu szczegółowo.
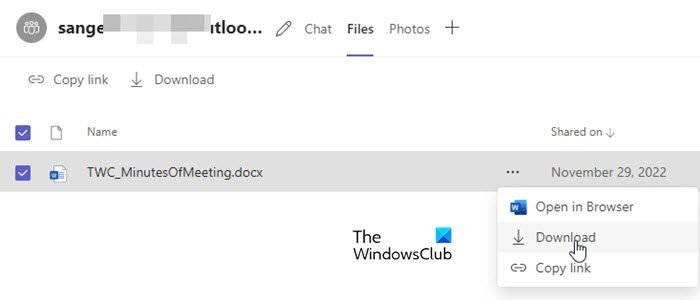
1] Sprawdź uprawnienia do plików
Czasami udostępniony plik może otworzyć i przeglądać tylko odbiorca. Jeśli nie możesz pobrać pliku, prawdopodobnie jest on udostępniany użytkownikowi Ogranicz widok pozwolenie. Poproś administratora IT/Office 365 o sprawdzenie, czy masz uprawnienia do przesłania pliku. Jeśli nie, możesz poprosić właściciela pliku o pozwolenie na rozwiązanie problemu z przesyłaniem pliku.
2] Sprawdź nieprawidłowe znaki w ścieżce pliku
* :'< >? / | a początkowe i końcowe spacje to nieprawidłowe znaki, których nie można używać w nazwach plików i folderów w usługach OneDrive dla Firm i SharePoint Online. Jeśli udostępniona ścieżka pliku składa się z któregokolwiek z tych znaków, pobranie pliku nie będzie możliwe.
3] Użyj innej wersji, a następnie spróbuj
Spróbuj pobrać problematyczny plik, przełączając się na inną wersję Teams. Na przykład, jeśli używasz klasycznej wersji aplikacji Teams, spróbuj pobrać plik przy użyciu aplikacji Teams w sieci Web. Jeśli korzystasz już z wersji przeglądarkowej, spróbuj zmienić przeglądarkę, wyczyścić pamięć podręczną przeglądarki lub przełączyć się na wersję aplikacji na komputery lub urządzenia mobilne.
Czytać: Problemy z logowaniem do Microsoft Teams: Nie mogliśmy się zalogować.
nie można połączyć się z nvidią
4] Wyczyść pamięć podręczną poleceń MS
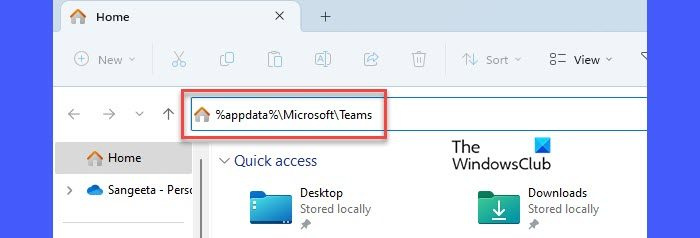
Jeśli powyższe rozwiązanie nie zadziałało, wyczyść dane z pamięci podręcznej klienta Microsoft Teams. Wyczyszczenie pamięci podręcznej pomoże rozwiązać problemy występujące w usłudze Teams. Nie usunie żadnych danych użytkownika.
Aby wyczyścić pamięć podręczną Microsoft Teams:
- Wyloguj się z aplikacji Microsoft Teams.
- Zamknij aplikację.
- Uruchomić Menu WinX klikając prawym przyciskiem myszy Wyruszać przycisk na pasku zadań systemu Windows.
- Kliknij Menadżer zadań opcja.
- W oknie Menedżera zadań kliknij prawym przyciskiem myszy Zespoły Microsoftu pod Procesy kartę i kliknij Ukończ zadanie opcja.
- otwarty Kierowca .
- Kopiuj %appdata%MicrosoftTeams i wklej go w pasku adresu Eksploratora plików.
- Kliknij Wejść klucz.
- Zaznacz i usuń całą zawartość folderu Teams.
- Uruchom ponownie urządzenie i uruchom aplikację Teams.
Notatka: Jeśli nie możesz znaleźć folderu Teams, Twoje pliki mogą nie być zsynchronizowane z Eksploratorem plików na komputerze z systemem Windows 11/10. Aby zsynchronizować udostępnione pliki w kanale, przejdź do karty Pliki i kliknij Synchronizować opcja. Spowoduje to zsynchronizowanie plików z usługą OneDrive dla Firm, która jest oddzielona od osobistego konta usługi OneDrive.
5] Prześlij plik za pomocą usługi SharePoint Online.
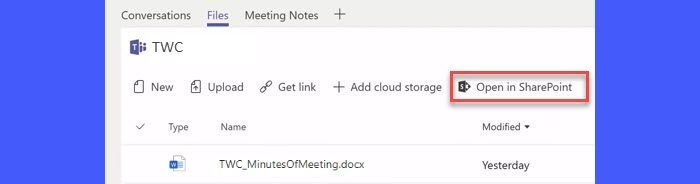
Pliki udostępniane w usłudze Teams są przechowywane w Biblioteka dokumentów folder w usłudze SharePoint Online. Jeśli nie możesz przekazać pliku z konta usługi Teams, spróbuj przekazać go za pośrednictwem programu SharePoint. Używać Otwórz w SharePoint link, aby przejść do witryny SharePoint powiązanej z Twoim kontem Office 365 i pobrać plik.
gmail, coś jest nie tak
Powyższe rozwiązania pomogą pomyślnie pobrać problematyczny plik. Czytaj dalej posty, aby uzyskać więcej wskazówek dotyczących rozwiązywania problemów.
Czytaj więcej: Jak ograniczyć edycję przesyłanych dokumentów w Microsoft Teams .











