Niektórzy użytkownicy YouTube zgłosili, że wciąż dostają Jesteś offline, sprawdź połączenie komunikat o błędzie podczas próby odtwarzania filmów z YouTube. Chociaż błąd wyraźnie wskazuje, że Twój internet nie działa i jesteś offline, kilku użytkowników zgłosiło występowanie błędu nawet przy działającym połączeniu internetowym. Dlaczego występuje ten błąd i jak go rozwiązać, dowiedzmy się tego w tym poście.
Dlaczego YouTube ciągle mówi, że jestem offline?
Jeśli nadal będziesz otrzymywać jesteś offline komunikat o błędzie na YouTube, najprawdopodobniej Twój internet jest niestabilny. Mogą również wystąpić inne problemy z łącznością spowodowane przestarzałymi lub wadliwymi sterownikami karty sieciowej lub niespójnością serwera DNS. Poza tym pamięć podręczna przeglądarki i dane plików cookie mogą być kolejnym powodem tego błędu. Dodatkowo, nieprawidłowa konfiguracja daty i godziny na komputerze, problematyczne rozszerzenia przeglądarki, włączona sieć VPN i programy blokujące reklamy mogą również powodować ten problem.
Napraw Jesteś offline, Sprawdź błąd połączenia na YouTube
Jeśli nadal widzisz Jesteś offline, sprawdź połączenie błąd w serwisie YouTube podczas próby odtwarzania filmów, oto rozwiązania, których możesz użyć, aby rozwiązać ten problem:
- Odśwież YouTube kilka razy.
- Przetestuj swoje połączenie internetowe.
- Zaktualizuj sterowniki sieciowe.
- Skonfiguruj prawidłowe ustawienia daty i godziny.
- Wyczyść pamięć podręczną przeglądarki i pliki cookie.
- Zmień serwer DNS.
- Wyłącz rozszerzenia lub dodatki innych firm.
- Wyłącz VPN i blokery reklam.
- Zaktualizuj swoją przeglądarkę internetową.
- Przełącz się na inną przeglądarkę internetową.
1] Odśwież YouTube kilka razy
Może to być tymczasowa usterka lub problem powodujący komunikat „Jesteś offline. Sprawdź swoje połączenie” w serwisie YouTube. Dlatego możesz spróbować ponownie załadować stronę YouTube kilka razy, naciskając przycisk Ponów i sprawdź, czy błąd zniknął. Lub też możesz twarde odświeżenie stronę YouTube za pomocą Ctrl+F5 skrót i sprawdź, czy to pomaga. Jeśli błąd będzie się powtarzał, możesz przejść do następnej metody rozwiązywania problemów.
2] Sprawdź swoje połączenie internetowe
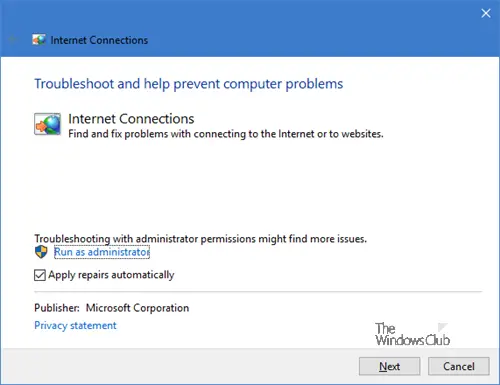
Zanim przejdziesz do zaawansowanych metod rozwiązywania problemów, musisz upewnić się, że nie ma problemu z połączeniem sieciowym, a połączenie internetowe działa poprawnie. Sama wiadomość prosi o sprawdzenie połączenia, więc rozwiązać problemy z połączeniem internetowym a następnie sprawdź, czy błąd został naprawiony.
Możesz połączyć się z innym połączeniem sieciowym, a następnie spróbować odwiedzić YouTube, aby sprawdzić, czy błąd zniknął. Poza tym możesz ponownie włączyć router lub zresetować go, aby wykluczyć jakąkolwiek możliwość spowodowania błędu przez pamięć podręczną routera.
Czytać: Napraw błąd YouTube, coś poszło nie tak .
3] Zaktualizuj sterowniki sieciowe
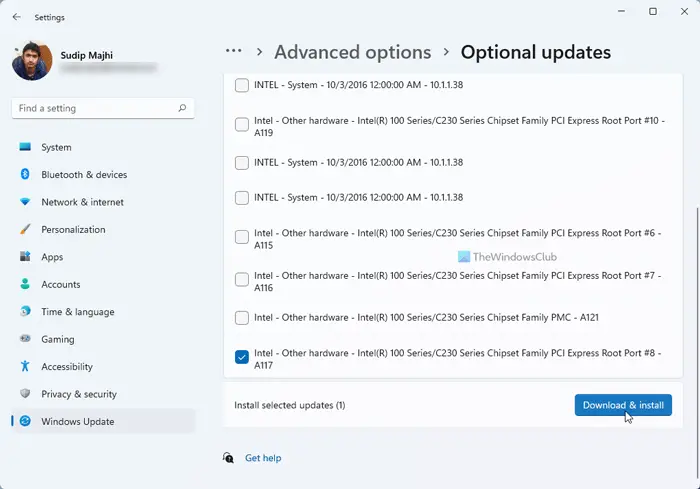
Wiadomo, że nieaktualne lub wadliwe sterowniki karty sieciowej powodują problemy z łącznością sieciową. Dlatego upewnij się, że masz aktualne sterowniki sieciowe, aby uniknąć takich błędów. Do zaktualizuj sterowniki sieciowe w systemie Windows 11/10 możesz użyć aplikacji Ustawienia. Oto jak:
- Najpierw naciśnij Win + I, aby uruchomić Ustawienia i przejdź do Aktualizacja systemu Windows .
- Teraz kliknij na Opcje zaawansowane > Opcjonalne aktualizacje opcja.
- Następnie zaznacz pola wyboru związane z oczekującymi aktualizacjami sterowników sieciowych i naciśnij Pobierz i zainstaluj przycisk.
- Po zakończeniu procesu system Windows uruchomi się ponownie. Następnie możesz otworzyć YouTube w przeglądarce i sprawdzić, czy błąd został naprawiony.
Możesz także pobrać najnowsze sterowniki sieciowe bezpośrednio ze strony internetowej producenta urządzenia. Lub użyj konwencjonalnej metody i zaktualizuj sterowniki za pomocą Menedżera urządzeń.
Widzieć: Jak naprawić brak dźwięku w YouTube w systemie Windows .
rr_ssl_version_or_cipher_mismatch
4] Skonfiguruj prawidłowe ustawienia daty i godziny
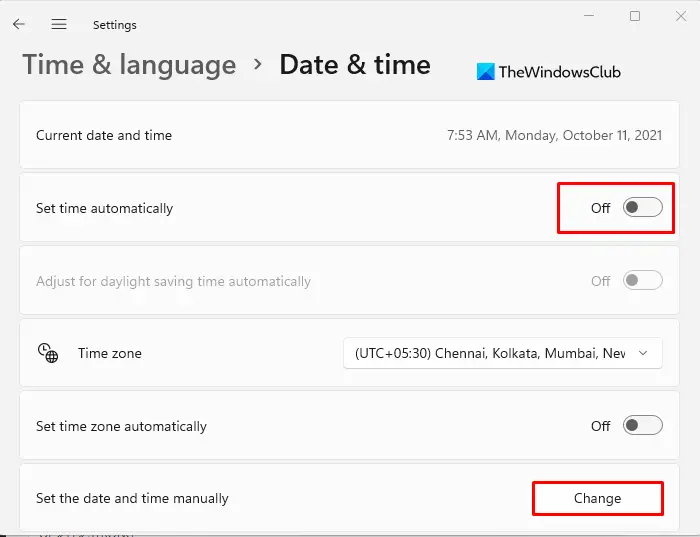
Jeśli komunikat „Jesteś offline. Sprawdź swoje połączenie” wciąż pojawia się w serwisie YouTube, możliwe, że ustawienia daty i godziny są nieprawidłowe. Upewnij się więc, że skonfigurowałeś plik prawidłowe ustawienia daty i godziny łącznie ze strefą czasową. Oto jak możesz to zrobić:
- Najpierw otwórz Ustawienia za pomocą Win + I.
- Teraz przejdź do Czas i język zakładkę z panelu po lewej stronie.
- Następnie kliknij na Data i godzina opcja.
- Następnie włącz przełączniki powiązane z plikiem Ustaw czas automatycznie I Ustaw strefę czasową automatycznie opcje.
- Po zakończeniu ponownie otwórz YouTube i sprawdź, czy błąd przestał się pojawiać, czy nie.
Jeśli ten scenariusz nie dotyczy Ciebie, przejdź do następnej poprawki.
5] Wyczyść pamięć podręczną przeglądarki i pliki cookie
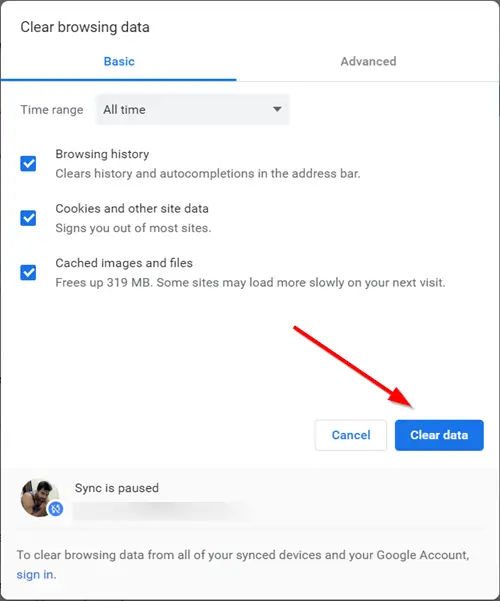
Pamięć podręczna przeglądarki internetowej i pliki cookie mogą być głównym winowajcą komunikatu „Jesteś offline. Sprawdź swoje połączenie” w serwisie YouTube. Stara i uszkodzona pamięć podręczna przeglądarki i pliki cookie powodują kilka problemów w przeglądarkach internetowych. Dlatego wyczyść stare dane przeglądania, w tym pamięć podręczną i pliki cookie, a następnie uruchom ponownie przeglądarkę, aby sprawdzić, czy błąd zniknął. Tutaj pokażemy, jak usunąć pamięć podręczną i pliki cookie z Chrome, Firefox i Edge. Podobne kroki można wykonać w innych przeglądarkach, aby wyczyścić pamięć podręczną przeglądarki i pliki cookie.
Te posty pokażą Ci, jak to zrobić wyczyść dane przeglądania i pamięć podręczną w Edge , Opera Lub Chrome i Firefox .
Jeśli usunięcie danych przeglądania nie pomoże, możesz użyć następnego działającego rozwiązania, aby naprawić błąd.
Czytać: Napraw błąd YouTube 400 na PC .
6] Zmień swój serwer DNS
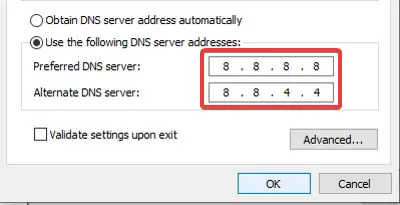
Przyczyną tego błędu w YouTube może być niezgodność z domyślnym serwerem DNS dostarczonym przez usługodawcę internetowego. Dlatego jeśli scenariusz ma zastosowanie, możesz naprawić ten błąd przejście na publiczny serwer DNS .
Google DNS to najlepszy wybór użytkowników. Jest bardziej niezawodny i szybki i udowodniono, że pozwala uniknąć takich błędów. Oto kroki do skonfiguruj publiczny DNS Google w systemie Windows 11/10:
- Najpierw wywołaj okno poleceń Uruchom za pomocą Win + R i wprowadź ncpa.cpl w nim otworzyć Połączenia sieciowe okno na komputerze.
- Następnie kliknij prawym przyciskiem myszy aktywne połączenie i wybierz Nieruchomości opcję z menu kontekstowego.
- W wyświetlonym oknie Właściwości wybierz plik Protokół internetowy w wersji 4 (TCP/IPv4) opcję, a następnie naciśnij przycisk Nieruchomości przycisk.
- Teraz kliknij na Użyj następujących adresów serwerów DNS opcję i wprowadź następujące adresy, jak wspomniano poniżej:
Preferred DNS server: 8.8.8.8 Alternate DNS server: 8.8.4.4
- Po zakończeniu naciśnij przycisk Zastosuj> OK, a następnie otwórz YouTube, aby sprawdzić, czy błąd zniknął.
Jeśli błąd będzie się powtarzał, możesz użyć następnej metody rozwiązywania problemów, aby go naprawić.
jak zapisywać załączniki na iPadzie
Widzieć: Wyjaśnienie wewnętrznego błędu serwera 500 w serwisie YouTube .
7] Wyłącz rozszerzenia przeglądarki lub dodatki
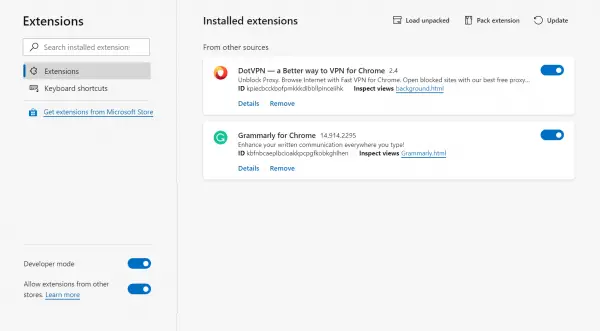
Następną rzeczą, którą możesz zrobić, aby naprawić błąd, jest wyłączenie lub usunięcie rozszerzeń/dodatków z przeglądarki. Istnieje wiele złośliwych lub źle zakodowanych rozszerzeń internetowych innych firm, które mogą powodować błędy i problemy w przeglądarkach. Dlatego możesz spróbować wyłączyć takie rozszerzenia i sprawdzić, czy błąd został naprawiony.
Te posty pokażą ci, jak to zrobić wyłącz rozszerzenia przeglądarki w Chrome, Firefox, Opera Lub Przeglądarka brzegowa .
8] Wyłącz VPN i blokery reklam
Jeśli używasz A VPN (wirtualna sieć prywatna) klienta lub serwera proxy podczas korzystania z YouTube na komputerze, może wystąpić ten błąd. Twoja sieć VPN może zakłócać działanie Internetu, powodując ten błąd. Dlatego zaleca się wyłączenie VPN lub serwera proxy, a następnie sprawdzenie, czy błąd został naprawiony.
Podobnie, jeśli używasz blokery reklam w przeglądarce lub komputerze, wyłącz ją i sprawdź, czy błąd ustał na YouTube.
Widzieć: YouTube nie łączy się z AdSense; Błąd AS-08, AS-10 LUB 500 .
9] Zaktualizuj swoją przeglądarkę internetową
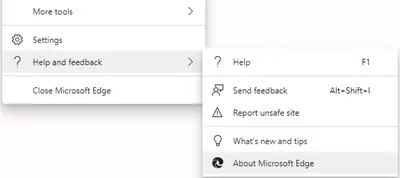
Jeśli Twoja przeglądarka jest przestarzała, możesz napotkać takie błędy. Więc, zaktualizuj swoją przeglądarkę internetową i sprawdź, czy błąd został naprawiony.
10] Przełącz się na inną przeglądarkę internetową
Możesz także spróbować użyć innej przeglądarki internetowej i sprawdzić, czy nadal pojawia się błąd YouTube. Istnieje wiele bezpłatne przeglądarki internetowe wybrać z. Na przykład, jeśli ten błąd występuje w przeglądarce Chrome, spróbuj użyć przeglądarki Firefox lub Edge i sprawdź, czy problem został rozwiązany.
Mam nadzieję że to pomoże!
SUBSKRYBUJ : Kanał WindowsClub na YouTube .
Jak naprawić połączenie offline?
Jeśli Twoja sieć jest w trybie offline, spróbuj wyłączyć i wyłączyć zasilanie routera lub modemu, aby sprawdzić, czy problem został rozwiązany. Oprócz tego zaktualizuj sterownik sieciowy do najnowszej wersji. Jeśli nic nie pomoże, możesz bezpośrednio skontaktować się z usługodawcą internetowym, aby rozwiązać problem.
Naprawić: Ten film nie jest dostępny w YouTube .














