Jako ekspert IT często jestem pytany, jak wyłączyć nakładkę GeForce Experience w grze. Chociaż istnieje kilka różnych sposobów, aby to zrobić, przeprowadzę Cię przez najczęstszą metodę. Najpierw otwórz klienta GeForce Experience i kliknij ikonę „Ustawienia” w prawym górnym rogu. Następnie przewiń w dół do sekcji „Nakładka w grze” i przełącz przełącznik na „Wył.”. Możesz także wyłączyć nakładkę w grze, otwierając pasek gry systemu Windows (win + g) i klikając ikonę „Ustawienia”. Odtąd będziesz chciał odznaczyć opcję „Pokaż pasek gry, gdy gram w gry pełnoekranowe zweryfikowane przez Microsoft”. Po wprowadzeniu tych zmian nakładka w grze zostanie wyłączona i nie będziesz już widzieć powiadomień ani możliwości korzystania z funkcji Udostępnij podczas grania.
Ten przewodnik pokazuje, jak to zrobić wyłączyć Lub wyłącz nakładkę GeForce Experience w grze . Ponadto pokażemy Ci, jak możesz wyłącz powiadomienie o nakładce w grze , Natychmiastowa odpowiedź cecha i Ikona nakładki Natychmiastowej powtórki w narzędziu NVIDIA GeForce Experience. Chociaż te funkcje są z pewnością bardzo przydatne, czasami, jeśli nie potrzebujesz takich funkcji lub masz jakiekolwiek problemy lub trudności, możesz wyłączyć nakładkę w grze i inne opcje według własnego uznania. Zanim to zrobimy, dowiedzmy się więcej o nakładce w grze.

Czym jest nakładka GeForce Experience w grze?
Nakładka w grze (znana również jako nakładka) jest częścią aplikacji GeForce Experience. Aplikację GeForce Experience można pobrać ze strony nvidia.com i zainstaluj go, jeśli chcesz go używać. Teraz, gdy ta aplikacja jest uruchomiona lub włączona, możesz użyć paska narzędzi nakładki w grze, aby uzyskać dostęp do funkcji i korzystać z nich (w tym Gra cieni cechy) np Natychmiastowa odpowiedź , Audycja , Zanotować i więcej, aby automatycznie nagrywać ostatnie 20 minut gry z szybkością 60 klatek na sekundę, przesyłać strumieniowo rozgrywkę na żywo do YouTube lub Twitch, przełączać mikrofon i kamerę do nagrywania, uzyskiwać dostęp do zapisanych nagrań, skrótów klawiaturowych i nie tylko d.
Tak więc ten szybki pasek narzędzi jest całkiem przydatny. Dlatego wielu graczy lubi włączać lub włączać nakładkę w grze. Ale ci, którzy go nie potrzebują i chcą go wyłączyć, mogą to zrobić, wykonując kilka prostych kroków opisanych w tym poście poniżej.
Jak wyłączyć nakładkę GeForce Experience w grze
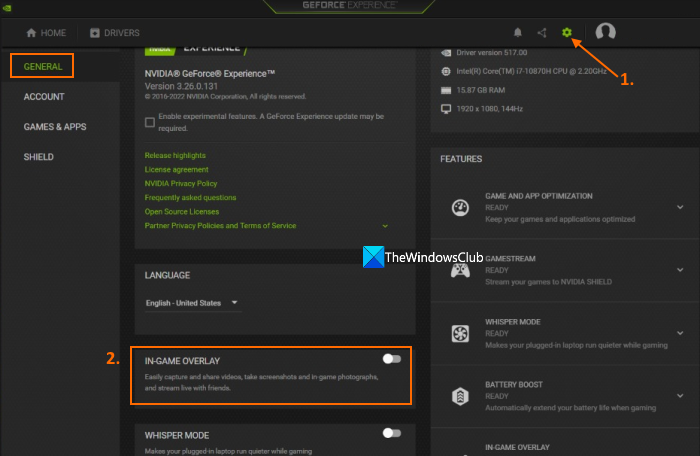
narzędzie do rozwiązywania problemów ze zgodnością programów dla systemu Windows
Kroki do wyłącz nakładkę GeForce Experience w grze są następujące:
- Uruchom aplikację GeForce Experience
- Kliknij prawym przyciskiem myszy ikonę na pasku zadań.
- Wybierać Doświadczenie NVIDIA GeForce możliwość otwarcia jego interfejsu
- Zaloguj się do swojego konta NVIDIA, jeśli jeszcze tego nie zrobiłeś.
- Kliknij Ustawienia ikonę (lub ikonę koła zębatego) w prawym górnym rogu, dostępną tuż przed ikoną Twojego profilu
- W OGÓLNY sekcja, szukaj PANELE W GRZE opcję i wyłącz ją.
Teraz nakładka w grze zostanie całkowicie wyłączona.
Jeśli chcesz włącz nakładkę GeForce Experience w grze później możesz wykonać powyższe kroki i włączyć przycisk NAKŁADKA GRY.
Połączony: Napraw nakładkę NVIDIA GeForce Experience, która nie działa na komputerze z systemem Windows
Włącz lub wyłącz nakładkę GeForce Experience w grze za pomocą skrótu klawiszowego
Ta opcja nie wyłącza nakładki w grze, ale jest bardzo przydatna do włączania/wyłączania tej funkcji. Wszystko, co musisz zrobić, to nacisnąć przycisk Alt + Z klawisz skrótu i nakładka w grze będą przed tobą. A naciśnięcie tego samego skrótu spowoduje wyłączenie funkcji nakładki w grze.
Zmień skrót klawiszowy, aby włączyć lub wyłączyć nakładkę GeForce Experience w grze.
Jeśli domyślny skrót klawiszowy (Alt+Z) nie jest wygodny lub skrót klawiaturowy jest już używany, możesz także zmienić skrót klawiszowy, aby włączyć/wyłączyć nakładkę GeForce w grze. Aby to zrobić, wykonaj następujące kroki:
- Uruchom aplikację GeForce Experience
- Użyj ikony zasobnika systemowego (lub ikony zasobnika systemowego) i otwórz jej menu kontekstowe.
- Kliknij Doświadczenie NVIDIA GeForce możliwość otwarcia głównego interfejsu
- Kliknij Udział ikonę, aby otworzyć nakładkę w grze
- Kliknij Ustawienia Ikona. Występuje po prawej stronie
- W wyskakującym oknie Ustawienia wybierz Skróty klawiszowe opcja. Zobaczysz teraz wstępnie ustawione skróty klawiszowe Filtr gier , Złapać i inne funkcje
- Kliknij pole tekstowe dostępne dla Otwórz/zamknij nakładkę w grze opcja
- Wprowadź nowy niestandardowy skrót klawiszowy
- Używać Z powrotem opcja
- Zamknij nakładkę w grze.
Nowy skrót klawiszowy będzie gotowy do włączania lub wyłączania nakładki gry.
Wyłącz powiadomienie o nakładce w grze
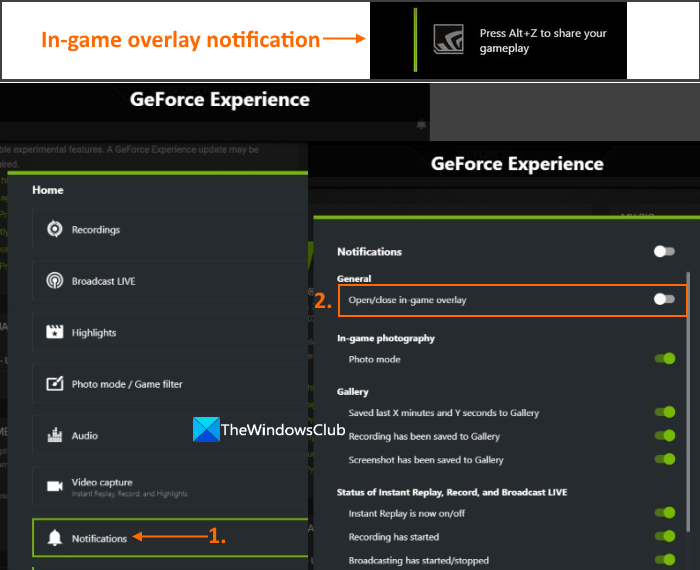
Na pewno zauważyłeś, że za każdym razem, gdy zaczynasz grę, widzisz komunikat Naciśnij Alt+Z, aby udostępnić swoją rozgrywkę . Pojawia się za każdym razem, co może przeszkadzać lub irytować. Dzieje się tak, ponieważ opcja nakładki w grze jest wyłączona. Więc, aby się go pozbyć, potrzebujesz wyłącz powiadomienie o nakładce w grze osobliwość. Ale do tego potrzebujesz nakładki w grze. Oto kroki:
- Uruchom aplikację GeForce Experience.
- W jego interfejsie kliknij przycisk Udział ikona dostępna bezpośrednio przed Ustawienia ikonę, aby otworzyć nakładkę w grze. Możesz też otworzyć go za pomocą Alt + Z Klawisz skrótu
- W nakładce w grze kliknij ikonę Ustawienia ikonę (lub ikonę ustawień) i pojawi się wyskakujące okienko
- W tym wyskakującym oknie przewiń w dół i wybierz Powiadomienia menu
- Pod Powiadomienia menu, wyłącz Otwórz/zamknij nakładkę w grze opcja.
Kiedy potrzebujesz włączyć lub włączyć powiadomienie o nakładce w grze z jakiegoś powodu po prostu wykonaj powyższe kroki i dołącz to samo Otwórz/zamknij nakładkę w grze opcja.
Czytać: Nie można udostępnić NVIDIA GeForce Experience
Wyłącz ikonę nakładki Instant Replay
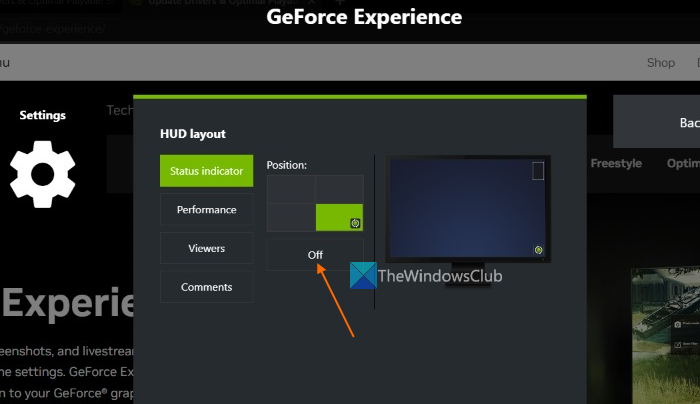
Jak już wiesz, funkcja Instant Replay pomaga nagrać do 20 minut rozgrywki w wysokiej, niskiej, niestandardowej jakości, rozdzielczości, liczbie klatek na sekundę itp. Ta funkcja jest całkiem niezła. Ale kiedy ta funkcja jest aktywna, jej ikona nakładki lub wskaźnik stanu pojawia się w prawym dolnym rogu (pozycja domyślna) ekranu podczas gry. Jeśli nie chcesz, możesz po prostu wyłącz ikonę nakładki Instant Replay Lub Wskaźnik stanu z ekranu. Funkcja będzie nadal działać bez zmian. Oto kroki:
- Otwórz nakładkę GeForce Experience w grze za pomocą Alt + Z Klawisz skrótu
- Kliknij Ustawienia ikona lub ikona koła zębatego dostępna w prawej sekcji
- W wyskakującym oknie Ustawienia wybierz Układ HUD-a opcja
- Pod układem HUD wybierz Wskaźnik stanu patka
- W tej zakładce kliknij przycisk wyłączony przycisk.
Czytać: Nie udało się pobrać ustawień w NVIDIA GeForce Experience
Wyłącz lub wyłącz natychmiastową powtórkę
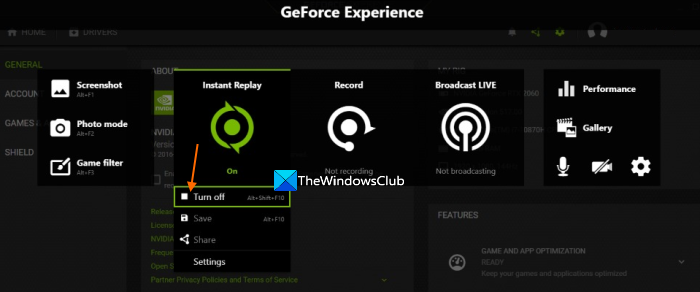
Jeśli chcesz nadal korzystać z paska narzędzi nakładki w grze, ale po prostu musisz wyłączyć lub wyłączyć natychmiastową powtórkę możesz to zrobić, wykonując następujące czynności:
- Kliknij Alt + Z klawisz skrótu, aby otworzyć nakładkę w grze
- Wybierać Natychmiastowa odpowiedź opcja
- Używać Wyłączyć przycisk.
Alternatywnie możesz również użyć wartości domyślnej Alt+Shift+F10 klawisz skrótu dla włączyć lub wyłączyć natychmiastową powtórkę osobliwość.
To wszystko! Mam nadzieję, że to jest pomocne.
Przeczytaj także: Błąd NVIDIA GeForce Experience Coś poszło nie tak w systemie Windows 11/10
Jak wyłączyć nakładkę w grze?
Jeśli chcesz wyłączyć nakładkę NVIDIA GeForce Experience w grze, możesz kliknąć przycisk Alt + Z Klawisz skrótu. Z drugiej strony, jeśli chcesz zmienić domyślny skrót klawiszowy lub całkowicie wyłączyć nakładkę w grze, możesz to zrobić za pomocą ustawień (ustawienia nakładki lub ustawienia GeForce Experience i ustawienia podstawowe). Aby ci to ułatwić, omówiliśmy poszczególne sekcje i wszystkie kroki w tym poście, aby wyłączyć nakładkę w grze, zmienić skrót klawiszowy nakładki i wyłączyć nakładkę w grze. Sprawdź je.
Czy powinienem wyłączyć nakładkę GeForce Experience?
Mówiąc najprościej, nakładka w grze umożliwia szybki dostęp i korzystanie z podstawowych funkcji (nagrywanie, przesyłanie strumieniowe, natychmiastowe odtwarzanie itp.) aplikacji GeForce Experience. A jeśli korzystasz z tych funkcji regularnie, nie powinieneś wyłączać nakładki GeForce Experience. Z drugiej strony, jeśli napotkasz jakiekolwiek problemy ze zgodnością lub inne problemy (takie jak powolna gra, problemy podczas korzystania z innych aplikacji na pełnym ekranie itp.) podczas korzystania z tej funkcji, dobrze byłoby wyłączyć nakładkę GeForce Experience .
Czy mogę odinstalować oprogramowanie GeForce Experience?
Tak, oczywiście, możesz łatwo odinstalować GeForce Experience. Na komputerze z systemem Windows 11/10 użyj Ustawienia aplikację, aby uzyskać dostęp programy kategoria i znajdź Doświadczenie NVIDIA GeForce na liście zainstalowanych aplikacji i programów. Gdy go znajdziesz, kliknij przycisk trzy punkty ikona i użyj Usuwać możliwość usunięcia oprogramowania GeForce Experience z komputera. Po tym też musisz usuń pozostałe pliki po usunięciu Aplikacja GeForce Experience.
Czytaj więcej: Oprogramowanie GeForce Experience nie może optymalizować gier na komputerze z systemem Windows.














