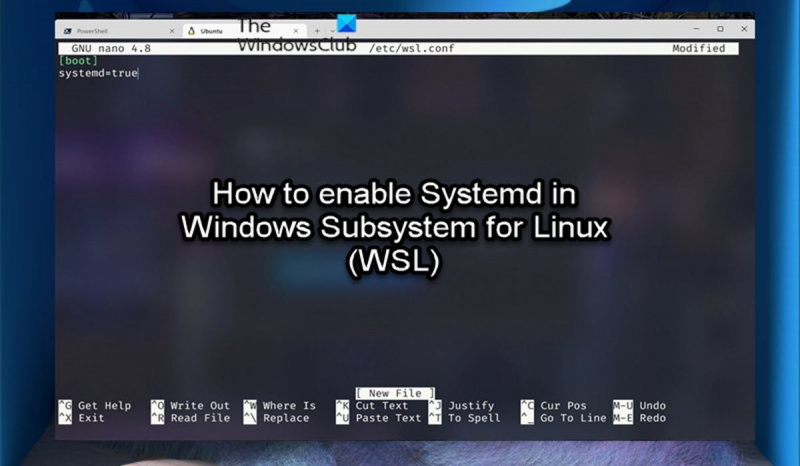Jako ekspert IT zawsze szukam nowych sposobów optymalizacji przepływu pracy. Jednym ze sposobów, w jaki ostatnio mogłem to zrobić, jest włączenie Systemd w podsystemie Windows dla systemu Linux (WSL). Systemd to menedżer procesów systemu Linux, który może znacznie poprawić wydajność systemu Linux. Włączając go w WSL, możesz czerpać korzyści z systemd bez konieczności podwójnego uruchamiania systemu. Oto jak włączyć Systemd na WSL: 1. Otwórz panel sterowania Podsystemu Windows dla systemu Linux (WSL). 2. Przejdź do zakładki „Ogólne”. 3. Zaznacz opcję „Włącz integrację Systemd”. 4. Kliknij 'OK', aby zapisać zmiany. Po wykonaniu tych kroków będziesz mógł używać systemd w swojej instalacji WSL. Wypróbuj i zobacz, jak może pomóc usprawnić przepływ pracy!
Kopia zapasowa sterownika Windows 10
Podsystem Windows dla systemu Linux (WSL) to warstwa zgodności umożliwiająca natywne uruchamianie binarnych plików wykonywalnych systemu Linux na komputerach klienckich z systemem Windows 11/10 oraz komputerach z systemem Windows Server 2019 i nowszymi. Wraz z wydaniem VSL 2 wprowadzono ważne zmiany, takie jak rzeczywiste jądro Linuksa, poprzez podzbiór funkcji Hyper-V. W tym poście przeprowadzimy Cię przez kolejne kroki jak włączyć systemd w WSL .

Co to jest systemd?
Systemd to zestaw podstawowych elementów składowych systemu Linux. Zapewnia menedżera systemu i usług, który działa jako PID 1 i uruchamia resztę systemu. Systemd jest instalowany domyślnie w kilku dobrze znanych dystrybucjach, w tym Ubuntu, Debian i innych. Dzięki tej zmianie WSL stanie się jeszcze bardziej porównywalny z uruchamianiem preferowanych dystrybucji Linuksa na maszynach typu bare-metal i pozwoli ci korzystać z aplikacji wymagających wsparcia systemowego. Oto kilka przykładów aplikacji Linux, które zależą od systemd: Kliknij , mikrok8s , I systemctl .
Według Microsoftu:
Wsparcie Systemd wymagało zmian w architekturze WSL. Ponieważ systemd wymaga PID 1, proces inicjujący WSL działający w dystrybucji Linuksa staje się systemowym procesem potomnym. Ponieważ proces udostępniania WSL jest odpowiedzialny za zapewnienie infrastruktury do komunikacji między komponentami systemu Linux i Windows, zmiana tej hierarchii wymagała ponownego przemyślenia niektórych założeń przyjętych podczas procesu udostępniania WSL. Wymagane były dodatkowe zmiany, aby zapewnić czyste zamknięcie (ponieważ zamknięcie to jest teraz kontrolowane przez systemd) i zapewnić zgodność z WSLg. Należy również zauważyć, że dzięki tym zmianom usługi systemowe NIE będą utrzymywać działania instancji WSL.
Biorąc pod uwagę, że zmienia to zachowanie WSL podczas rozruchu, chcieliśmy zachować ostrożność podczas stosowania tego do już istniejących dystrybucji WSL użytkownika. Dlatego obecnie musisz się zarejestrować, aby włączyć systemd dla określonej dystrybucji WSL, a my będziemy monitorować opinie i badać, jak ustawić to zachowanie jako domyślne w przyszłości.
narzędzie do sprawdzania kluczy systemu Windows
Czytać : Jak uzyskać dostęp do plików podsystemu Windows dla systemu Linux w systemie Windows
Jak włączyć Systemd w podsystemie Windows dla systemu Linux (WSL)
Do tej pory, w momencie pisania tego tekstu, społeczność Windows Subsystem for Linux (WSL) szukała sposobów na wdrożenie systemd. Ale po partnerstwie z Canonical, Microsoft oficjalnie wdrożył systemd w WSL. Dzięki obsłudze systemd dostępnej w WSL możesz teraz uruchamiać systemd w swoich dystrybucjach WSL, co pozwala zrobić więcej z przepływami pracy Linuksa na komputerze z systemem Windows.
Aby zainstalować systemd na swoim komputerze, musisz wykonać następujące czynności:
Upewnij się, że używasz WSL w wersji 0.67.6 lub nowszej.
Jeśli włączyłeś WSL przez PowerShell i nie pobrałeś go ze sklepu Microsoft Store na swoim urządzeniu, początkowo nie będziesz mieć systemd. Będzie dostępny tylko dla użytkowników korzystających z Windows 11 Insider Build lub korzystających z WSL pobranego ze sklepu Microsoft Store. Jeśli korzystasz z Ubuntu Preview na WSL, systemd jest dodawany automatycznie. Aby więc sprawdzić, czy masz obsługiwaną wersję WSL, po prostu otwórz Windows Terminal i uruchom następujące polecenie w konsoli PowerShell:
|_+_|Z danych wyjściowych, jeśli wersja WSL to 0.67.6 lub wcześniejsza, możesz przejść do Microsoft Store i pobierać WSL. Również użytkownicy komputerów PC, zwłaszcza jeśli nie jesteś niejawnym testerem systemu Windows, mogą pobierać Najnowsza wersja z repozytorium WSL GitHub. Wsparcie Systemd zostanie dodane do wszystkich użytkowników w przyszłości. Aby sprawdzić dostępność aktualizacji WSL, uruchom następujące polecenie w programie PowerShell:
|_+_|Czytać : Napraw błędy, problemy i problemy podsystemu Windows dla systemu Linux
Ustaw flagę systemd w ustawieniach dystrybucji WSL.
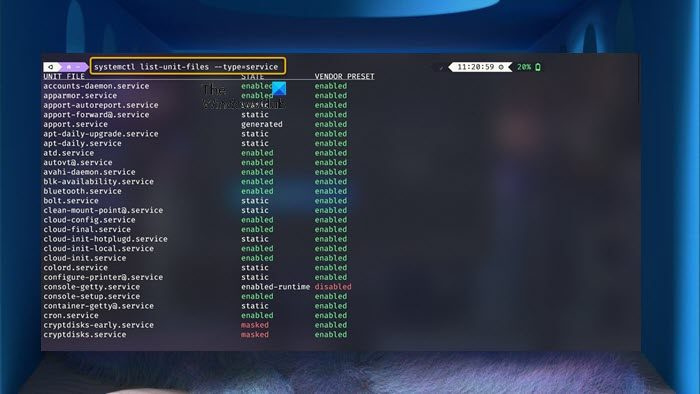
Po upewnieniu się, że korzystasz z obsługiwanej wersji WSL wymaganej przez systemd, musisz edytować wsl.conf file (plik konfiguracyjny, który można znaleźć w dowolnej dystrybucji WSL Linux i który umożliwia dostosowanie poszczególnych dystrybucji zamiast zmiany ogólnych opcji WSL), aby upewnić się, że systemd jest uruchamiany podczas rozruchu. Aby ukończyć to zadanie, wykonaj następujące kroki:
- Uruchom edytor z uprawnieniami sudo i dodaj następujące wiersze:
- Następnie zapisz plik i wyjdź.
- Możesz teraz zamknąć dystrybucję WSL Windows i uruchomić następujące polecenie w PowerShell, aby ponownie uruchomić instancje WSL.
- Po uruchomieniu powinieneś mieć uruchomiony systemd. Aby sprawdzić i pokazać stan swoich usług, uruchom poniższe polecenie:
Czytać : Jak zainstalować wersję dystrybucyjną Linuksa na WSL1 lub WSL2 w systemie Windows
jak sprawdzić, czy program jest 64-bitowy
Oto jak włączyć Systemd w podsystemie Windows dla systemu Linux (WSL)!
Jak uruchomić systemd jako init?
Aby uruchomić system w systemied, wybierz element menu rozruchu, który utworzyłeś w tym celu. Jeśli nie utworzyłeś wpisu menu startowego, po prostu wybierz wpis dla załatanego jądra, edytuj wiersz poleceń jądra bezpośrednio w grub i dodaj następujący wiersz: init=/lib/systemd/systemd .