Podczas próby uruchomienia Cloud PC z portalu Windows 365 pod adresem windows365.microsoft.com (klient WWW) lub za pośrednictwem klienta RDP, użytkownik końcowy może uzyskać Nie mogliśmy połączyć się z bramą Komunikat o błędzie. Ten post zawiera najbardziej odpowiednie poprawki, które można zastosować, aby rozwiązać problem.

Podobno problem występuje niezależnie od tego, czy użytkownik próbuje połączyć się z urządzenia z systemem Windows, czy macOS. Pełny komunikat o błędzie brzmi następująco:
Nie mogliśmy połączyć się z bramą z powodu błędu. Jeśli to się powtarza, poproś administratora lub pomoc techniczną o pomoc.
wyłącz wysyłanie do OneNote
Użytkownik Cloud PC otrzymuje ten komunikat o błędzie po wpisaniu nazwy użytkownika i hasła po raz drugi. W innym scenariuszu konto użytkownika może zobaczyć wirtualny pulpit w przeglądarce internetowej, ale podczas próby połączenia połączenie nie powiedzie się podczas otwierania portu zdalnego. Ponadto, próbując połączyć się za pośrednictwem aplikacji, użytkownik nie może tego zrobić z powodu niewystarczających uprawnień lub ich braku. Jednak użytkownik może zdalnie uzyskać dostęp do pulpitu wirtualnego, ale nie może uzyskać dostępu do pulpitu wirtualnego za pomocą konta administratora, które zostało użyte do dołączenia do pulpitu wirtualnego.
Korzystając z klienta pulpitu zdalnego, wyświetlany jest następujący komunikat o błędzie i kod; podobny do Kod błędu pulpitu zdalnego 0x3000046 na komputerach z systemem Windows.
Wystąpił błąd podczas uzyskiwania dostępu do tego zasobu. Spróbuj ponownie nawiązać połączenie lub skontaktuj się z administratorem systemu.
Kod błędu: 0x3000047
Napraw Nie mogliśmy połączyć się z błędem bramy na Cloud PC
Jeśli komunikat o błędzie Nie mogliśmy połączyć się z bramą jest wyświetlany, gdy użytkownik końcowy próbuje uruchomić i zalogować się do Cloud PC, podane poniżej sugestie w żadnym wypadku nie powinny pomóc w rozwiązaniu problemu.
znajdowanie błędu standardowego w programie Excel
- Sprawdź problemy z licencjami
- Sprawdź problemy związane z przeglądarką
- Sprawdź watchdog Windows 365 Cloud PC (stan połączenia)
- Sprawdź, czy nie występują błędy połączenia użytkownika komputera w chmurze z systemem Windows 365
- Upewnij się, że wdrożone serwery znajdują się w jednostce organizacyjnej komputerów AADDC
- Ponownie udostępnij komputer z systemem Windows 365 Cloud
- Zwiększ złożoność hasła użytkownika
- Sprawdź ustawienia narzędzi zdalnych w programie ConfigMgr
Przyjrzyjmy się tym sugestiom w skrócie.
1] Sprawdź problemy z licencjami
podobno, Nie mogliśmy połączyć się z bramą Błąd, który użytkownicy mogą napotkać na komputerze w chmurze, ma związek z licencjonowaniem. W znanym przypadku rozwiązaniem, które zadziałało, było uruchomienie wersji próbnej Azure P2 dla dzierżawcy. Tak więc, jeśli jesteś administratorem IT, musisz dowiedzieć się dokładnie, jaka licencja jest wymagana dla użytkowników końcowych, ponieważ być może wystarczyłaby tańsza licencja.
Czytać : Jak skonfigurować pomoc zdalną
2] Sprawdź problemy związane z przeglądarką
Możesz rozwiązać ten błąd i sprawdzić, czy jest on związany z przeglądarką, wykonując następujące czynności:
- Użyj innej przeglądarki
- Spróbuj użyć trybu incognito
- Używaj różnych profili przeglądarki
- Wyczyść pamięć podręczną przeglądarki
- Spróbuj użyć profili gości w przeglądarce
- Spróbuj zalogować się do komputera z systemem Windows 365 Cloud z innego komputera z systemem Windows 11/10
3] Sprawdź watchdog Windows 365 Cloud PC (stan połączenia)
Jeśli jesteś administratorem, możesz rozwiązać problem, sprawdzając Windows 365 Cloud PC pies podwórzowy (stan połączenia) z następującej lokalizacji w portal centrum administracyjnego MEM.
- Zaloguj się do portalu MEM Admin Center pod adresem punkt końcowy.microsoft.com .
- Nawigować do Urządzenia > Okna 365 > Połączenie sieciowe platformy Azure patka.
- Wybierz połączenie internetowe używany przez problematyczny Cloud PC.
- Kliknij na Przegląd stronę, aby sprawdzić stan połączenia.
Jeśli wszystko wygląda OK od strony połączenia, możesz sprawdzić portal Microsoft Admin pod kątem bieżących problemów z usługą Windows 365 Cloud PC.
4] Sprawdź, czy nie występują błędy łączności użytkownika komputera w chmurze z systemem Windows 365
W tym celu możesz sprawdzić błędy łączności użytkowników Cloud PC z systemem Windows 365 w portalu centrum administracyjnego MEM, w którym wymienione są wszystkie błędy łączności dla użytkowników Cloud PC, wykonując następujące czynności:
- Otwórz portal centrum administracyjnego MEM.
- Nawigować do Urządzenia > Okna 365 > Cały komputer w chmurze patka.
- Kliknij na Komputer w chmurze że chcesz sprawdzić raport o błędach połączenia użytkownika.
- Przewiń w dół i kliknij na Łączność użytkownika kartę, aby sprawdzić raport o błędach połączenia z komputerem w chmurze.
Jeśli wszystko wygląda OK i nic nie wskazuje na problem, możesz przejść do następnej sugestii.
Czytać : Konfiguracja Windows 365 Cloud PC i znane problemy z poprawkami
Windows 10 usuwa historię tapet
5] Upewnij się, że wdrożone serwery znajdują się w jednostce organizacyjnej AADDC Computers
Ta poprawka zadziałała również w przypadku korzystania z Azure Active Directory Domain Services, musisz upewnić się, że wdrożone serwery znajdują się w Komputery AADDC jednostka organizacyjna Użytkownicy, którzy muszą się zalogować, mogą zalogować się przy użyciu konta znajdującego się w Użytkownicy AADDC jednostka organizacyjna Ponadto upewnij się, że administrator jest członkiem Administratorzy AADDC grupa w Azure Active Directory. Po wykonaniu tej czynności użytkownicy będą mogli wreszcie korzystać z Pulpitu zdalnego bezpośrednio na wdrożonych maszynach wirtualnych w grupie hostów.
6] Ponownie zainicjuj obsługę komputera z systemem Windows 365 Cloud
Możesz ponownie udostępnić komputer z systemem Windows 365 Cloud i sprawdzić, czy to pomoże. Będzie to dość łatwa procedura ze względu na mechanizm orkiestracji systemu Windows 365. Aby wykonać to zadanie, wykonaj następujące kroki:
- Otwórz portal centrum administracyjnego MEM.
- Nawigować do Urządzenia > Okna 365 > Cały komputer w chmurze patka.
- Kliknij komputer w chmurze, na którym wyświetla się błąd.
- Kliknij na Ponowne zaopatrzenie (Akcje zdalne).
- Kliknij na Tak przycisk, aby potwierdzić.
Po zakończeniu ponownego udostępniania Cloud PC, Ponowne udostępnianie: zakończone zostanie wyświetlony komunikat. Użytkownik powinien teraz normalnie zalogować się do komputera w chmurze bez błędu.
7] Zwiększ złożoność hasła użytkownika
Zmiana lub zwiększenie złożoności hasła użytkownika może rozwiązać problem, tak jak w niektórych innych przypadkach. Możesz zwiększyć złożoność hasła w następujący sposób:
- Minimalna długość 12 znaków.
- Wielkie litery języków europejskich (od A do Z, ze znakami diakrytycznymi, greckimi i cyrylicą).
- Małe litery z języków europejskich (od a do z, ostre-s, ze znakami diakrytycznymi, znakami greckimi i cyrylicą).
- Figury w podstawie 10 (od 0 do 9).
- Znaki niealfanumeryczne (znaki specjalne) może zawierać (~! @ # $% ^ & * _- + = '| \ () {} \ []:; »» <>,.? /) symbole walut, takie jak l euro lub funt brytyjski, nie są brane pod uwagę znaki specjalne dla tego ustawienia zasad.
- Hasło nie powinno znajdować się w słowniku (atak słownikowy).
- Hasło nie powinno być tematem znanym jak Boże Narodzenie, Wielkanoc, Karnawał itp.
8] Sprawdź ustawienia narzędzi zdalnych w programie ConfigMgr
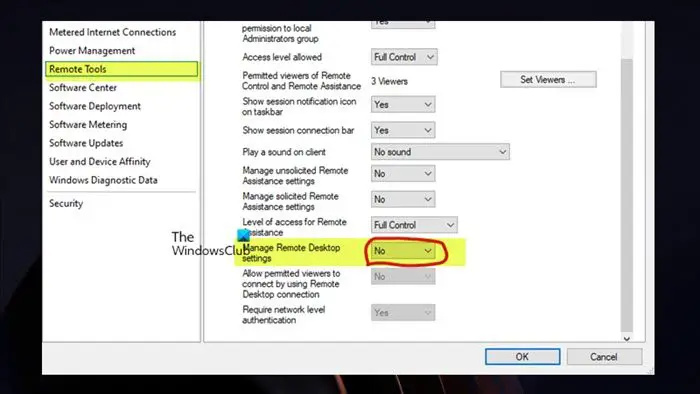
Aby rozwiązać ten problem, musisz sprawdzić plik Zdalne narzędzia > Zarządzaj pulpitem zdalnym ustawienia w zasadach programu ConfigMgr. Wymaga to, aby Zarządzaj ustawieniami zdalnego pulpitu polityka jest ustawiona na NIE jeśli prowadzisz współzarządzanie. Po zakończeniu użytkownicy końcowi powinni mieć bezproblemowy dostęp do komputera w chmurze.
odzyskać hasła do przeglądarki Firefox
Mam nadzieję, że to pomoże!
Przeczytaj dalej : Serwer Remote Desktop Gateway jest tymczasowo niedostępny
Nie mogliśmy zweryfikować stanu połączenia z bramą, ponieważ upłynął limit czasu połączenia?
Jeśli masz zainstalowaną na jednym urządzeniu Dell Secure Connect Gateway (SCG). Maszyna wirtualna Hyper-V , gdy przejdziesz do ustawień SMTP, aby przetestować łączność na serwerze poczty e-mail na lokalnym serwerze Exchange, ten komunikat o błędzie może zakończyć się niepowodzeniem, mimo że wysyła wiadomości e-mail. Ponadto status łączności SCG na stronie internetowej jest zielony. Te problemy z połączeniem mogą mieć wpływ na możliwość monitorowania urządzeń i automatycznego tworzenia zgłoszeń do pomocy technicznej. Wygląda na to, że ten problem dotyczy testu od momentu otrzymania e-maila, więc funkcja działa. Jednak upewnij się, że SCG jest zaktualizowany do najnowszej wersji.
Co to znaczy, że nie możesz połączyć się z bramką?
Ten błąd wskazuje, że używana aplikacja widzi adres bramy, ale nie może się z nią komunikować ani łączyć. Ten problem zwykle występuje z powodu problemów z łącznością w sieci lokalnej, ponieważ jedno lub więcej łączy w sieci lokalnej może działać nieprawidłowo, być przeciążone ruchem lub mieć słabą siłę sygnału. W ramach szybkiej naprawy możesz ponownie uruchomić bramkę, odłączając ją na kilka sekund, a następnie podłączając ponownie, a następnie odczekaj minutę lub dwie i spróbuj ponownie zaktualizować stan w aplikacji ręcznie.
Czytać : Brama domyślna jest niedostępna.










![Błąd instalacji systemu Windows 0x8009000F-0x90002 [Naprawiono]](https://prankmike.com/img/windows-updates/73/windows-setup-error-0x8009000f-0x90002-fixed-1.png)



