W tym poście pokażemy, jak naprawić błąd dysku Nazwy plików źródłowych i docelowych są takie same . podczas nagrywania płyty. Kilku użytkowników zgłosiło, że nie może nagrać plików na dysk (CD/DVD) z powodu komunikatu, który pojawia się, gdy próbują wykonać polecenie nagrywania po przeciągnięciu plików na ikonę napędu na komputerze z systemem Windows 11/10 . Pełny komunikat o błędzie mówi:
Nazwy plików źródłowych i docelowych są takie same.
arkusze google obliczyć wiek

Oznacza to, że ścieżka pliku źródłowego i docelowego są dokładnie takie same, co oznacza również, że plik źródłowy i docelowy istnieją jednocześnie, więc nie można użyć tej samej nazwy pliku źródłowego i docelowego. Jeśli napotkałeś ten sam błąd i chcesz wiedzieć, jak go rozwiązać, przeczytaj ten post, aby poznać kilka skutecznych opcji rozwiązywania problemów.
Napraw Nazwy plików źródłowych i docelowych są takie same podczas nagrywania dysku
Zacznij od alternatywnej metody nagrywania dysku. Jeśli próbujesz nagrać na płytę CD/DVD przy użyciu Zakończ spalanie opcja w ramach Zarządzać zakładka pod Narzędzia napędowe w oknie Eksploratora plików spróbuj zamiast tego użyć opcji menu kontekstowego. Kliknij dwukrotnie ikonę dysku w lewym panelu Eksploratora plików. Następnie w prawym panelu zobaczysz nazwę pliku pod Pliki gotowe do zapisu do sekcji Dysk. Kliknij prawym przyciskiem myszy nazwę pliku i wybierz Nagraj na dysk opcja. Jeśli nadal występuje błąd, zalecamy następujące rozwiązania w celu rozwiązania problemu nazwy plików źródłowych i docelowych są takie same błąd podczas nagrywania plików na dysk na komputerze z systemem Windows 11/10:
- Sprawdź typ dysku.
- Zmień nazwę plików i użyj innej ścieżki do zapisania
- Zmień właściwości dysku, aby zamknąć bieżącą sesję kopiowania.
- Sformatuj płytę CD/DVD.
- Użyj innej płyty do skopiowania plików.
Pozwól nam zrozumieć je szczegółowo.
1] Sprawdź typ płyty
Sprawdź, czy płyta, na której próbujesz nagrać plik, jest dyskiem typu A Możliwość nagrywania CD/DVD (CD-R/DVD-R) lub a Wielokrotnego zapisu CD/DVD (CD-WR/DVD-RW). Podczas nagrywania na dysk otwierana jest sesja, która zamyka się po zakończeniu procesu nagrywania. Dysk do nagrywania można nagrać tylko raz, podczas gdy dysk wielokrotnego zapisu można nagrać kilka razy. Jeśli jednak na dysku do nagrywania jest trochę niewykorzystanego miejsca, a oprogramowanie do nagrywania obsługuje „ nagrywanie wielosesyjne ', nadal możesz nagrać na płytę.
2] Zmień nazwę pliku (plików) i użyj innej ścieżki do zapisania
Jeśli używasz płyty przeznaczonej do nagrywania, a proces nagrywania został przerwany z powodu ponownego uruchomienia systemu lub z innego powodu, ponowne zainicjowanie procesu może nie być możliwe, ponieważ na dysku istnieje już kopia pliku o tej samej nazwie. Spróbuj zmienić nazwę pliku, a następnie ponownie zainicjuj proces nagrywania. Upewnij się, że na dysku pozostało trochę niewykorzystanego miejsca, a oprogramowanie do nagrywania obsługuje nagrywanie wielosesyjne. Jeśli nie obsługuje tej funkcji, niewykorzystana przestrzeń będzie niedostępna lub niewidoczna dla oprogramowania.
Jeśli używasz dysku wielokrotnego zapisu, proces nagrywania powinien zastąpić wszystkie istniejące pliki o tej samej nazwie. Jeśli tak się nie stanie, zmiana nazwy pliku rozwiąże problem.
3] Zmień właściwości dysku, aby zamknąć bieżącą sesję kopiowania
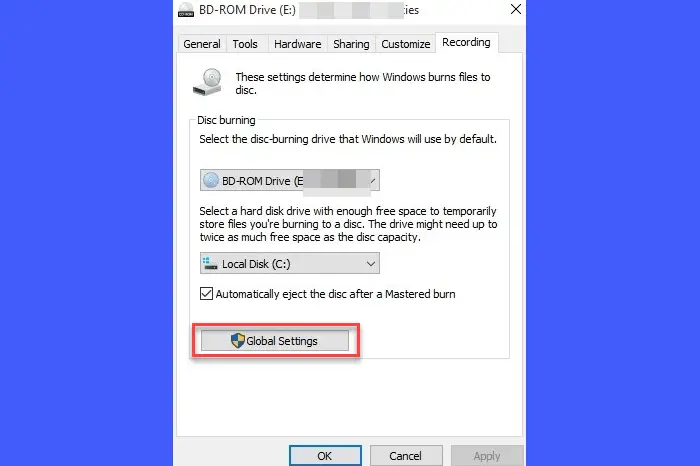
Sprawdź ustawienia globalne w oknie właściwości dysku, aby upewnić się, że bieżąca sesja jest zamknięta. Jeśli pierwsza sesja kopiowania nadal trwa i spróbujesz ponownie nagrać na dysk, system Windows spróbuje nagrać pliki na ten sam dysk w innej sesji, co spowoduje błąd.
Otwórz Eksplorator plików. Kliknij prawym przyciskiem myszy nazwę dysku w lewym panelu i wybierz Nieruchomości . Przełącz na Nagranie zakładkę i kliknij na Ustawienia ogólne przycisk. Upewnij się, że pola wyboru dla tylko dyski jednosesyjne I dyski obsługujące wiele sesji są zaznaczone, aby automatycznie zamykać bieżącą sesję po wysunięciu płyty.
Teraz wyjmij dysk, włóż go ponownie i spróbuj nagrać na nim plik.
4] Sformatuj płytę CD/DVD
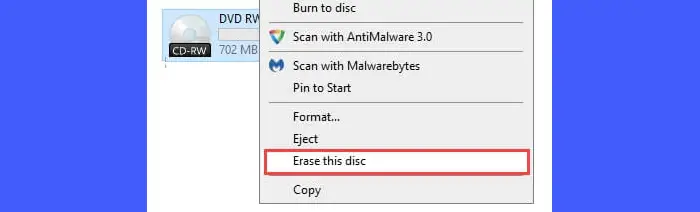
Kod błędu Netflix: M7353-5101
Jeśli używana płyta jest płytą wielokrotnego zapisu, sformatuj ją. Aby sformatować używany dysk, musisz najpierw usunąć wszystkie zapisane wcześniej dane z tego.
Otwórz Eksplorator plików i kliknij prawym przyciskiem myszy ikonę dysku w lewym panelu. Wybierz opcję Wymaż ten dysk z menu kontekstowego i postępuj zgodnie z instrukcjami kreatora, aby wymazać lub wyczyścić dane z dysku.
Po usunięciu danych wybierz opcję Format opcję z menu dysku wyświetlanego po kliknięciu prawym przyciskiem myszy. W kreatorze formatu wybierz system plików (UDF 2.01/UDF 2.50/UDF 2.60), a następnie kliknij Początek opcja. Kliknij przycisk OK w wyświetlonym monicie ostrzegawczym. Poczekaj kilka sekund, aż zakończy się proces formatowania. Następnie spróbuj ponownie nagrać dysk.
Jeśli używasz płyty przeznaczonej do nagrywania, nie zobaczysz żadnej z tych opcji (kasowanie/formatowanie).
Czytać: Podczas nagrywania tego dysku w systemie Windows wystąpił problem .
zdalny pulpit nie może znaleźć komputera
5] Użyj innej płyty do skopiowania plików
Jeśli żadne z powyższych rozwiązań nie pomoże, należy kupić nową płytę (najlepiej z możliwością ponownego zapisu) i następnie spróbować nagrać plik na tę płytę.
Mamy szczerą nadzieję, że powyższe rozwiązania pomogą rozwiązać problem z dyskiem Nazwy plików źródłowych i docelowych są takie same na komputerze z systemem Windows.
Podziel się swoją opinią w sekcji komentarzy poniżej.
Czytaj Dalej: Najlepsze darmowe narzędzia ISO Maker dla systemu Windows .















