Podczas kopiowania danych w jednym pliku programu Excel lub z jednego pliku programu Excel do innego pliku programu Excel niektórzy użytkownicy napotkali błąd Nie można opróżnić schowka. Ze schowka może korzystać inny program błąd. W tym artykule zobaczymy kilka poprawek, aby rozwiązać ten błąd.

Napraw Nie można opróżnić schowka. Inny program może używać błędu programu Excel w schowku
Jeśli zobaczysz Schowek nie może zostać opróżniony. Ze schowka może korzystać inny program komunikat o błędzie w programie Microsoft Excel, poniższe rozwiązania pomogą rozwiązać ten problem.
- Zamknij wszystkie inne otwarte programy
- Otwórz Excela w trybie awaryjnym
- Rozwiązywanie problemów w stanie czystego rozruchu
- Zaktualizuj pakiet Microsoft Office ręcznie
- Napraw pakiet Microsoft Office
Zobaczmy szczegółowo wszystkie te poprawki.
1] Zamknij wszystkie inne otwarte programy
Komunikat o błędzie wskazuje, że ze schowka może korzystać inny program. Dlatego pierwszą rzeczą, którą powinieneś spróbować, jest zamknięcie wszystkich innych otwartych programów. Sprawdź, czy to działa. Zalecamy również ponowne uruchomienie komputera.
2] Otwórz program Excel w trybie awaryjnym
Problem może również wystąpić z powodu problematycznego dodatku. W programie Microsoft Excel można instalować dodatki ułatwiające pracę. Czasami te dodatki powodują konflikt z programem Excel, z powodu którego występuje problem. Aby sprawdzić, czy przyczyną tego problemu jest dodatek, czy nie, musisz to zrobić uruchom program Excel w trybie awaryjnym .
Po uruchomieniu programu Excel w trybie awaryjnym sprawdź, czy podczas kopiowania danych nie wystąpił błąd. Jeśli nie, winowajcą jest dodatek i musisz go zidentyfikować. W tym celu wyjdź z trybu awaryjnego programu Excel i uruchom go ponownie w trybie normalnym. Teraz wykonaj kroki opisane poniżej:
wyczyść pamięć podręczną programu Outlook
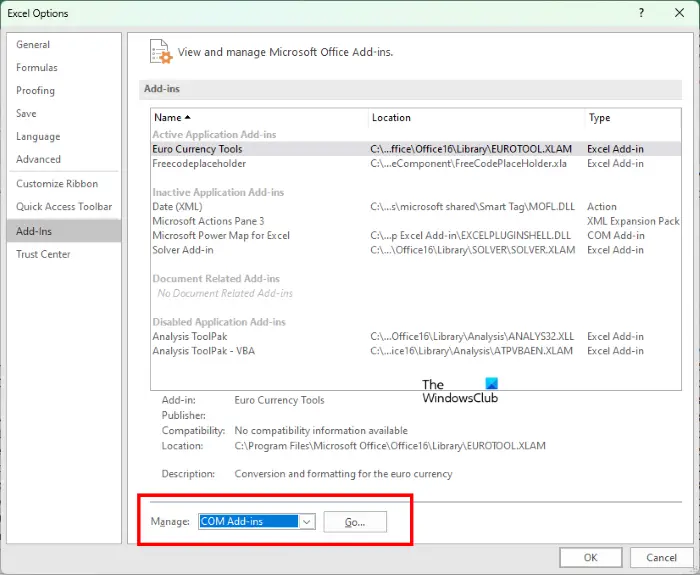
- Utwórz nowy dokument w Excelu lub otwórz istniejący.
- Iść do ' Plik > Opcje ”.
- Teraz wybierz Dodatki z lewej strony.
- Wybierać Dodatki Excela w rozwijanym menu po prawej stronie i kliknij Iść .
- Teraz odznacz jeden z dodatków i kliknij OK . Spowoduje to wyłączenie docelowego dodatku.
- Sprawdź, czy problem nadal występuje.
Jeśli przyczyną nie są dodatki programu Excel, przyczyną problemu mogą być dodatki COM. Aby to zidentyfikować, powtórz ponownie powyższe kroki. Ale tym razem musisz wybrać Dodatki COM zamiast Dodatków programu Excel w menu rozwijanym. Ten proces zajmie trochę czasu, ale będziesz w stanie zidentyfikować problematyczny dodatek.
3] Rozwiązywanie problemów w stanie czystego rozruchu
Komunikat o błędzie informuje, że ze schowka może korzystać inny program. Jeśli zamknąłeś wszystkie inne otwarte programy, ale problem nadal występuje, oznacza to, że przyczyną problemu może być aplikacja działająca w tle lub usługa innej firmy powodująca konflikt. Aby to zidentyfikować, musisz rozwiązać problem w stanie czystego rozruchu.
diagnozowanie komputera
W stanie czystego rozruchu wszystkie aplikacje i usługi działające w tle innych firm pozostają wyłączone. Dlatego jeśli problem występuje z powodu aplikacji lub usługi startowej innej firmy, program Excel nie wyświetli komunikatu o błędzie w stanie czystego rozruchu. Uruchom komputer w stanie czystego rozruchu a następnie uruchom Excela. Sprawdź, czy problem nadal występuje.
Pamiętaj, że musisz wyłączyć tylko usługi innych firm i aplikacje startowe, aby przejść do stanu czystego rozruchu. Jeśli ty przez pomyłkę wyłączyć wszystkie usługi , nie będziesz mógł korzystać z komputera.
Jeśli problem zniknie w stanie czystego rozruchu, następnym krokiem jest zidentyfikowanie przyczyny problemu. W tym celu postępuj zgodnie z instrukcjami podanymi poniżej:
- Włącz niektóre aplikacje startowe i uruchom ponownie komputer.
- Sprawdź, czy problem nadal występuje. Jeśli nie, włącz inne aplikacje startowe i uruchom ponownie komputer.
- Sprawdź, czy problem nadal występuje. Jeśli tak, winowajcą jest jedna z właśnie włączonych aplikacji startowych.
- Teraz wyłączaj aplikacje startowe jeden po drugim i uruchamiaj ponownie komputer za każdym razem, gdy wyłączasz aplikację startową.
W ten sposób możesz znaleźć problematyczną aplikację startową. Powtórz ten sam proces, aby znaleźć problematyczną usługę innej firmy. Gdy znajdziesz problematyczny program, odinstaluj go i zamknij Czysty rozruch, włączając wszystkie aplikacje i usługi startowe.
4] Zaktualizuj pakiet Microsoft Office ręcznie
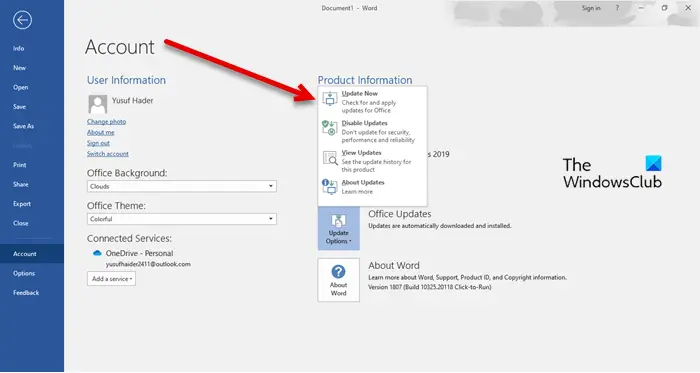
Jeśli problem nadal występuje, sugerujemy zaktualizuj pakiet Microsoft Office ręcznie . Pomoże to naprawić błędy w aplikacjach Microsoft Office.
Czytać : Jak wyczyścić schowek w systemie Windows 11
5] Napraw pakiet Microsoft Office
Czasami występują problemy z powodu uszkodzonych plików pakietu Office. W tym przypadku możesz napraw pakiet Microsoft Office aby rozwiązać problem. Najpierw spróbuj Szybkiej naprawy. Jeśli nie działa, uruchom naprawę online.
Jak naprawić Wystąpił problem ze schowkiem, ale nadal możesz wkleić zawartość w tym błędzie skoroszytu w programie Excel?
Ten błąd nie jest powiązany z konkretną wersją pakietu Office. Możesz to zobaczyć w dowolnej wersji pakietu Office. Przyczyną tego błędu może być problematyczny dodatek lub aplikacja działająca w tle. W związku z tym pomocne będzie uruchomienie programu Excel w trybie awaryjnym i rozwiązywanie problemów w stanie czystego rozruchu. W przypadku niektórych użytkowników wyczyszczenie schowka naprawiło ten błąd. Możesz także skorzystać z tzw Asystent pomocy technicznej i odzyskiwania firmy Microsoft .
Jak wyczyścić pamięć schowka w programie Excel?
Otwórz schowek w Excelu. W tym celu przejdź do Dom kartę i kliknij małą strzałkę w prawym dolnym rogu Schowek Grupa. Teraz kliknij na Wyczyść wszystko przycisk. Spowoduje to wyczyszczenie pamięci schowka w programie Excel. Ten post ci pokaże jak wyczyścić schowek w programie Excel, Word lub PowerPoint .
widok MS Outlook
Przeczytaj dalej : Przepraszamy, program Excel nie może jednocześnie otworzyć dwóch skoroszytów o tej samej nazwie .












![GPUpdate Force nie działa na komputerach z systemem Windows [Poprawka]](https://prankmike.com/img/group-policy/E3/gpupdate-force-not-working-on-windows-computers-fix-1.png)

