Jako ekspert IT widziałem ten problem bardzo często. Aplikacja Xbox nie otwiera się ani nie działa w systemie Windows 11/10, ale jest kilka rzeczy, których możesz spróbować rozwiązać problem. Najpierw upewnij się, że masz zainstalowaną najnowszą wersję aplikacji Xbox. Jeśli nie, możesz pobrać go ze sklepu Microsoft Store. Następnie spróbuj ponownie uruchomić komputer. Jeśli to nie zadziała, spróbuj odinstalować i ponownie zainstalować aplikację Xbox. Jeśli nadal masz problemy, upewnij się, że Twój komputer spełnia minimalne wymagania aplikacji Xbox. Wymagania można znaleźć tutaj. Wreszcie, jeśli żadna z tych rzeczy nie działa, zawsze możesz skontaktować się z pomocą techniczną firmy Microsoft w celu uzyskania pomocy.
zmienić kierunek tekstu w słowie
Jeśli Aplikacja Xbox nie otwiera się lub nie działa poprawnie na komputerze z systemem Windows 11/10, ten post z pewnością ci pomoże. Kilku użytkowników zgłosiło problemy z aplikacją Xbox na swoich komputerach. Według niektórych użytkowników aplikacja Xbox po prostu się nie uruchamia, a wielu użytkowników twierdzi, że aplikacja nie działa poprawnie. Użytkownicy mają problemy podczas uruchamiania gry lub korzystania z określonej funkcji w aplikacji.

Teraz wiele czynników może być powodem, dla którego nie możesz otworzyć aplikacji Xbox w systemie Windows 11/10. Może się to zdarzyć, jeśli Twój system operacyjny Windows lub aplikacja Xbox jest nieaktualna. Ponadto, jeśli w aplikacji znajdują się uszkodzone dane, może to spowodować problemy z otwarciem aplikacji lub awarię konsoli Xbox. Ponadto przyczyną tego problemu mogą być nieprawidłowe ustawienia daty i godziny, problemy z usługami Xbox, uszkodzona pamięć podręczna Sklepu, problemy z serwerem Xbox itp.
Jeśli również napotykasz ten sam problem polegający na tym, że aplikacja Xbox nie uruchamia się lub nie działa poprawnie, ten przewodnik Ci pomoże. Możesz skorzystać z wymienionych poprawek i rozwiązać problemy z aplikacją Xbox.
Aplikacja Xbox nie otwiera się lub nie działa w systemie Windows 11/10
Oto metody, których możesz użyć, jeśli aplikacja Xbox nie otwiera się lub nie działa na komputerze z systemem Windows 11/10:
- Sprawdź, czy serwery Xbox nie działają.
- Ustaw poprawną datę i godzinę na swoim komputerze.
- Zmień region.
- Uruchom narzędzie do rozwiązywania problemów z aplikacjami ze Sklepu Windows.
- Zaktualizuj system Windows do najnowszej wersji.
- Uruchom ponownie usługi gier Xbox.
- Wyczyść pamięć podręczną sklepu Microsoft.
- Wyłącz VPN.
- Zaktualizuj aplikację Xbox.
- Napraw lub zresetuj aplikację Xbox.
1] Sprawdź, czy serwery Xbox nie działają.
Przede wszystkim sprawdź stan serwera usług Xbox i upewnij się, że usługi nie są wyłączone. Po prostu otwórz stronę Xbox Status w przeglądarce internetowej i sprawdź, czy wszystkie usługi Xbox działają. Jeśli konsola Xbox ulegnie awarii lub jest poddawana pracom konserwacyjnym, aplikacja Xbox lub niektóre jej funkcje nie będą działać poprawnie na komputerze. Dlatego upewnij się, że usługi Xbox nie są obecnie wyłączone. Jeśli jednak po stronie konsoli Xbox nie występują problemy z serwerem, przejdź do następnej poprawki, aby rozwiązać problem.
2] Ustaw poprawną datę i godzinę na komputerze.
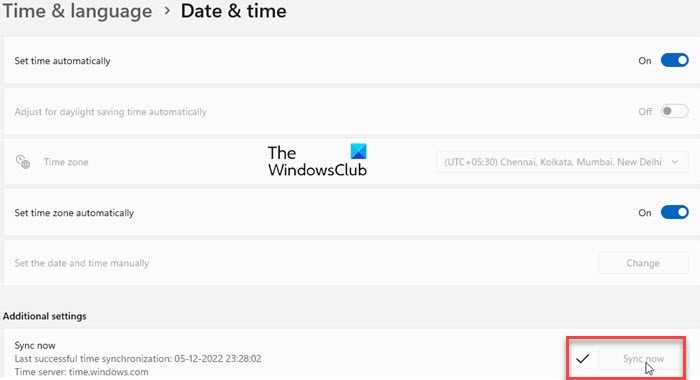
Ten problem może wystąpić, jeśli ustawiłeś niewłaściwą datę i godzinę w systemie. Jak wiemy, nieprawidłowe ustawienia czasu powodują różne problemy z domyślnymi aplikacjami, takimi jak Xbox. Dlatego należy upewnić się, że na komputerze wyświetlana jest poprawna data i godzina. Oto kroki, aby to zrobić:
- Najpierw naciśnij Win + I, aby uruchomić Ustawienia aplikację i przejdź do Czas i język patka
- Po tym kliknij Data i godzina Opcja jest obecna na prawym pasku bocznym.
- Następnie zobaczysz dwie opcje o nazwie Ustaw czas automatycznie I Ustaw strefę czasową automatycznie ; włącz przełączniki powiązane z tymi opcjami.
- Teraz spróbuj otworzyć aplikację Xbox i sprawdź, czy problem został rozwiązany.
Jeśli ustawiłeś poprawną datę i godzinę, a problem nadal występuje, przejdź do następnej poprawki.
Widzieć: Xbox Game Bar nie działa lub nie otwiera się w systemie Windows 11/10
3] Zmień region
Spróbuj zmienić region, a następnie sprawdź, czy możesz poprawnie uruchomić aplikację Xbox. Niektórzy użytkownicy, których dotyczy problem, mogli poprawnie uruchomić aplikację po zmianie regionu. Dlatego możesz spróbować zrobić to samo i sprawdzić, czy to działa. Wykonaj poniższe czynności, aby zmienić region w systemie Windows 11/10:
- Pierwszy otwarty Ustawienia aplikację i kliknij Czas i język patka
- Teraz kliknij Język i region opcja i od Państwo bądź region wybierz region inny niż bieżący z listy rozwijanej.
- Następnie otwórz konsolę Xbox i sprawdź, czy działa dobrze, czy nie.
4] Uruchom narzędzie do rozwiązywania problemów z aplikacjami ze Sklepu Windows.
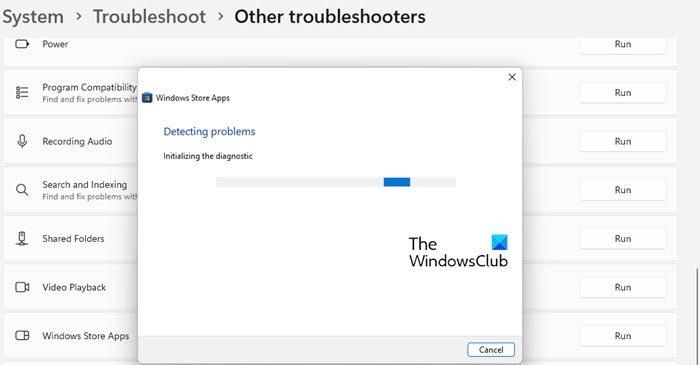
W wielu przypadkach wbudowane narzędzia do rozwiązywania problemów systemu Windows pomagają pozbyć się różnych problemów na komputerze. Możesz spróbować uruchomić narzędzie do rozwiązywania problemów z aplikacjami ze Sklepu Windows, aby rozwiązać problemy z aplikacją Xbox. Oto kroki, aby to zrobić:
- Najpierw uruchom aplikację Ustawienia i kliknij ikonę System > Rozwiązywanie problemów opcja.
- Teraz naciśnij przycisk Inne narzędzia do rozwiązywania problemów opcję i znajdź Aplikacje ze Sklepu Windows narzędzie do rozwiązywania problemów w sekcji „Inne”.
- Po tym kliknij działanie Przycisk dostępny dla narzędzia do rozwiązywania problemów z aplikacjami ze Sklepu Windows. Rozwiąże problemy związane ze sklepem Microsoft Store i jego aplikacjami, a następnie zastosuje odpowiednią poprawkę, aby rozwiązać problemy.
- Następnie otwórz aplikację Xbox i sprawdź, czy uruchamia się i działa poprawnie.
Jeśli narzędzie do rozwiązywania problemów z aplikacjami ze Sklepu Windows nie może rozwiązać problemu, musi istnieć jakaś podstawowa przyczyna problemu. W ten sposób możesz zastosować inną poprawkę, aby rozwiązać ten problem.
Czytać: Naprawiono błąd Xbox Live 121010 podczas gry w Microsoft Solitaire Collection.
5] Zaktualizuj system Windows do najnowszej wersji.
Jeśli chcesz uniknąć problemów z aplikacjami Microsoft Store i innym oprogramowaniem, warto aktualizować system operacyjny. Firma Microsoft nadal wydaje nowe aktualizacje systemu Windows, aby rozwiązać istniejące problemy, poprawić stabilność aplikacji i poprawić ogólną wydajność komputera. Zainstaluj wszystkie oczekujące aktualizacje systemu Windows, uruchamiając „Ustawienia














