Jako ekspert IT zauważyłem, że moja część statusu Microsoft Teams nie aktualizuje się ani nie zmienia. Oto kilka możliwych przyczyn takiego stanu rzeczy: 1. Uprawnienia użytkownika mogą być ustawione nieprawidłowo. 2. Użytkownik może nie być członkiem właściwego zespołu. 3. Użytkownik może nie mieć zainstalowanego odpowiedniego klienta. 4. Konto użytkownika może być zablokowane. 5. Użytkownik może używać przestarzałej wersji klienta Teams. Jeśli masz problem z aktualizacją lub zmianą stanu usługi Microsoft Teams, zapoznaj się z tymi możliwymi rozwiązaniami.
Usługa Microsoft Teams stała się niezbędnym elementem wielu firm i organizacji. Jednak kilku klientów Microsoft Teams skarżyło się, że nie mogą odczytać statusu lub że status nie jest aktualizowany. Inni użytkownicy mogą zobaczyć Status nieznany ten sam błąd. Więc nie jesteś sam, jeśli twój status jest ukryty, zamrożony lub nie aktualizuje się. Zdarzyło się to wielu użytkownikom. Dobra wiadomość jest taka, że możesz rozwiązać ten problem. Ten post pomoże Ci rozwiązać problem związany z Twoim Status Microsoft Teams nie aktualizuje się ani nie zmienia .

Status Microsoft Teams nie aktualizuje się ani nie zmienia
Poniżej znajdują się trzy metody, które pomogą Ci rozwiązać problem z brakującą aktualizacją lub zmianą statusu w Microsoft Teams:
sfc na dysku zewnętrznym
- Zresetuj status w Microsoft Teams
- Zmień swój status za pomocą aplikacji Microsoft Teams w telefonie
- Wyczyść pamięć podręczną Microsoft Teams
Te sugestie muszą działać bez konta administratora.
1] Zresetuj status w Microsoft Teams
Pierwszą metodą, której możesz użyć, jest zresetowanie swojego statusu w aplikacji Microsoft Teams. Oto jak to zrobić:
zapisz wykres jako obraz excel
- Otwórz aplikację Microsoft Teams na swoim komputerze.
- Kliknij ikonę swojego profilu u góry okna aplikacji Teams.
- Przeciągnij myszą do stanu i kliknij przycisk Zresetuj status opcję z menu kontekstowego.
Wybierz nowy status i sprawdź, czy aplikacja Teams zaktualizuje wybrany stan.
2] Zmień status za pomocą aplikacji Microsoft Teams na telefony.
Jeśli używasz aplikacji Teams na telefonie, wyloguj się z aplikacji Teams na komputerze, odśwież swój status na telefonie, a następnie zaloguj się ponownie do aplikacji Teams na komputerze. Oto jak zmienić swój status za pomocą aplikacji Microsoft Teams na urządzeniach przenośnych:
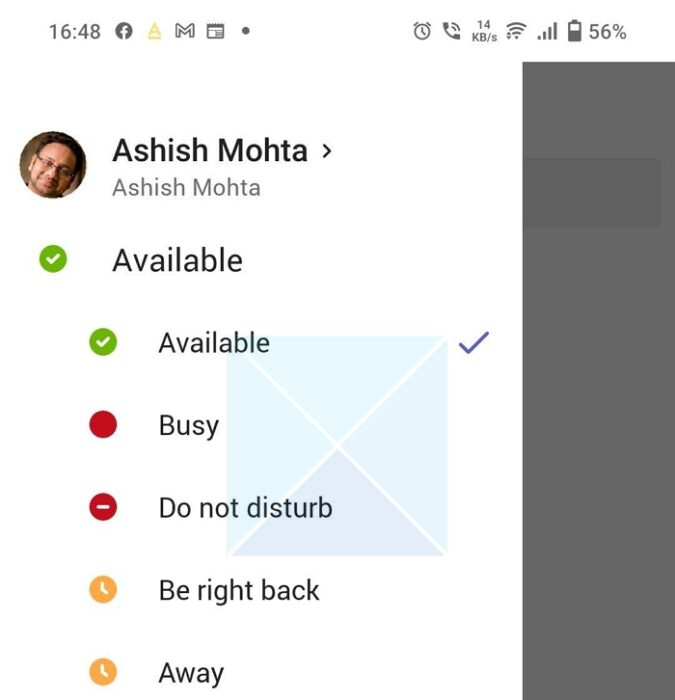
Otwórz aplikację Teams na telefonie komórkowym i kliknij ikonę swojego profilu w lewym górnym rogu ekranu. Wybierz preferowany status i zamknij aplikację. Teraz otwórz aplikację Microsoft Teams na swoim komputerze i sprawdź, czy stan jest aktualny.
3] Wyczyść pamięć podręczną Microsoft Teams
Następną metodą rozwiązania tego problemu jest wyczyszczenie pamięci podręcznej Microsoft Teams. Przed wyczyszczeniem pamięci podręcznej zamknij okno Microsoft Teams, klikając przycisk Pokaż ukryte ikony strzałkę na pasku zadań, kliknij prawym przyciskiem myszy ikonę Microsoft Teams i wybierz Wyjechać .
indeks doświadczenia systemu Windows 8.1
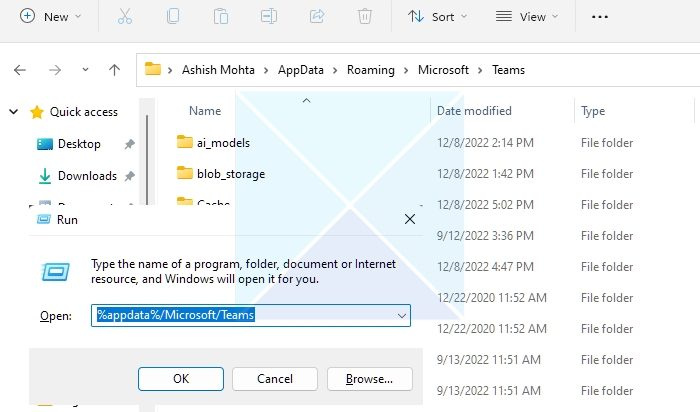
- Pierwszy otwarty działanie okno dialogowe, klikając przycisk Klawisz Windows + R .
- Skopiuj i wklej następującą ścieżkę %appdata%/Microsoft/Polecenia i naciśnij CIENKI przycisk.
- Wszystkie elementy w katalogu muszą zostać usunięte, aby wyczyścić pamięć podręczną.
- Otwórz aplikację Teams i sprawdź, czy możesz zaktualizować swój status.
Wniosek
Łączenie czatów ze wszystkich innych aplikacji Microsoft Office w jeden z Microsoft Teams ma sens. Ale fałszywy status może powodować wiele problemów w organizacjach. Dlatego bardzo ważne jest, aby to poprawić. Jedno z rozwiązań niewątpliwie rozwiąże problem i zaprowadzi porządek w tej sytuacji. W każdym oprogramowaniu można się spodziewać kilku usterek tu i tam. Mam więc nadzieję, że dzięki temu artykułowi będziesz mógł teraz poprawnie przeglądać status w Microsoft Team.
Jak długo trwa zmiana statusu Microsoft Teams?
Czas potrzebny do zmiany statusu Microsoft Teams zależy od kilku czynników, w tym połączenia sieciowego i wydajności urządzenia. Zwykle dzieje się to natychmiast, ale w przypadku problemów z siecią może to potrwać do dziesięciu minut. Zmiana stanu następuje, gdy ręcznie zmienisz stan, przełączysz urządzenie lub wylogujesz się z aplikacji Teams. Gdy ręcznie zmienisz swój status w aplikacji Teams i przełączysz się na inne urządzenie, Twój status może pozostać taki sam. Zespoły mają również ustawienia. Na przykład ustawiasz lub zmieniasz status automatycznie lub zmieniasz go ręcznie; te ustawienia mogą również wpływać na czas aktualizacji.
Czy status zespołu jest aktualizowany automatycznie?
Domyślnie Twój status będzie automatycznie aktualizowany w Microsoft Teams na podstawie Twojej aktywności. Twój status zostanie ustawiony na Dostępny, jeśli aktywnie korzystasz z aplikacji Teams. Jeśli jednak Twoje urządzenie jest zablokowane lub nie ma Cię w pracy przez dłuższy czas, Twój status zostanie ustawiony na „Poza domem”. Zachowanie aktualizacji statusu ostatecznie zależy od wybranych ustawień. Jeśli włączona jest automatyczna aktualizacja statusu, Twój status będzie się zmieniał automatycznie w zależności od Twojej aktywności, ale jeśli jest wyłączona, musisz ustawić status ręcznie.




![AMD-V jest wyłączone w systemie BIOS, a nie w partycji hiperwizora [Poprawka]](https://prankmike.com/img/amd/9A/amd-v-is-disabled-in-the-bios-not-in-a-hypervisor-partition-fix-1.jpg)






![LS-0005, Nie można skontaktować się z serwerem poprawek Epic Games [Naprawiono]](https://prankmike.com/img/games/31/ls-0005-unable-to-contact-patch-server-in-epic-games-fix-1.jpg)



